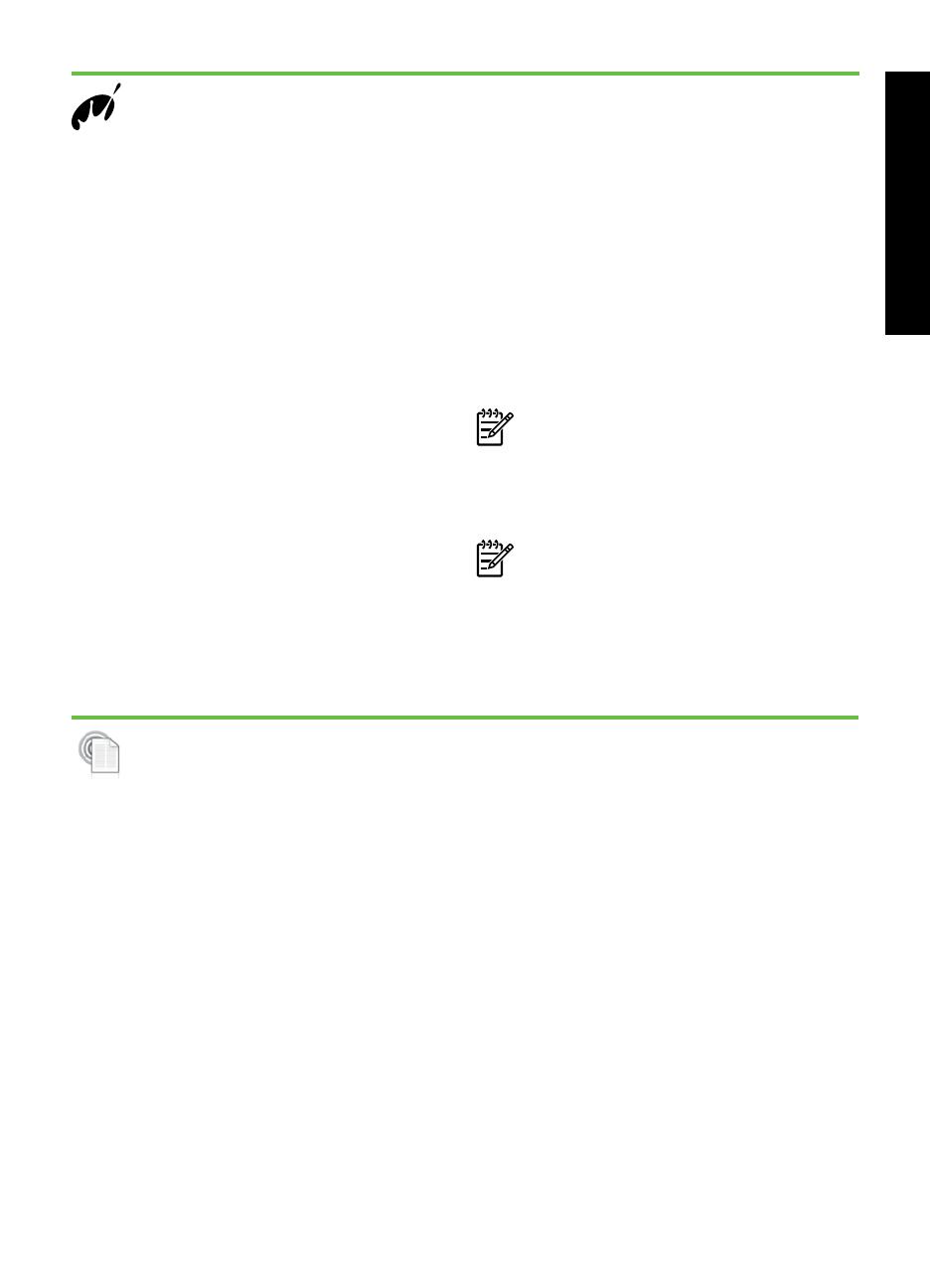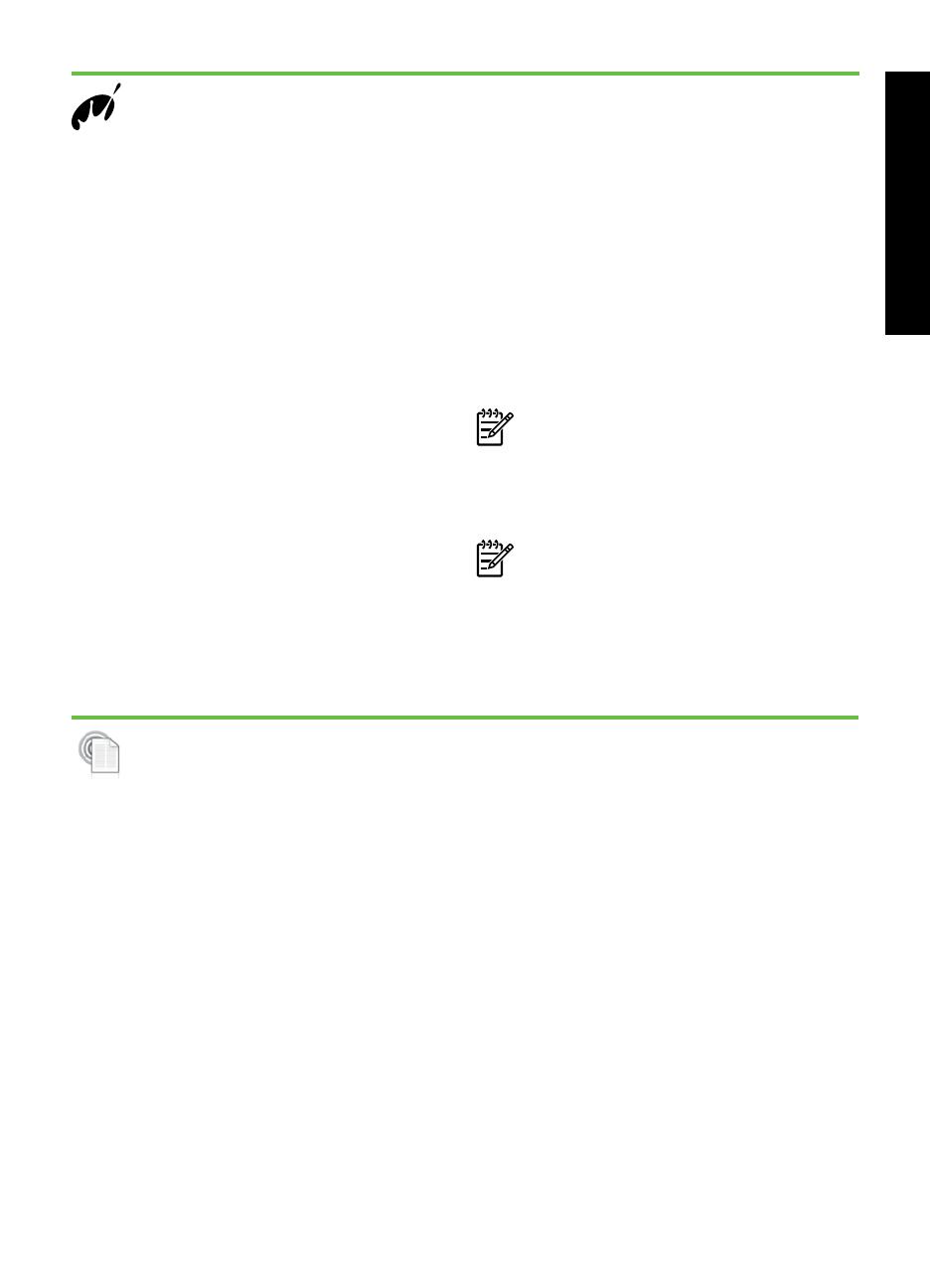
Use the printer 5
English
Marketsplash by HP
Grow your business using online HP tools
and services to create and print professional
marketing materials. With Marketsplash, you
can do the following:
• Quickly and easily create amazing,
professional-quality brochures, yers,
business cards, and more. Choose
from thousands of customizable
templates created by award-winning
business graphic designers.
• A variety of print options allow you to
get exactly what you need, when you
need it. For immediate, high-quality
results, print on your printer. Other
options are available online from HP
and our partners. Achieve the
professional quality you expect, while
minimizing printing costs.
HP ePrint
With HP ePrint, you can print from e-mail
connected mobile phones, netbooks, or
other mobile devices—anywhere, anytime.
Using your mobile device service and
the printer’s Web Services, you can print
documents to a printer that could be sitting
next to you or sitting thousands of miles
away.
• Keep all of your marketing materials
organized and readily accessible in
your Marketsplash account, available
from any computer and directly from
the printer’s control-panel display (on
select models only).
To get started, select Marketsplash by HP
in the HP printer software that came with
your printer. Or for more information, visit
marketsplash.com.
Note: For a list of system requirements
for this Web site, see HP Web site
specications, in the user guide (which
is available on your computer after you
install the software).
Note: Not all Marketsplash tools
and services are available in all
countries, regions and languages. Visit
marketsplash.com for the most current
information.
To use the HP ePrint service, you need to
have the following components:
• An HP ePrint-enabled printer that is
connected to the Internet (either using
an Ethernet cable or wireless
connection)
• A device that has a functioning e-mail
capability
Follow the instructions on the printer’s control
panel to enable and set up the printer’s
Web Services. For more information, see
www.hp.com/go/ePrintCenter