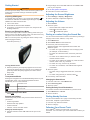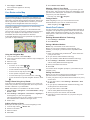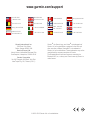Garmin Zumo zumo390LM Quick start guide
- Category
- Car navigation systems
- Type
- Quick start guide

zūmo
®
300 Series
Quick Start Manual
May 2013 190-01457-01_0E Printed in Taiwan

Getting Started
WARNING
See the Important Safety and Product Information guide in the
product box for product warnings and other important
information.
Acquiring GPS Signals
To navigate with your device, you must acquire satellites. in
the status bar indicates the satellite signal strength. Acquiring
satellites can take several minutes.
1
Turn on the device.
2
Wait while the device locates satellites.
3
If necessary, go outdoors to an open area, away from tall
buildings and trees.
Entering and Exiting Sleep Mode
You can use sleep mode to conserve battery power when your
device is not in use. While in sleep mode, your device uses very
little power and can wake instantly for use.
TIP: You can save power by putting the device in sleep mode
while charging the battery.
Press the power key
À
.
Turning Off the Device
1
Hold the power key until a prompt appears on the screen.
The prompt appears after five seconds. If you release the
power key before the prompt appears, the device enters
sleep mode.
2
Select Off.
Transportation Modes
Routing and navigation are calculated differently based on your
transportation mode. The current transportation mode is
indicated by an icon in the status bar.
Automobile mode
Motorcycle mode
Off-road mode
Choosing a Transportation Mode
Select .
Support and Updates
Garmin
®
Express provides easy access to these services for
your device.
• Product registration
• Software and map updates
• Product manuals
• Vehicles, voices, and other extras
Setting Up Garmin Express
1
Plug the small end of the USB cable into the port on the
device.
2
Plug the larger end of the USB cable into an available USB
port on your computer.
3
Go to www.garmin.com/express.
4
Follow the on-screen instructions.
Adjusting the Screen Brightness
1
Select Settings > Display > Brightness.
2
Use the slider bar to adjust the brightness.
Adjusting the Volume
1
Select Volume.
2
Select an option:
• Use the slider bar to adjust the volume.
• Select to mute the device.
• Select for additional options.
Finding a Location Using the Search Bar
You can use the search bar to search for locations by entering a
category, brand name, address, or city name.
1
Select Where To?.
2
Select Enter Search in the search bar.
3
Enter all or part of the search term.
Suggested search terms appear below the search bar.
4
Select an option:
• To search for a type of business, enter a category name
(for example, "movie theaters").
• To search for a business name, enter all or part of the
name.
• To search for an address near you, enter the street
number and street name.
• To search for an address in another city, enter the street
number, street name, city, and state.
• To search for a city, enter the city and state.
• To search for coordinates, enter latitude and longitude
coordinates.
5
Select an option:
• To search using a suggested search term, select the
term.
• To search using the text you entered, select .
6
If necessary, select a location.
Changing the Search Area
1
From the main menu, select Where To?.
2
Select Searching Near.
3
Select an option.
Finding Recently Found Destinations
Your device stores the last 50 destinations you have found.
1
Select Where To? > Recent.
2
Select a location.
Finding Nearby Services
You can use the Where Am I? page to find nearby services,
such as fuel, hospitals or police stations.
1
From the map, select the vehicle.
2
Select a category.
Following Your Recent Track
The TracBack
®
feature records a track of your recent
movement. You can retrace your recent track back to where you
started.
2

1
Select Apps > TracBack.
Your recent track appears on the map.
2
Select Go!.
Your Route on the Map
NOTICE
The speed limit feature is for information only and does not
replace your responsibility to abide by all posted speed limit
signs and to use safe driving judgment at all times. Garmin will
not be responsible for any traffic fines or citations you receive
for failing to follow all applicable traffic laws and signs.
The route is marked with a magenta line. A checkered flag
marks your destination.
As you travel, the device guides you to the destination with
voice prompts, arrows on the map, and directions at the top of
the map. If you depart from the original route, the device
recalculates the route and provides new directions.
A data field displaying the current speed limit may appear as
you travel on major roadways.
Using the Navigation Map
1
From the main menu, select View Map.
2
If the zoom controls are hidden, select the map to display the
zoom controls.
3
Select the map.
4
Select an option:
• To zoom in or out, select or .
• To rotate the map view, select .
• To switch between North Up and 3-D views, select .
• To add or remove map layers, select .
• To view specific categories, select .
• To center the map on your current location, select .
• To view shortcuts for map and navigation features, select
.
Taking a Route Using Curvy Roads
Your device can calculate routes that prefer curvy roads. This
feature can provide a more enjoyable ride, but it may increase
the time or distance to your destination.
NOTE: This feature is not available on all device models.
1
Select Settings > Navigation > Calculation Mode > Curvy
Roads > Save.
2
Select Settings > Navigation > Avoidances > Highways to
avoid highways on your route (optional).
This can increase the use of curvy roads in routes but may
add substantial time or distance for longer routes.
3
Start a route.
Adding a Point to a Route
Before you can add a point, you must be navigating a route.
1
From the map, select > Where To?.
2
Search for a location.
3
Select a location.
4
Select Go!.
5
Select Add to Active Route.
Skipping a Point in Your Route
If you decide not to go to the next point in your route, you can
skip the point. This prevents the device from attempting to route
you back to the missed point. This feature is not available if the
next point is your final destination.
From the map, select > Skip Via.
Taking a Detour
While navigating a route, you can use detours to avoid
obstacles ahead of you, such as construction zones.
While navigating, select > Detour.
Hands-Free Features
You can connect your device to a wireless headset and listen to
navigation voice prompts through the headset. On some device
models, while connected to a headset, you can connect to a
mobile phone to make and receive calls using the device and
your headset.
Enabling Bluetooth Wireless Technology
1
Select Settings > Bluetooth.
2
Select Bluetooth.
Pairing a Wireless Headset
NOTE: Only one headset can be active at a time.
Before you can receive navigation prompts through your
headset, you must pair your device with a compatible mobile
headset.
1
Place your headset and your Bluetooth
®
device within 33 ft.
(10 m) of each other.
2
On your device, enable wireless technology.
3
On your headset, enable Bluetooth wireless technology.
4
Select Settings > Bluetooth > Scan for Devices.
A list of nearby Bluetooth devices appears.
5
Select your headset from the list.
6
Select OK.
Your device sends navigation prompts to your headset as you
navigate a route.
Pairing Your Phone
Before you can pair your device with a mobile phone, you must
pair and connect to a compatible wireless headset.
1
Place your phone and your zūmo
®
device within 33 ft. (10 m)
of each other.
2
On your zūmo device, select Settings > Bluetooth > Scan
for Devices.
3
On your phone, enable Bluetooth wireless technology, and
set the phone to be discoverable.
4
On your zūmo device, select OK.
A list of nearby Bluetooth devices appears.
5
Select your phone from the list, and select OK.
6
Follow the on-screen instructions on your phone and your
zūmo device.
3

www.garmin.com/support
913-397-8200
1-800-800-1020
0808 238 0000
+44 870 850 1242
1-866-429-9296 +43 (0) 820 220 230
+32 2 672 52 54 +45 4810 5050 +358 9 6937 9758 + 331 55 69 33 99
+49 (0)180 6 427646 + 39 02 36 699699
0800 - 023 3937
035 - 539 3727
+ 47 815 69 555
00800 4412 454
+44 2380 662 915
+ 35 1214 447 460 + 34 93 275 44 97 + 46 7744 52020
Garmin International, Inc.
1200 East 151st Street
Olathe, Kansas 66062, USA
Garmin (Europe) Ltd.
Liberty House, Hounsdown Business Park
Southampton, Hampshire, SO40 9LR UK
Garmin Corporation
No. 68, Zhangshu 2nd Road, Xizhi Dist.
New Taipei City, 221, Taiwan (R.O.C.)
Garmin
®
, the Garmin logo, and zūmo
®
are trademarks of
Garmin Ltd. or its subsidiaries, registered in the USA and
other countries. nüMaps Guarantee™ is a trademark of
Garmin Ltd. or its subsidiaries. These trademarks may not be
used without the express permission of Garmin.
The Bluetooth
®
word mark and logos are owned by the
Bluetooth SIG, Inc., and any use of such name by Garmin is
under license.
© 2012–2013 Garmin Ltd. or its subsidiaries
-
 1
1
-
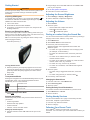 2
2
-
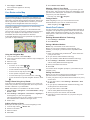 3
3
-
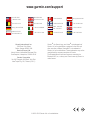 4
4
Garmin Zumo zumo390LM Quick start guide
- Category
- Car navigation systems
- Type
- Quick start guide
Ask a question and I''ll find the answer in the document
Finding information in a document is now easier with AI
Related papers
-
 Garmin Zumo Zumo 590 User manual
Garmin Zumo Zumo 590 User manual
-
Garmin Zumo ZUMO 340LM Owner's manual
-
 Garmin Zumo Zumo 395 Owner's manual
Garmin Zumo Zumo 395 Owner's manual
-
Garmin Zumo 010-01603-00 User manual
-
 Garmin Zumo Zumo 396 User manual
Garmin Zumo Zumo 396 User manual
-
Garmin Zumo Zumo 590 Quick start guide
-
Garmin Zumo Zumo XT User manual
-
Garmin Zumo zūmo® 220 User manual
-
Garmin Zumo Zumo 400 Quick start guide
-
Garmin Zumo Harley Davidson Roadtech zumo 660 User manual
Other documents
-
Garmin zūmo® 590LM Owner's manual
-
Garmin zūmo® 395LM Owner's manual
-
Garmin zūmo® 595LM Owner's manual
-
Garmin zūmo® 396 LMT-S Owner's manual
-
Garmin zūmo® 346 LMT-S Owner's manual
-
Garmin zūmo® XT Owner's manual
-
Garmin zūmo® XT Owner's manual
-
BMW BMW Motorrad zūmo 550 User manual
-
Garmin nuvi 500-Series User manual
-
Garmin NAVIGATOR IV User manual