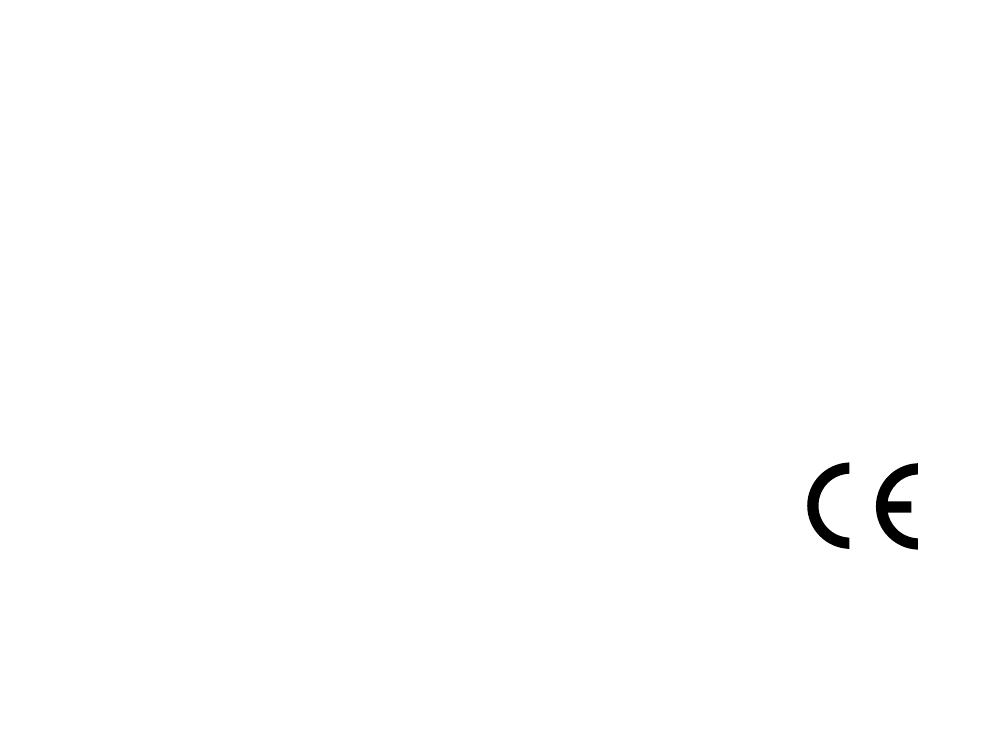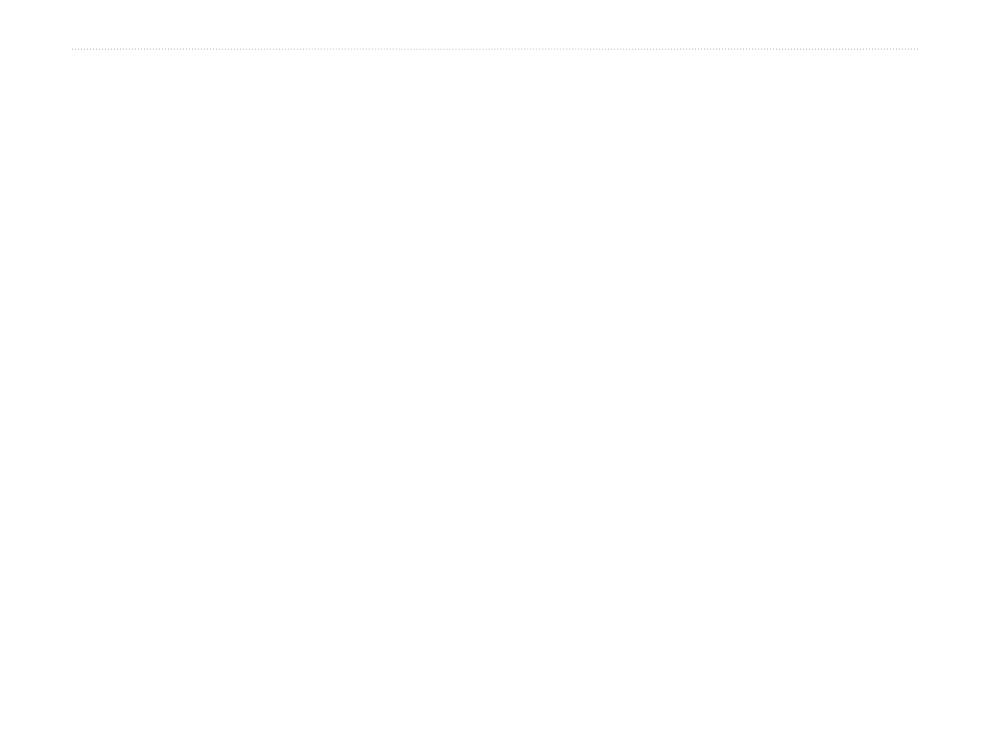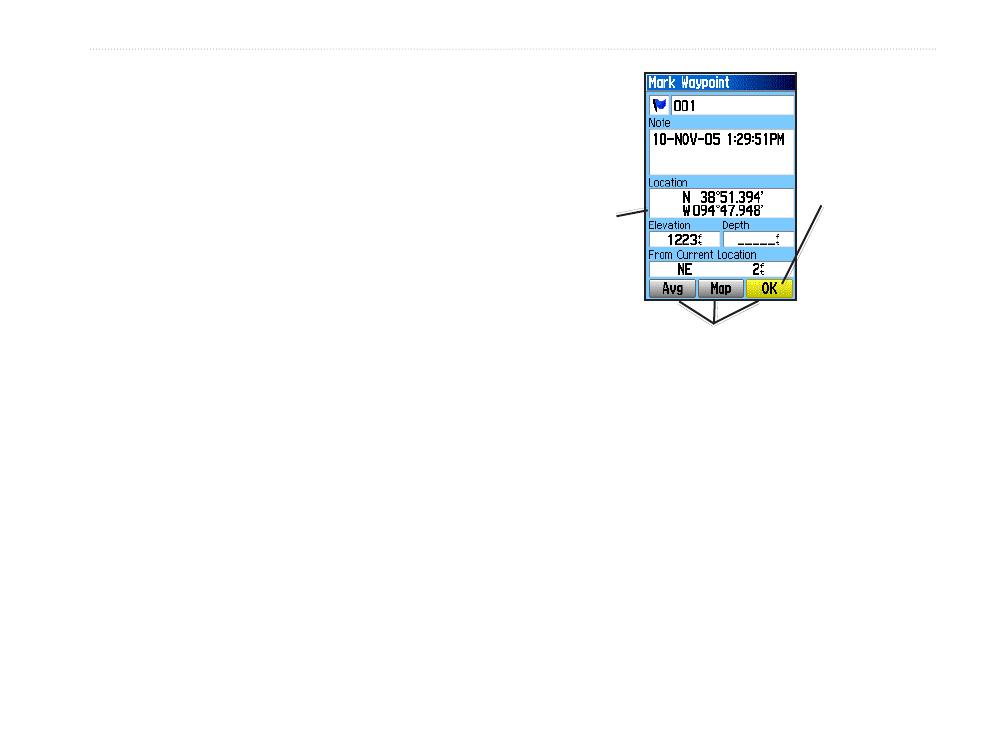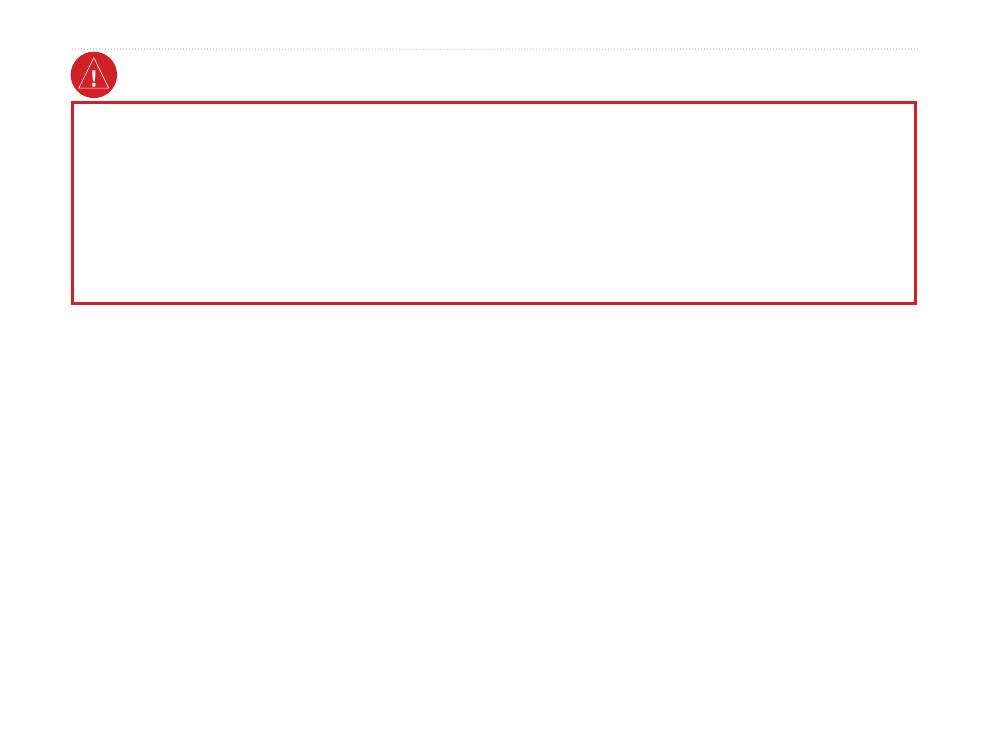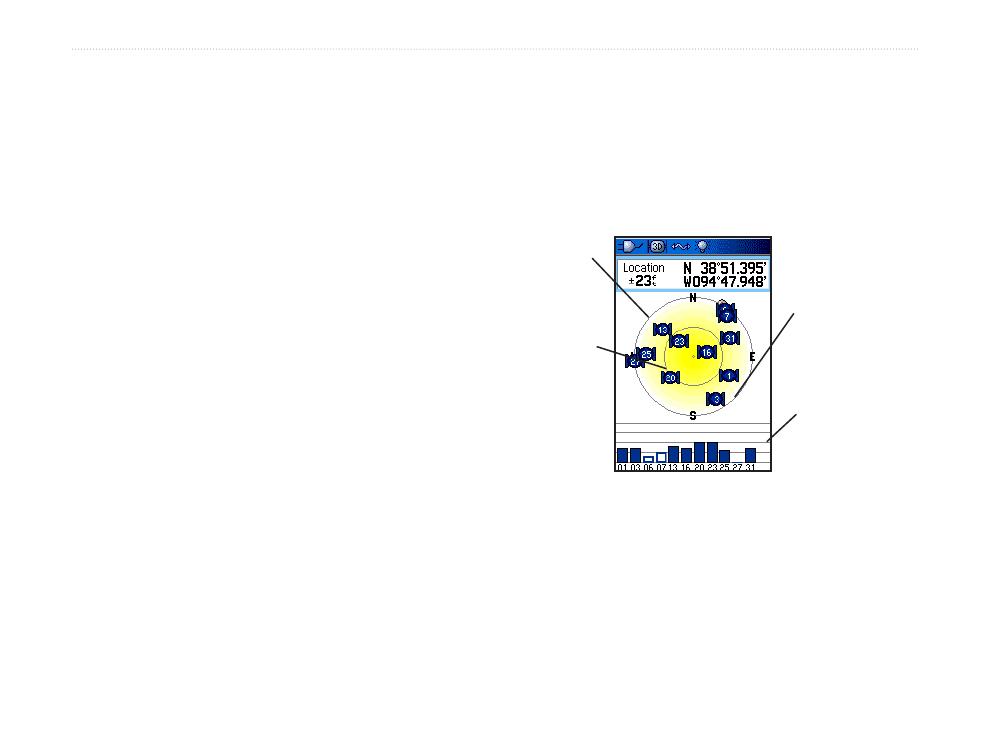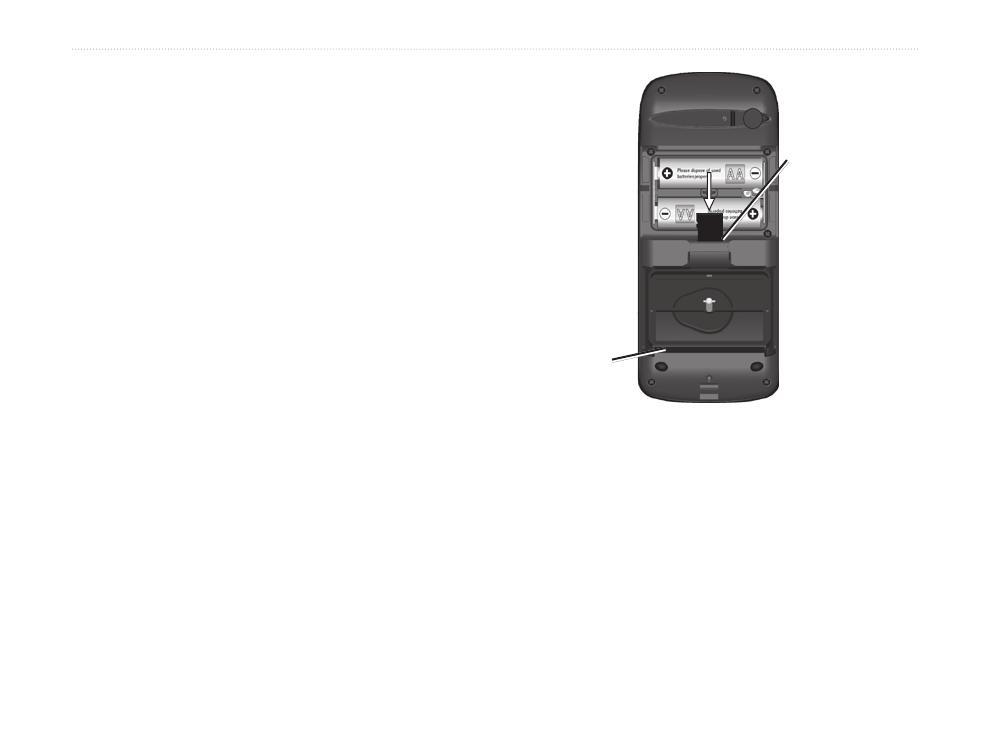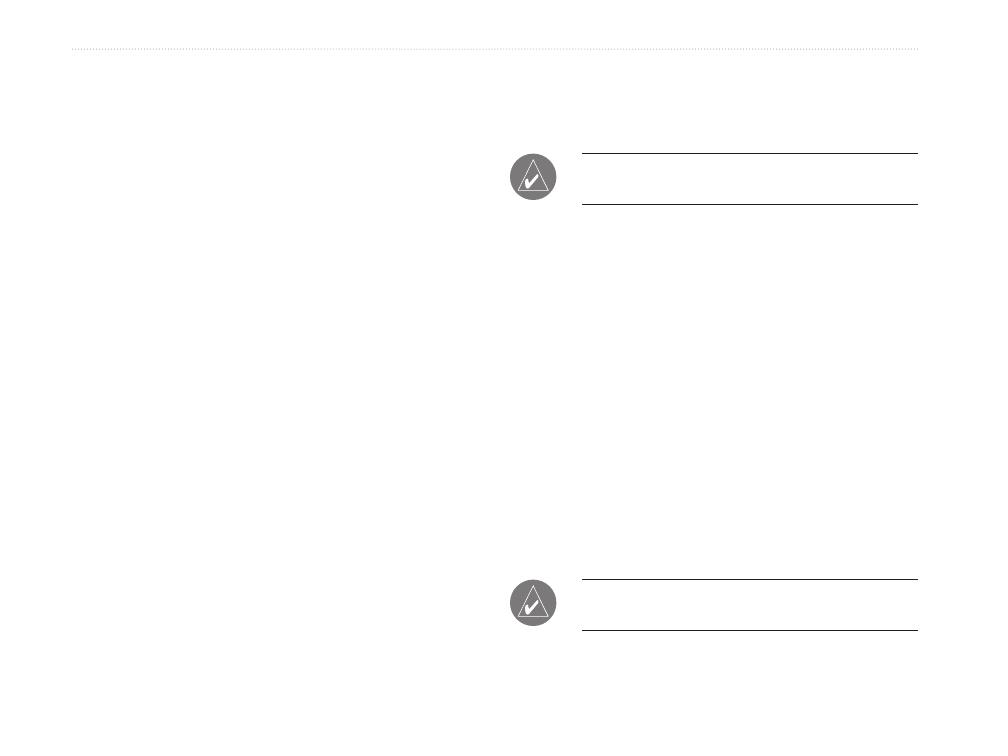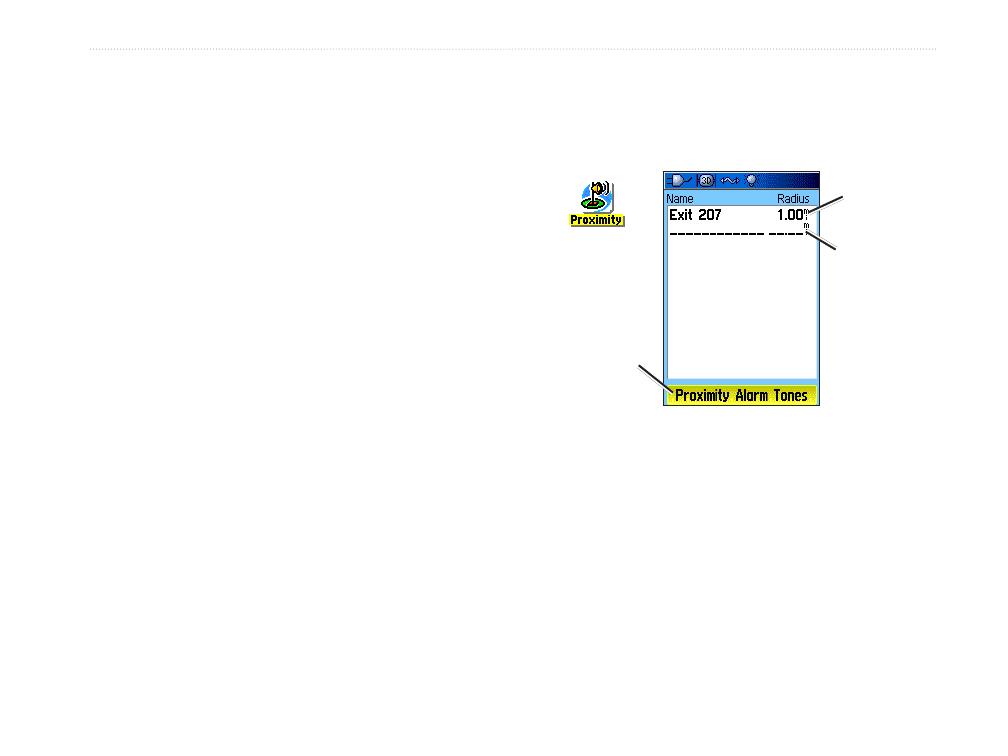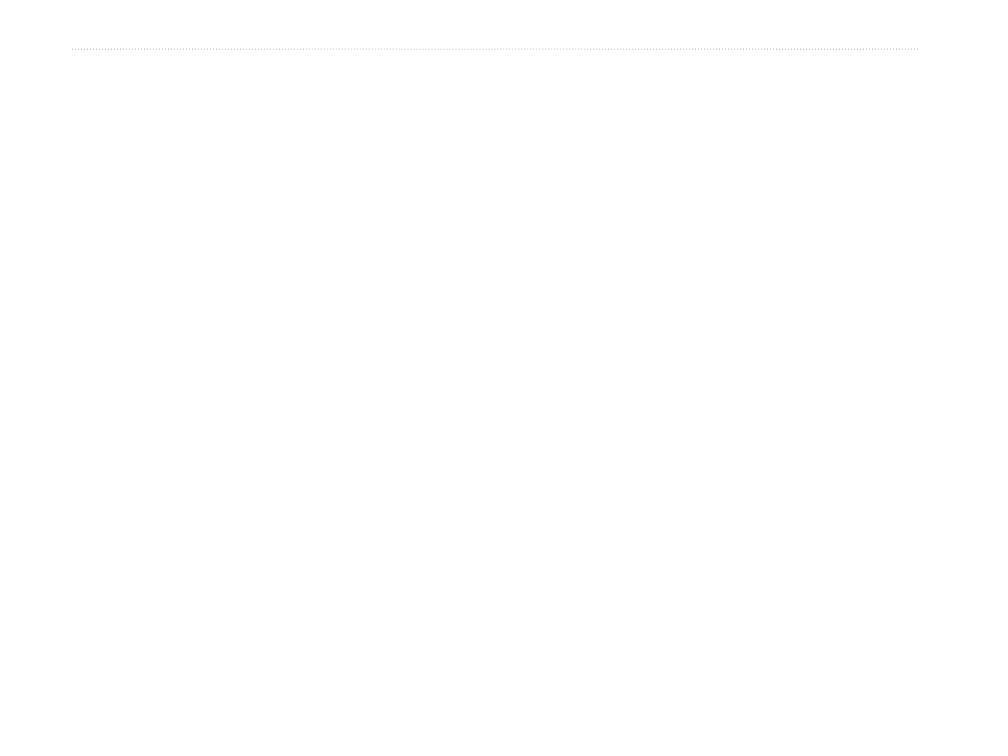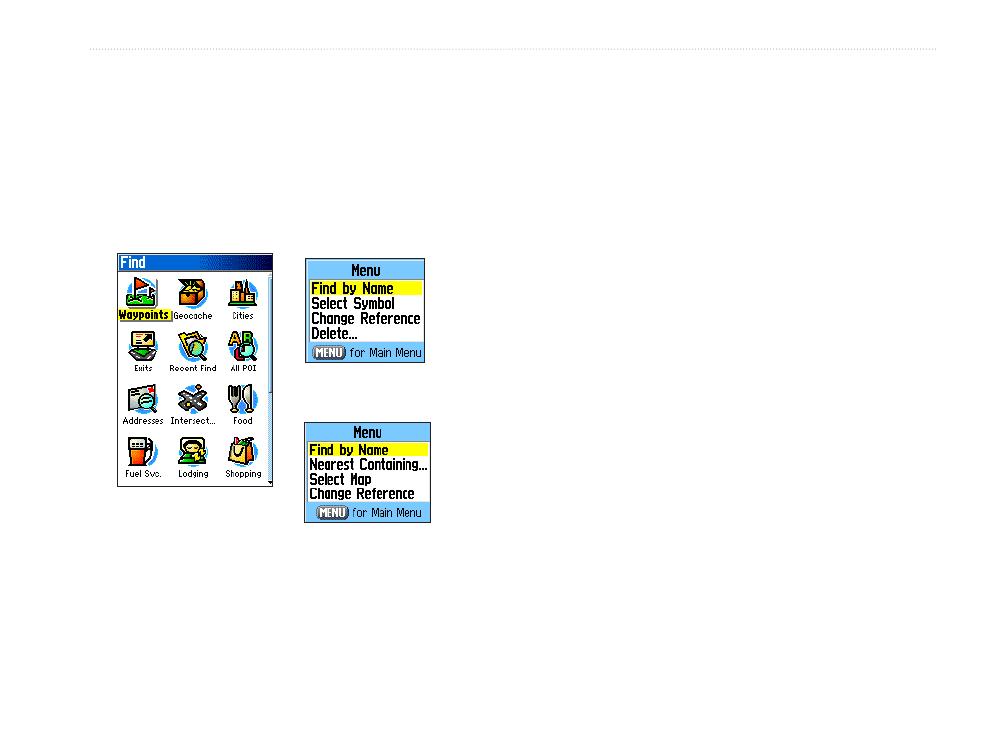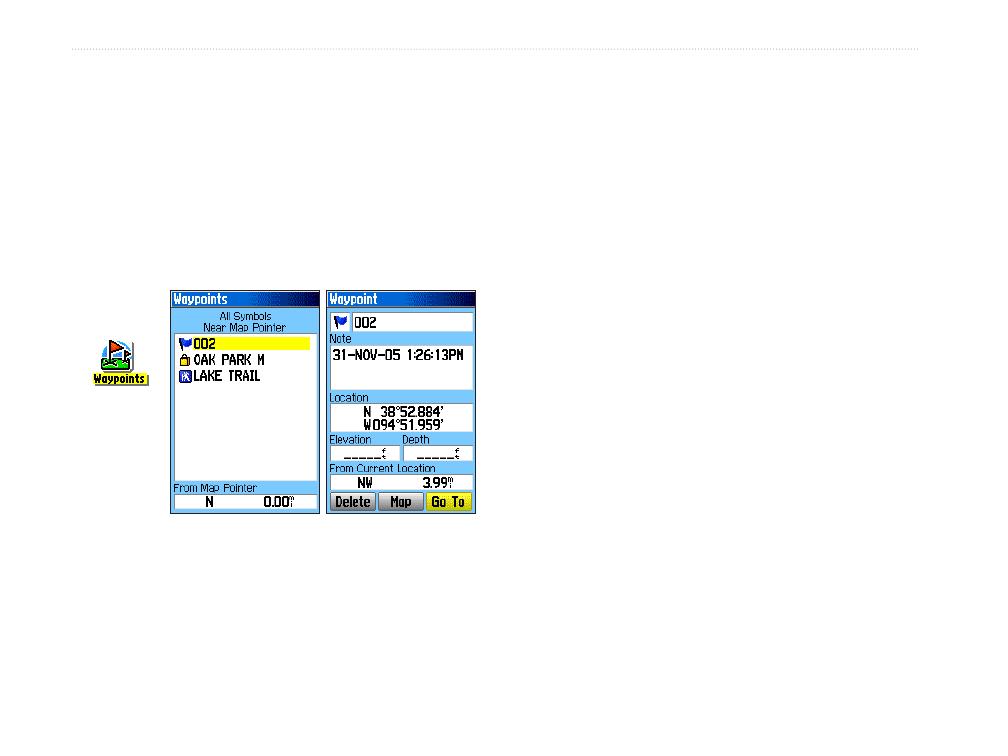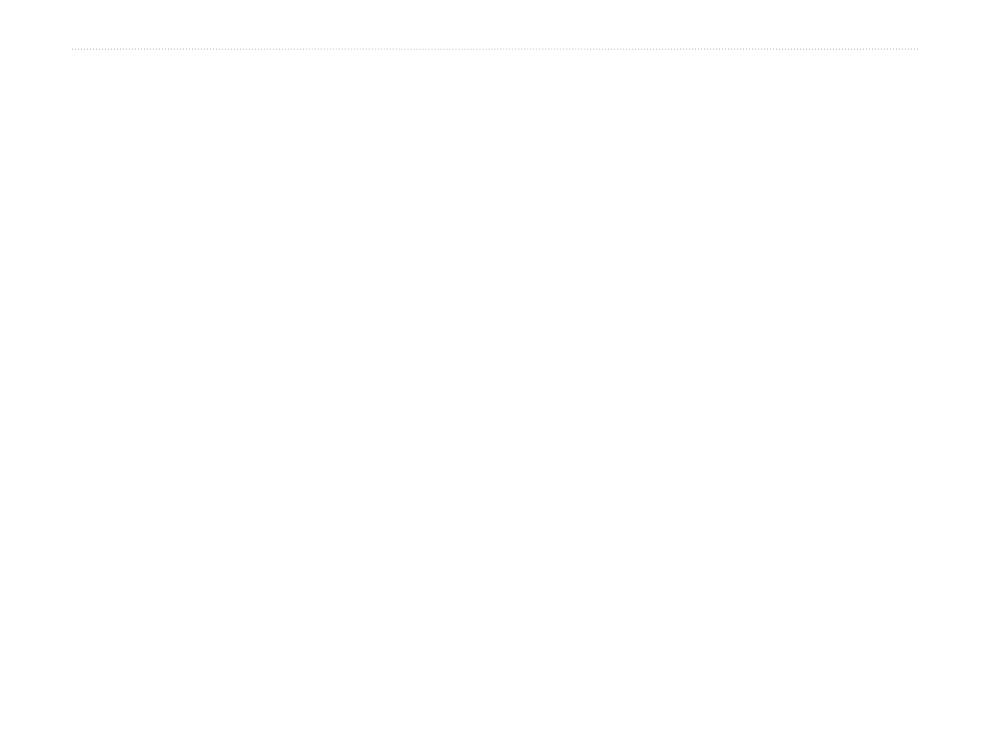
ii GPSMAP 76Cx Owner’s Manual
IntroductIon
table of contents
Introduction ........................................................i
Tips and Shortcuts ...............................................i
Product Registration ............................................i
Contact Garmin ....................................................i
Optional �ccessories ...........................................i
Operating the GPSM�P 76Cx ............................iii
Warnings .............................................................iv
Important Information ........................................iv
Getting Started ..................................................1
Unit Overview ......................................................1
Using the GPSM�P 76Cx Keypad ......................3
Turning on the GPSM�P 76Cx ...........................4
Initializing the GPS Receiver ..............................4
Basic Operation ................................................7
Creating and Using Waypoints ..........................7
Using the Find Menu .........................................11
Using Tracks ..................................................... 18
Creating a Route ............................................... 22
Main Pages ......................................................25
Satellite Page .................................................... 26
Map Page ........................................................... 26
Compass Page .................................................. 29
Trip Computer Page ......................................... 32
Main Menu .......................................................33
Tracks ................................................................ 33
Route Page ........................................................ 33
Highway Page ................................................... 33
Setup Menu ....................................................... 34
Calendar ............................................................ 42
Calculator .......................................................... 42
Stopwatch ......................................................... 42
Sun and Moon ................................................... 42
Hunt & Fish ....................................................... 42
Games Menu ..................................................... 42
�ppendix .........................................................43
Specications ................................................... 43
Interfacing ......................................................... 44
Connecting Your GPSM�P 76Cx to a Computer
45
Caring for the GPSM�P 76Cx .......................... 46
FCC Compliance ............................................... 47
Limited Warranty .............................................. 48
Software License �greement .......................... 49
Index ................................................................50