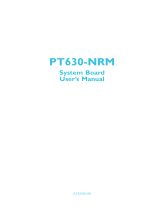Page is loading ...

Intel Active Management Technology v7.0
Administrator's Guide
Overview
Product Overview
Out of Box Experience
Operational Modes
Setup and Configuration Overview
Menus and Defaults
MEBx Settings Overview
ME General Settings
AMT Configuration
Intel Fast Call for Help
MEBx Defaults
ME General Settings
AMT Configuration
Setup and Configuration
Methods Overview
Configuration Service - Using a USB Device
Configuration Service - USB Device Procedure
System Deployment
Operating System Drivers
Management
Intel AMT Web GUI
AMT Redirection (SOL/IDE-R)
AMT Redirection Overview
Intel Management and
Security Status Application
Intel Management and Security Status
Application
Troubleshooting
Troubleshooting
If you purchased a DELL™ n Series computer, any references in this document to Microsoft
®
Windows
®
operating systems
are not applicable.
Information in this document is subject to change without notice.
© 2011 Dell Inc. All rights reserved.
Reproduction of these materials in any manner whatsoever without the written permission of Dell Inc. is strictly forbidden.
Trademarks used in this text: Dell
™
, the DELL logo, Dell Precision
™
, Precision ON
™
, ExpressCharge
™
, Latitude
™
, Latitude ON
™
, OptiPlex
™
, Vostro
™
,
and Wi-Fi Catcher
™
are trademarks of Dell Inc. Intel
®
, Pentium
®
, Xeon
®
, Core
™
, Atom
™
, Centrino
®
, and Celeron
®
are registered trademarks or
trademarks of Intel Corporation in the U.S. and other countries. AMD
®
is a registered trademark and AMD Opteron
™
, AMD Phenom
™
, AMD
Sempron
™
, AMD Athlon
™
, ATI Radeon
™
, and ATI FirePro
™
are trademarks of Advanced Micro Devices, Inc. Microsoft
®
, Windows
®
, MS-DOS
®
,
Windows Vista
®
, the Windows Vista start button, and Office Outlook
®
are either trademarks or registered trademarks of Microsoft Corporation in the
United States and/or other countries. Blu-ray Disc
™
; is a trademark owned by the Blu-ray Disc Association (BDA) and licensed for use on discs and
players. The Bluetooth
®
word mark is a registered trademark and owned by the Bluetooth
®
SIG, Inc. and any use of such mark by Dell Inc. is
under license. Wi-Fi
®
is a registered trademark of Wireless Ethernet Compatibility Alliance, Inc.
Other trademarks and trade names may be used in this publication to refer to either the entities claiming the marks and names or their products,
Dell Inc. disclaims any proprietary interest in trademarks and trade names other than its own.
March 2011 Rev. A00

Product Overview
Intel Active Management Technology (Intel AMT) allows companies to manage their networked computers easily.
Discover computing assets on a network, regardless of whether the computer is turned On or Off – Intel AMT uses
information stored in the non-volatile system memory to access the computer. The computer can be accessed even
while it is powered Off (also called out-of-band or OOB access).
Remotely repair systems after operating system failures – In the event of a software or an operating system failure,
Intel AMT can be used to access the computer remotely for repair purposes. IT administrators can also detect system
problems easily with the assistance of Intel AMT's OOB event logging and alerting.
Protect networks from incoming threats while keeping software and virus protection up-to-date across the network.
Software Support
Several Independent Software Vendors (ISVs) are building software packages to work with Intel AMT features. Hence, this
provides IT administrators many options to remotely manage networked computer assets within a company.
Features and Benefits
Intel AMT
Features Benefits
Out-of-band (OOB) access
Allows remote management of platforms regardless of system power or operating
system state.
Remote troubleshooting and
recovery
Significantly reduces onsite visits, increasing the efficiency of IT technical staff.
Proactive alerting Decreases downtime and minimizes repair times.
New Features of Intel vPro Technology
Intel AMT 7.0
Host Based Provisioning : Easy deployment of AMT capable units by the customers.
Communication Proxy Support : Allow AMT communication to an external network (for example: IT outsourced to
offsite party)
MEFW Rollback
Enable downgrading of MEFW on vPro systems to enable customers to more easily lock on BIOS revisions.
AT-p 3.0
WWAN (3G) Support for AT-p (Ericsson wireless on NB only)
AT-p suspend / resume commands for temporary disablement
AT-p authentication on S3 resume (optional)
Add support for Desktop Workstations
Other New Features (related to MEFW)
Support for LAN ARP

ME answers LAN ARP request (IPV4) & Neighbor Discovery packets (IPV6) by not waking and instead notifying the console
system in Sx.
New Win7 LAN requirement
Only for 5MB SKU and in Power Policy 2
Deep S4/S5
This is automatically disabled when AMT is provisioned in PP2.
Identify Protection Technology (IPT)
Enable One Time Password based secure login and web transactions via ME-based authentication.
Client System Requirements
The client system referred to in this document is based on the Intel 6 Series Chipset Family/Intel PCH platform, and is
managed by Intel Management Engine. The following firmware and software requirements are required for the installation and
setup before the Intel Management Engine can be configured and run on the client system.
An SPI flash device programmed with Intel AMT 7.0 flash image integrating BIOS, Intel Management Engine and GbE
component images.
BIOS set up with Intel AMT enabled, can access MEBx setup from F12 menu.
To enable all the Intel Management Engine features within Microsoft Operating System, the device drivers (Intel
MEI/SOL/LMS) must be installed and configured on the client system.
*
Information on this page provided by Intel.
NOTE: The Intel Management Engine BIOS Extension (MEBx) is an optional ROM module provided to Dell
™
from Intel
that is included in the Dell BIOS. The MEBx has been customized for Dell computers.

Out of Box Experience
The following materials are available with an Intel Active Management Technology (Intel AMT) computer:
Factory installation
Intel AMT 7.0 is shipped in the factory-default state from Dell factories.
Setup and Quick Reference Guide
Intel AMT overview
Backup media
Firmware and critical drivers are available on the Resource CD.
See the Administrator Guide for detailed information about Intel AMT available on support.dell.com\manuals
.

Operational Modes
In Intel AMT 5.0 and earlier versions, there were two operational modes – SMB and Enterprise. In Intel AMT 6.0 and AMT 7.0,
their functionality has been integrated to provide the same functionality previously available in Enterprise mode.
The new configuration options are:
Manual Setup and Configuration (available for SMB customers)
Automatic Setup
Configuration
Setting
Intel AMT 5.0 and under Default
Intel AMT 6.0 / 7.0 (default
options)
Enterprise Mode SMB Mode
TLS mode Enabled Disabled
Disabled, can be enabled at a
later time
Web UI Disabled Enabled Enabled
IDER/SOL/KVM
Redirection network
interface enabled
Disabled
Enabled if feature enabled in
Intel® MEBX
Enabled, can be disabled at a
later time
Legacy Redirection Mode
(Controls FW listening for
incoming redirection
connections)
Disabled
Enabled if feature enabled in
Intel® MEBX
Disabled (Need to set to
Enabled in order to work with
Legacy SMB consoles)
NOTE: Customers may purchase TLS permanently disabled from the factory due to restrictions on encryption
technology in their country of delivery, therefore customers cannot re-enable TLS.
NOTE: KVM is supported only with integrated graphics CPU and system should be in integrated graphics mode.
Manual configuration can be performed using the following six steps:
1. Flash image with system BIOS and FW.
2. Enter the Intel MEBX via <F12> menu and enter default password admin and then change password.
3. Enter Intel ME General Settings menu.
4. Select Activate Network Access.
5. Select Y in the confirmation message.
6. Exit the Intel MEBx.
NOTE: You can also accomplish the activation through external means or through Operating System using Intel
Activator tool.

Setup and Configuration Overview
The following is a list of important terms related to the Intel AMT setup and configuration.
Setup and configuration — The process that populates the Intel AMT-managed computer with usernames,
passwords, and network parameters that enable the computer to be administered remotely.
Configuration service — A third-party application that completes the Intel AMT provisioning.
Intel AMT WebUI — A Web browser-based interface for limited remote computer management.
You must set up and configure Intel AMT in a computer before using it. Intel AMT setup readies the computer for Intel AMT
mode and enables network connectivity. This setup is generally performed only once in the lifetime of a computer. When Intel
AMT is enabled, it can be discovered by management software over a network.
Once Intel AMT is set up in Enterprise mode, it is ready to initiate configuration of its own capabilities. When all required
network elements are available, simply connect the computer to a power source and the network, and Intel AMT automatically
initiates its own configuration. The configuration service (a third-party application) completes the process for you. Intel AMT is
then ready for remote management. This configuration typically takes only a few seconds. When Intel AMT is set up and
configured, you can reconfigure the technology as needed for your business environment.
Once Intel AMT is set up in SMB mode, the computer does not have to initiate any configuration across the network. It is set
up manually and is ready to use with the Intel AMT Web GUI.
Intel AMT Setup and Configuration States
The act of setting up and configuring Intel AMT is also known as provisioning. An Intel AMT capable computer can be in one
of three setup and configuration states:
Factory-default state
Setup state
Provisioned state
The Factory-Default State is a fully unconfigured state in which security credentials are not yet established and Intel AMT
capabilities are not yet available to management applications. In the factory-default state, Intel AMT has the factory-defined
settings.
The Setup State is a partially configured state in which Intel AMT has been set up with initial networking and transport layer
security (TLS) information: an initial administrator password, the provisioning passphrase (PPS), and the provisioning
identifier (PID). When Intel AMT has been set up, Intel AMT is ready to receive enterprise configuration settings from a
configuration service.
The Provisioned State is a fully configured state in which the Intel Management Engine (ME) has been configured with
power options, and Intel AMT has been configured with its security settings, certificates, and the settings that activate the
Intel AMT capabilities. When Intel AMT has been configured, the capabilities are ready to interact with management
applications.
Provisioning Methods
TLS-PKI
TLS-PKI is also known as "Remote Configuration". The SCS uses TLS-PKI (Public Key Infrastructure) certificates to securely
connect to an Intel AMT enabled computer. The certificates can be generated a few ways:
The SCS can connect using one of the default certificates pre-programmed on the computer, as detailed in the MEBx
interface section of this document.
The SCS can create a custom certificate, which can be deployed on the AMT computer by means of a desk-side visit
with a specially formatted USB thumb drive as detailed in the Configuration Service section of this document.
The SCS could use a custom certificate which was pre-programmed at the Dell factory through the Custom Factory
Integration (CFI) process.
TLS-PSK
TLS-PSK is also known as "One-Touch Configuration". The SCS uses PSK's (Pre-Shared Key's) to establish a secure
connection with the AMT computer. These 52-character keys can be created by the SCS, and then deployed on the AMT

computer with a desk-side visit in one of two ways:
The key can be manually typed into the MEBx.
The SCS can create a list of custom keys, and put them onto a specially formatted USB thumb drive. Then each AMT
computer retrieves a custom key from the specially formatted USB thumb drive during BIOS boot as detailed in the
Configuration Service section of this document.

MEBx Settings Overview
The Intel Management Engine BIOS Extension (MEBx) provides platform-level configuration options for you to configure the
behavior of Management Engine (ME) platform. Options include enabling and disabling individual features and setting power
configurations.
This section provides details about MEBx configuration options and constraints if any.
Access MEBx Configuration User Interface
The MEBx configuration user interface can be accessed on a computer through the following steps:
1. Turn on (or restart) your computer.
2. When the DELL™ logo appears, press <F12> immediately and select MEBx.
NOTE: If you wait too long and the operating system logo appears, continue to wait until you see the Microsoft
Windows desktop. Then shut down your computer and try again.
3. Type the ME password. Press <Enter>. The default password is 'admin' and it can be altered by the user.
The MEBx screen appears as shown below.
The main menu presents three function selections:
Intel ME General Settings
Intel AMT Configuration
Exit
NOTE: Intel MEBx will display only detected options. If one or more of these options does not appear, verify that the
system supports the relevant missing feature.
Changing the Intel ME Password
The default password is admin and is the same on all newly deployed platforms. You must change the default password before
changing any feature configuration options.

When an IT administrator first enters the Intel MEBx configuration menu with the default password, he or she must change
the default password before any feature can be used.
The new password must include the following elements:
Eight characters, no more than 32
One uppercase letter
One lowercase letter
A number
A special (Non-alphanumeric) character, such as !, $, or ; excluding the : " and , characters.)
NOTE: The underscore ( _ ) and spacebar are valid password characters but do NOT add to the password complexity.
NOTE: The password can be reset to the default setting (admin) by shutting down the system, removing AC and DC
power and performing a RTC reset.
*
Information on this page provided by Intel.

ME General Settings
To reach the Intel Management Engine (ME) Platform Configuration page, follow these steps:
1. Under the Management Engine BIOS Extension (MEBx) main menu, select Intel ME General Settings. Press <Enter>.
2. The following message appears: "Acquiring General Settings configuration".
The Intel MEBX main menu changes to the Intel ME Platform Configuration page.
This page allows the IT administrator to configure the specific functionality of the Intel ME, such as password, power options,
and so on. The following are quick links to the various sections.
Change Intel ME Password
Set PRTC
Power Control
Intel ME ON in Host Sleep
Idle Time Out
Previous Menu
Previous Menu
Intel ME Platform Configuration
NOTE: The option of "Intel ME State Control" appearing in previous versions of MEBx has been removed in order to
avoid end users accidentally disable Intel ME. The option can now be offered by system BIOS.
Change Intel ME Password
1. At the Intel ME New Password prompt, type your new password. (The password policies and restrictions are available
here
.
2. At the Verify Password prompt, re-type your new password. Your password is now changed.

Set PRTC
Under the Intel ME Platform Configuration menu select Set PRC and press <Enter>.
Valid date range: 1/1/2004 to 1/4/2021. Setting the PRTC value is used for virtually maintaining PRTC during the power-off
(G3) state.
Type PRTC in GMT (UTC) format (YYYY:MM:DD:HH:MM:SS) and press <Enter>.

Power Control
Under the Intel ME Platform Configuration menu select Power Control and press <Enter>.
The Intel Power Control page appears.
To comply with ENERGY STAR* and EUP LOT6 requirements, the Intel ME can be turned off in various sleep states. The Intel
ME Power Control menu configures the Intel ME platform power related policies.
Intel ME ON in Host Sleep States
Under the Intel ME Power Control menu select Intel ME ON in Host Sleep States and press <Enter>.
Move the Up/Down arrow key to select the desired power policy and press <Enter>.

The end user administrator can select the desired power package to use depending on the system usage.
With Intel ME WoL, after the time-out timer expires, the Intel ME remains in the M-off state until a command is sent to the
ME. After this command has been sent, the Intel ME will transition to an M0 or M3 state and will respond to the next
command that is sent. A ping to the Intel ME will also cause the Intel ME to go into an M0 or M3 state.
The Intel ME takes a short time to transition from the M-off state to the M0 or M3 state. During this time, Intel AMT will not
respond to any Intel ME commands. When the Intel ME has reached the M0 or M3 state, the system will respond to Intel ME
commands.
The following table illustrates the details of the power packages.
Power Package 1 2
S0 ON ON
S3 OFF ON/ ME WoL
S4/S5 OFF ON/ ME WoL
Select the desired Power Policy and press <Enter>.
NOTE: Changing a system into the provisioning state will automatically switch to Power Package 2. This can later be
changed through WebUI, the management console, or MEBx.
Idle Time Out
Under the Intel ME Power Control menu select Idle Time Out and press <Enter>.

This setting is used to set time out value as to define the Intel ME idle timeout in M3 state. The value should be entered in
minutes. The value indicates the amount of time that the Intel ME is allowed remain idle in M3 before transitioning to the M-
off state.
NOTE: If the Intel ME is in M0, it will NOT transition to M-off.
Previous Menu
Under the Intel ME Platform Configuration menu select Previous Menu and press <Enter>.
The Intel ME Platform Configuration page appears.
Previous Menu
Under the Intel ME Platform Configuration menu select Previous Menu and press <Enter>.
The Main Menu appears.
*
Information on this page provided by Intel.

AMT Configuration
After you configure the Intel Management Engine (ME) feature, you must reboot before configuring the Intel AMT for a clean
system boot. The following image shows the Intel AMT configuration menu after a user selects the Intel AMT
Configuration option from the Management Engine BIOS Extension (MEBx) main menu. This feature allows you to
configure an Intel AMT capable computer to support the Intel AMT management features.
NOTE: You need to have a basic understanding of networking and computer technology terms, such as TCP/IP, DHCP,
VLAN, IDE, DNS, subnet mask, default gateway, and domain name. Explaining these terms is beyond the scope of this
document.
To navigate to the Intel AMT Configuration page, perform the following steps:
1. Under the Management Engine BIOS Extension (MEBx) main menu, select Intel AMT Configuration. Press
<Enter>. The Intel AMT Configuration screen appears.
The quick links displayed on the Intel AMT Configuration screen are:
Manageability Feature Selection
SOL/IDER/KVM
Username and Password
SOL
IDER
Legacy Redirection Mode
KVM
Previous Menu
User Consent
User Opt-in
Opt-in Configurable from remote IT
Previous Menu
Password Policy
Network Setup
Network Name Settings
Host Name
Domain Name
Shared / Dedicated FQDN
Dynamic DNS Update
Periodic Update Interval
TTL
Previous Menu
TCP/IP Settings
Wired LAN IPv4 Configuration
DHCP Mode
IPv4 Address
Subnet Mask Address
Default Gateway Address
Preferred DNS Address
Alternate DNS Address
Previous Menu
Wired LAN IPv6 Configuration
IPv6 Feature Selection
IPv6 Interface ID Type
IPv6 Address
IPv6 Default Router
Preferred DNS IPv6 Address
Alternate DNS IPv6 Address
Previous Menu
Wireless LAN IPv6 Configuration
IPv6 Feature Selection
IPv6 Interface ID Type
Previous Menu
Previous Menu
Previous Menu
Activate Network Access
Unconfigure Network Access
Remote Setup And Configuration
Current Provisioning Mode
Provisioning Record

RCFG
Start Configuration
Previous Menu
Provisioning Server IPv4/IPv6
Provisioning Server FQDN
TLS PSK
Set PID and PPS
Delete PID and PPS
Previous Menu
TLS PKI
Remote Configuration
PKI DNS Suffix
Manage Hashes
Adding Customized Hash
Deleting a Hash
Changing the Active State
Viewing a Certificate Hash
Previous Menu
Previous Menu
Previous Menu
Manageability Feature Selection
1. Under the Intel AMT Configuration menu select Manageability Feature Selection and press <Enter>.
2. A message is displayed:
[Caution] Disabling reset network settings including network ACLs to factory default. System resets on
MEBx exit. Continue: (Y/N).
Press Y to change setting or N to cancel.
When the Manageability Feature Selection is enabled, the Intel ME manageability feature menu appears. If it is disabled, ME
manageability feature will not be displayed.
SOL/IDER/KVM
Under the Intel AMT Configuration page (with Intel AMT enabled) select SOL/IDER/KVM and press <Enter>.
The Intel AMT Configuration page changes to the SOL/IDER page.

Username and Password
Under the SOL/IDER page select Username and Password and press <Enter>.
This option provides the user authentication for SOL/IDER session. If Kerberos* is used, this option should be set to
DISABLED. The user authentication is handled through Kerberos. If Kerberos is not used, the IT administrator has the choice
to enable or disable user authentication on SOL/IDER session.
Option Description
Enabled Username and Password is enabled
Disabled Username and Password is disabled.
SOL
Under the SOL/IDER page select SOL and press <Enter>.

SOL allows the console input/output of an Intel AMT managed client to be redirected to a management server console (if the
client system supports SOL). If the system does not support SOL, this value cannot enable it.
Option Description
Enabled SOL is enabled
Disabled SOL is disabled.
NOTE: Disabling SOL does not remove this feature but prevents it from being used.
IDER
Under the SOL/IDER page select IDER and press <Enter>.

IDER allows an Intel AMT managed client to be booted by a management console from a remote disk image. If the client
system does not support IDER, this value cannot enable it.
Option Description
Enabled IDER is enabled
Disabled IDER is disabled.
NOTE: Disabling IDER does not remove this feature but prevents it from being used.
Legacy Redirection Mode
Under the SOL/IDER page select Legacy Redirection Mode and press <Enter>.

Legacy Redirection Mode controls how the redirection works. If set to disabled, the console needs to open the redirection
ports before each session. This is meant for Enterprise consoles and new SMB consoles that support opening the redirection
ports. The old SMB consoles (before Intel AMT 6.0) which do not support opening the redirection ports function need to
manually turn on the redirection port through this Intel MEBx option.
When selecting the mode, the following message appears.
Option Description
Disabled Legacy redirection Mode is disabled.(Default)
/