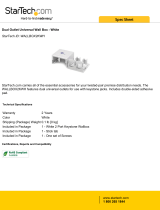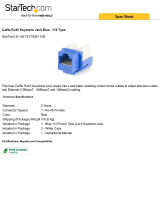Page is loading ...

Manual
Version 2 software

Maxedia Manual
Version 2
1
© 2005 Martin Professional A/S, Denmark
All rights reserved. No part of this manual may be reproduced, in any form or by any means, without
permission in writing from Martin Professional A/S, Denmark.
Information subject to change without notice. Martin Professional A/S and all affiliated companies disclaim
liability for any injury, damage, direct or indirect loss, consequential or economic loss or any other loss
occasioned by the use of, inability to use or reliance on the information contained in this manual.

Maxedia Manual
Version 2
2
Table of contents
1. Packing and unpacking the Maxedia Pro 5
1.1 Unpacking the Maxedia Pro 5
1.2 Packing the Maxedia Pro 5
2. Overview of Maxedia Versions 6
3. Introduction 7
3.1. Maxedia safety information 7
3.2. Included items Maxedia Pro & Compact 7
3.3. AC Power 8
3.3.1. Power supply 8
3.3.2. Power connection 8
3.3.3 Power cables 9
3.4 Media content DVD end-user license agreement 9
3.4.1 Permitted use 9
3.4.2 Copyright 10
4. Connecting and starting up the Maxedia 11
4.1. What to do if the monitor settings have been reset? 12
4.1.1. ATI Card 12
4.1.2. ATI Card on older systems 16
4.2. Connecting DMX devices 19
4.3. Maxedia PC connections 20
4.3.1. Maxedia Pro 20
4.3.2. Maxedia Compact 21
4.4. Maxedia IO-Box connections (Maxedia Pro version only) 22
4.4.1. Actual representation 22
4.4.2. The different parts of the IO-Box 23
4.4.3. The menu of the IO-Box 24
4.5. The internal action of Maxedia (diagram) 26
4.6. Opening the Maxedia software 27
4.7. Structure of the Graphical User Interface 28
5. Maxedia Control Actions 29
5.1. Multiple Selection 29
5.2. Record 30
5.3. Copy 31
5.4. Move 32
5.5. Delete 33
5.6. Edit 34
5.7. Drag Drop 35
6. Cue Management 36
6.1. Making cues 36
6.1.1. Double Click Plug-in Icon 36
6.1.2. Drag Drop Plug-in Icon 37
6.1.3. Drag Drop Resource Icon 38
6.1.4. Clearing the programmer 39
6.2. Recording cues 40
6.3. Adjusting cues 41
6.3.1. Changing cue media 42
6.3.2. Adjusting parameters 43

Maxedia Manual
Version 2
3
6.4. Displaying and mixing cues 47
6.4.1. Mixing cues in direct mode 48
6.4.2. Mixing cues in Cue By Cue Mode 49
7. Adjusting the Output Monitor 50
8. Media management 51
8.1. Importing user media 53
8.2. Importing and removing media from a Maxedia DVD 56
8.3. Replacing existing media 57
9. Controlling Maxedia by DMX 59
9.1. DMX Configuration 59
9.2. DMX Viewer 61
9.3. DMX Devices 63
9.3.1. Device Settings 63
9.3.2. Universe Settings 64
10. Top Layer 65
11. Pixelmapping 66
11.1. Patching Fixtures 68
11.1.1. Import from Maxxyz show file 68
11.1.2. Patch in Maxedia 68
11.2. Fixture Placement 84
11.3. Recording a fixture layout 86
11.4. Pixelmapping Control with Dimmer Groups 87
11.4.1. Recording Dim Groups 87
11.4.2. Control Dim Groups 88
11.4.3. Master Dimmer 89
11.4.4. Controlling by DMX 89
12. Keymapping 90
12.1. Usage 90
12.2. Recording 91
12.3. Playback 91
13. Dual Out 92
13.1. Switching between Single and Dual out 92
13.2. Stretch 92
13.3. Clone 92
13.4. Mirror 93
14. Networking 94
14.1. Network Profiles 95
14.1.1. Master 95
14.1.2. Slave 97
14.1.3. Stand Alone 97
14.2. Synchronization 98
14.2.1. Cue Synchronization 98
14.2.2. Media Synchronization 98
14.2.3. Time code Synchronization 99
15. Show Management 100
15.1. Load/Save 100
15.2. Show Backup 101
16. Maxedia Configuration 102
16.1. Video Settings 102

Maxedia Manual
Version 2
4
16.1.1. Video-in Devices 102
16.1.2. Displays 103
16.1.3. Output Settings 104
16.2. Global Settings 105
16.2.1.Video Configuration 105
16.2.2. External Device Configuration 105
16.2.3. Harddisk Configuration 105
17. Layout Configuration 106
17.1. Overview of the screens 108
17.1.1. User Interface 1 108
17.1.2. User Interface 2 109
Appendix A: Plug-ins 110
Appendix B: DMX Layout 115

Maxedia Manual
Version 2
5
1. Packing and unpacking the Maxedia Pro
1.1 Unpacking the Maxedia Pro
To unpack the Maxedia Pro:
1. Remove the top cover from the flight case.
2. Remove the front and rear flight case covers. The Maxedia can be operated
without removing it from its flight case.
1.2 Packing the Maxedia Pro
To pack the Maxedia Pro:
1. Disconnect the console from power.
2. Disconnect any external video monitors.
3. Replace the front and rear flight case covers and then the top cover. Do not
use excessive force.
4. The Maxedia can be wheeled, but for transport the flight case should be
placed resting on its wooden rails.

Maxedia Manual
Version 2
6
2. Overview of Maxedia Versions
There are 2 versions of Maxedia available: Maxedia Professional and Maxedia
Compact. The Maxedia Compact has more restrictions than the Maxedia
Professional. In the next table you find the differences between both versions.
Product Maxedia Professional Maxedia Compact
Outputs 2 2
DMX IN Yes Yes
ArtNet IN Yes No
DMX Out Yes Yes
ArtNet Out Yes Yes
A/B Layers 20 6
Top Layers 4 1
HD Playback Yes No
Network Synchronization
Content
Yes Yes
Network Synchronization
Playback
Yes No

Maxedia Manual
Version 2
7
3. Introduction
Dear Maxedia user,
Thank you for purchasing the Maxedia software.
The Maxedia software is carefully designed to match the operating system. Do
not install any other software. Doing so could seriously affect performance and
make it impossible for the Maxedia to operate.
Do not modify the system in any way, as this may make it impossible to
provide service on the Maxedia!
The Maxedia user forum is available at http://www.martin.com/forum.
3.1. Maxedia safety information
This product presents risks of lethal or severe injury due to electric shock. Read this
manual before powering or installing the console, follow the safety precautions listed
below and observe all warnings in this manual and printed on the console.
• Always ground (earth) the console electrically.
• Use only a source of AC power that complies with local building and electrical
codes and has both overload and ground-fault protection.
• Do not expose the console to rain or moisture.
• Refer any service operation not described in this manual to a qualified technician.
• Do not modify the Maxedia or install other than genuine Martin parts.
• Do not lift or carry the Maxedia Pro alone.
3.2. Included items Maxedia Pro & Compact
The Maxedia Pro is shipped in a flight case that contains the following items:
- Power cable
- Maxedia 19” computer
- IO-Box
- 19” keyboard with touchpad
- OS DVD
- Maxedia Media Content DVDs
The Maxedia Compact is shipped with following items:
- Power cable
- XPC computer
- PC keyboard
- PC mouse
- OS DVD
- Maxedia Media Content DVDs

Maxedia Manual
Version 2
8
3.3. AC Power
For protection from electric shock, the Maxedia must be grounded
(earthed). The AC mains supply must be fitted with a current overload
circuit breaker or fuse and ground-fault (earth-fault) protection device.
The Maxedia accepts 100 – 240 VAC nominal, 50/60 Hz. Do not operate the
Maxedia on supply voltages outside this range. The Maxedia Pro has a primary fuse
that is rated 6.3 A, 250 V slow-blow, high break capacity. Disconnect the device from
power before changing the fuse. Replace the fuse only with a T 6.3 AH 250 V fuse.
No user-serviceable parts inside.
To apply power, set the power switch to the I position.
3.3.1. Power supply
The Maxedia comes with an auto-sensing, auto-ranging switch-mode power supply.
Manual adjustments to the mains voltage and frequency are not necessary as the
Maxedia automatically adapts.
3.3.2. Power connection
For protection from electric shock, the Maxedia must be grounded
(earthed). The AC mains supply must be fitted with a fuse or current
overload circuit breaker and ground-fault (earth-fault) protection.
Connect the Maxedia directly to AC power. Do not connect it to a dimmer system.
Doing so may damage the system.
The Maxedia Pro 3 AC power output connectors provide a total of 6.3 A maximum.
The voltage at these connectors is the same as the voltage applied to the AC power
input connector. Use the power output connectors only to connect low-power devices
such as the 19” Maxedia computer, external monitors and Ethernet switches.

Maxedia Manual
Version 2
9
3.3.3 Power cables
A power cable without a power connector is supplied. Only replace this cable with
one of the following types:
• SVT, 18 AWG x 3 – 16 AWG x 3
• SJT, 18 AWG x 3 – 14 AWG x 3
• H05VV-F, 3G 0.75 – 1.5
• 4V-75, 250/440 V, 3G 0.75 – 1.0
• 227 IEC53 (RVV), 300/500 V, 3G 0.75 – 1.5
A 3-prong power plug with live, neutral and ground (earth) pins rated 250 VAC, 10 A
minimum must be installed on the power cable following the plug manufacturer’s
instructions. Use a power plug of the approved type for your region. For example:
• USA: NEMA 5-15 A
• Europe: CEE or Schuko
• United Kingdom: UK BSI 13 A
• Denmark: SEV
The table below shows some possible pin identification schemes. If pins are not
clearly identified, or if you have any doubts about proper installation, consult a
qualified electrician.
Wire color Pin Symbol Screw (USA)
Brown Live L Yellow or brass
Blue Neutral N Silver
Yellow/green Ground
Green
3.4 Media content DVD end-user license agreement
3.4.1 Permitted use
The media files provided on the Media Content DVDs may be used on Maxedia
Media Servers only. Owners of Maxedia systems may rent these files to another
person, company, organization or other entity only as part of a Maxedia system.
The media files on the Media Content DVDs may be incorporated into artistic works
such as live performances, films, videos, broadcasts, multimedia presentations,
advertisements, World Wide Web page, presentation or print project.
The media files on the Media Content DVDs may not be used in a defamatory,
scandalous, illegal, misleading, or otherwise unlawful manner and may not be used in
or in conjunction with pornographic material.
For further information, please view the readme.htm file on each Media content DVD.

Maxedia Manual
Version 2
10
3.4.2 Copyright
The files included on the Media Content DVDs are trademark, property and copyright
of their owners.
The media files on the Media Content DVDs may not be used, sold, licensed,
reproduced, distributed as stock or effects imagery elements, made available as
downloadable files or included in any other clip media/stock product, library,
collection, or set of clips for distribution or resale.
We wish to thank the following media content providers for contributing their work for
use by Maxedia users:
• DigiGobos http://www.digigobos.com
• Dean Price http://www.maxedia.de
• A Luna Blue http://www.alunablue.com
• Main Concept http://www.mainconcept.com/texture_loops.shtml
• Mode Studios http://www.modestudios.com
• Blue Pony Digital http://www.blueponydigital.com
• Sean Bridwell productions http://www.seanbridwellproductions.com
• Idyll Hands Imagery http://www.idyllhandsimagery.com
• Showfootage.com http://www.showfootage.com

Maxedia Manual
Version 2
11
4. Connecting and starting up the Maxedia
! Always start up the Maxedia with both monitors connected.
Single Core Systems
The graphics card has two outputs. It is possible to connect a VGA monitor to the first
output and a DVI monitor to the second.
The Maxedia starts up automatically and uses the DVI output for the second monitor
(live output screen). If only one monitor is connected, the system will reset all the
monitor settings.
Dual Core Systems
Dual Core systems have a graphics card that has 2 DVI outputs: one is used as the
live output screen, the other as the user interface screen. If required, a VGA monitor
can be connected to the DVI output using a DVI-VGA adaptor.
The Maxedia starts up automatically. If only one monitor is connected, the system will
reset all the monitor settings.

Maxedia Manual
Version 2
12
4.1. What to do if the monitor settings have been reset?
4.1.1. ATI Card
If the monitor settings have been reset, follow the procedure described below to
restore them:
1. Start up the system and make sure that both monitors are connected.
2. The ATI CATALYST Control Center will start up automatically.
3. Select Basic or Advanced View.
- Basic View: The wizard will help you trough.
- Advanced View: See explanation below for further information.

Maxedia Manual
Version 2
13
4. Right click on the square Attached displays currently disabled and select
Extend Main onto monitor.

Maxedia Manual
Version 2
14
Now you should see desktop 1 and desktop 2.

Maxedia Manual
Version 2
15
! If the TV-monitor doesn’t get detected, select the Force TV Detection.

Maxedia Manual
Version 2
16
4.1.2. ATI Card on older systems
When the monitor settings have been reset, follow the procedure mentioned below to
repair them:
1. Start up the system and make sure that both monitors are connected.
2. A dialog Display Properties will appear.
3. Select Settings.
4. Click the Screen 2-button to activate this.
5. Mark the checkbox Extend my Windows desktop on to this monitor.
6. Click the Apply-button.
7. Go to Advanced and choose Displays.
There are three possible options (see the drawings below):
• Two VGA-monitors
• One VGA-monitor and one DVI-monitor
• One VGA-monitor and one composite output
8. Click the Apply-button.
9. Go to the Windows Start Menu and start up Maxedia.

Maxedia Manual
Version 2
17
• When the two VGA-monitors are connected (see the drawing below):
a) The left monitor has to be 1.
b) The right monitor has to be 2.
• When one VGA-monitor and one DVI-monitor are connected (see the drawing
below):
a) The VGA-monitor has to be 1.
b) The FPD-monitor has to be 2.

Maxedia Manual
Version 2
18
• When one VGA-monitor and one Composite or S-Video are connected (see
the drawing below):
a) The VGA-screen has to be 1.
b) The composite output has to be 2.

Maxedia Manual
Version 2
19
4.2. Connecting DMX devices
• The Maxedia has 5-pin XLR sockets for DMX input and output. The pin-
put on all sockets is pin 1 to shield, pin 2 data cold/compliment (-), and
pin 3 to data hot/true (+).
• Use shielded twisted-pair cable designed specially for DMX devices:
standard microphone cable cannot transmit control data reliably. 24
AWG cable is suitable for runs up to 300 meters (1000 ft.) Heavier
gauge cable and/or an amplifier are recommended for longer runs.
• To split the DMX link into multiple branches, use a splitter such as the
Martin 4-Channel Opto-Isolated RS-485 Splitter/Amplifier. Never use a
Y-cable.
• Do not overload the link. Up to 31 additional devices may be connected
on any given DMX link.
• Terminate the link by installing a termination plug in the output socket of
the last fixture. The termination plug, which is a male XLR plug with a
120 ohm, 0,25 watt resistor soldered between pins 2 and 3, “soaks up”
the control signal so it does not reflect and cause interference. If a
splitter is used, terminate each branch of the link. Please note that
some fixtures and dimmers provide onboard termination and do not
require an external terminator. Consult the user manual of the DMX
device for details.
• Martin fixtures introduced before 1997 have reversed polarity data
sockets (pin 2 + and pin 3 -). The socket polarity is labelled. Use a
phase-reversing cable between the Maxedia and any device with
reversed polarity.
/