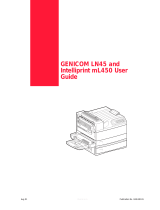The Xerox
DocuPrint N2025/N2825
Network Laser Printer
User Guide

Copyright protection claimed includes all forms and
matters of copyrightable materials and information now
allowed by statutory or judicial law or hereinafter granted,
including without limitation, material generated from the
software programs which are displayed on the screen such
as styles, templates, icons, screen displays, looks, etc.
Printed in the United States of America.
XEROX® and all Xerox product names and product
numbers mentioned in this publication are registered
trademarks of the Xerox Corporation. Other company
trademarks are also acknowledged. PCL is a trademark of
the Hewlett-Packard Company. MS, MS-DOS,
Windows NT, Microsoft LAN Manager, Windows 95 and
Windows 98 are trademarks of Microsoft Corporation.
Adobe and PostScript are trademarks of
Adobe Systems, Inc. TrueType is a trademark of Apple
Computer, Inc. OS/2 is a trademark of International
Business Machines Corporation. SunOS and Solaris are
trademarks of Sun Corporation.
This printer contains an emulation of the Hewlett Packard
PCL5e and PCL6 command language (recognizes HP
PCL 5e and PCL 6 commands) and processes these
commands in a manner compatible with Hewlett Packard
LaserJet printer products.
This product includes an implementation of LZW licensed
under U.S. Patent 4,558,302.
Changes are periodically made to this document.
Technical updates will be included in subsequent editions.
© 2000 by Xerox Corporation. All rights reserved.

Contents i
User Guide
Safety Notes ................................................................. i
Note, Caution and Warning Symbols .......................................ii
Electrical Safety ...................................................................... iii
Laser Safety ............................................................................v
Maintenance Safety................................................................ vi
Operational Safety ................................................................ vii
Ozone Safety...........................................................................x
Chapter 1
Getting to Know Your Printer
..................................
1-1
Introduction ........................................................................ 1-2
Printer Features ................................................................... 1-3
Paper Handling ................................................................ 1-3
Connectivity..................................................................... 1-4
Page Description Languages............................................. 1-5
Fonts................................................................................ 1-5
Resolution ........................................................................ 1-5
Print Speed ...................................................................... 1-5
Printer Components............................................................. 1-6
Base Configuration........................................................... 1-6

User Guide
Internal Components........................................................ 1-7
Printer Options................................................................. 1-8
Printer Documentation ........................................................ 1-9
Printed Documentation .................................................... 1-9
Using the CDs ................................................................ 1-10
Product CD .................................................................... 1-11
Printer Management Software CD .................................. 1-11
Chapter 2
Loading Print Media
...............................................
2-1
Selecting Print Media........................................................... 2-2
Storing Paper ...................................................................... 2-6
Loading Paper ..................................................................... 2-7
Tray 1, 2 or 3................................................................... 2-7
Multi Bypass Feeder........................................................ 2-16
Chapter 3
Printing
...................................................................
3-1
Introduction ........................................................................ 3-3
Using the Printer Drivers ...................................................... 3-4
Installing the Printer Drivers ............................................. 3-5
Configuring the Printer Drivers.......................................... 3-5
Using the Driver’s Features ............................................... 3-6
Using the PCL Driver............................................................ 3-7
Paper/Output................................................................... 3-8
Document Options ......................................................... 3-12
Graphics Options ........................................................... 3-15
Watermarks ................................................................... 3-19
Overlays......................................................................... 3-20
Using the PostScript Driver................................................. 3-21
Paper/Output................................................................. 3-21
Document Options ......................................................... 3-26
Image Options ............................................................... 3-28
Fonts.............................................................................. 3-31
PostScript....................................................................... 3-33

User Guide
Using the Control Panel ..................................................... 3-35
The Display.................................................................... 3-36
The Indicator Lights........................................................ 3-37
The Keys ........................................................................ 3-38
Menu Options ................................................................ 3-40
Printing a Password Job.................................................. 3-55
Deleting a Password Job ................................................. 3-56
Generating a Printer Report ............................................ 3-57
Offsetting Output .............................................................. 3-58
Duplex Printing ................................................................. 3-59
Configuring Custom Paper Sizes......................................... 3-61
Special Media Printing ....................................................... 3-63
Chapter 4
Maintaining the Printer
...........................................
4-1
Regular Printer Maintenance................................................ 4-2
Cleaning the Printer ......................................................... 4-2
Replacing the Laser Print Cartridge ...................................... 4-3
Replacing Maintenance Kit Items ......................................... 4-6
Chapter 5
Troubleshooting
......................................................
5-1
Before You Begin Troubleshooting ........................................ 5-2
Hardware......................................................................... 5-3
Software .......................................................................... 5-3
Printer Maintenance......................................................... 5-3
Consumables ................................................................... 5-3
Error Messages .................................................................... 5-4
Paper Jams .......................................................................... 5-5
What Causes a Paper Jam?............................................... 5-5
Paper Jam Messages......................................................... 5-5
Paper Jam While Feeding through Duplex Module ............. 5-7
Paper Jam While Exiting to Standard Output Bin............... 5-8
Paper Jam While Feeding to Offset Catch Tray ................ 5-10
Paper Jam While Feeding from Tray 1 ............................. 5-12

User Guide
Paper Jam While Feeding from 2,000 Sheet Feeder.......... 5-15
Paper Jam While Feeding from 500 Sheet Feeder............. 5-18
Paper Jam While Printing................................................ 5-23
Paper Jam Because of Mismatch between Expected and Actual
Size Fed ......................................................................... 5-26
Solving Printing Problems .................................................. 5-27
Solving Print Quality Problems ........................................... 5-31
Additional Sources of Troubleshooting Assistance ............... 5-39
Appendix A
Printer Specifications
...............................................
A-1
Printer Specifications............................................................ A-2
Appendix B
Notices and Certifications
.......................................
B-1
FCC Notices…USA............................................................... B-2
Radio Frequency ............................................................... B-2
Certifications…Canadian..................................................... B-4
60 HZ, 115V.................................................................... B-4
European Markets ............................................................... B-5
CE.................................................................................... B-5
EN55022......................................................................... B-7
Safety Extra Low Voltage Safety Approval............................. B-8
Appendix C
Printer Options
........................................................
C-1
Optional Equipment ............................................................ C-2

Safety Notes ❖ i
Safety Notes
Your printer and the recommended consumable supplies
have been designed and tested to meet strict safety
requirements. Attention to the following notes will ensure
the continued safe operation of your printer.

Note, Caution and Warning Symbols
ii ❖ User Guide
Note, Caution and
Warning Symbols
Throughout this User Guide, several symbols are used to
emphasize useful, important and critical information.
They are as follows:
When used in a step, the above symbols appear smaller
but are of equal importance.
This symbol indicates particularly useful or helpful
information about your printer.
This symbol indicates a caution against performing any
action that may damage your printer or degrade
performance.
This symbol indicates a warning against
performing any action that may lead to physical
injury.

Electrical Safety
Safety Notes ❖ iii
Electrical Safety
• Use the power cord supplied with your printer.
• Do not use a ground adapter plug to connect the
printer to a power source receptacle that lacks a ground
connection terminal.
• Plug the power cable directly into a properly grounded
electrical outlet. Do not use an extension cord. If you
do not know whether an outlet is grounded, ask an
electrician to check the outlet.
• Do not place the printer where people may step on the
power cable.
• Do not place objects on the power cable.
• Do not obstruct the ventilation openings. These
openings are provided to prevent overheating of the
printer.
You may get a severe electrical shock if you do not
connect the grounding conductors correctly.
Do not push objects into slots and openings on the
printer. Making a contact with a voltage point or
shorting out a part could result in fire or electrical
shock.

Electrical Safety
iv ❖ User Guide
• If you notice unusual noises or odors, switch off the
printer power immediately. Disconnect the power
cable from the electrical outlet. Call an authorized
service representative to correct the problem.
• If any of the following conditions occur, switch off the
printer power immediately, disconnect the power
cable, and call an authorized service representative.
— The power cable is damaged or frayed.
— Liquid is spilled into the printer.
— The printer is exposed to water.
— Any part of the printer is damaged.
The power cord is attached to the printer as a plug-in
device at the back of the printer. In the event it is
necessary to remove all electrical power from the printer,
disconnect the power cord from the power receptacle.

Laser Safety
Safety Notes ❖ v
Laser Safety
This equipment complies with all applicable safety
standards. With specific regard to laser, the equipment
complies with performance standards for laser products
set by government agencies as a Class 1 laser product. It
does not emit hazardous light; the beam is totally
enclosed during all modes of customer operation and
maintenance.
When performing various operator functions, you may
see laser warning labels. These labels are for the service
mode and are placed on or near panels or shields that
require a tool for removal. These panels are not to be
removed.
The use of controls or adjustments, or the
performance of procedures other than those
specified herein, may result in a hazardous
radiation exposure.

Maintenance Safety
vi ❖ User Guide
Maintenance Safety
• Do not attempt any maintenance procedure that is not
specifically described in the documentation supplied
with your printer.
• Do not use aerosol cleaners. The use of supplies that
are not approved may cause poor performance and
could create a dangerous condition.
• Do not remove the covers or guards that are fastened
with screws unless you are installing optional
equipment and are specifically instructed to do so.
Power should be OFF when performing these
installations. Except for user installable options, there
are no parts that you can maintain or service behind
these covers.

Operational Safety
Safety Notes ❖ vii
Operational Safety
Your printer and supplies were designed and tested to
meet strict safety requirements. These include safety
agency examination, approval, and compliance with
established environmental standards.
Your attention to the following safety guidelines will help
to ensure the continued safe operation of your printer.
• Use the material and supplies specifically designed for
your printer. The use of unsuitable materials may result
in poor performance and possibly a hazardous
situation.
• Follow all warnings and instructions marked on, or
supplied with, the printer, options and supplies.
• Place the printer in a dust free area where the
temperature range is 41° F to 95° F (5° C to 35° C) and
the relative humidity is 15% to 85%.
• Place the printer in an area where there is adequate
space for ventilation, operation and servicing. The
recommended minimal spacing is 24 in. (600 mm) in
front of and behind the printer, and 8 in. (200 mm) on
each side of the printer. Do not block or cover the slots
and openings on the printer. Without adequate
ventilation, the printer may overheat.

Operational Safety
viii ❖ User Guide
• Do not place the printer near a heat source.
• Do not place the printer in direct sunlight.
• Do not place the printer in line with the cold air flow
from an air conditioning system.
• Place the printer on a level, solid surface with adequate
strength for the weight of the machine. The base
printer weight without any packaging materials is
60 pounds (27 kg).
• The printer is heavy. Exercise care in moving or
relocating the printer. Follow the recommended
procedure when moving the printer from one location
to another.
• Do not put containers of coffee or other liquids onto
the printer.
Be careful when working in areas identified with a
warning symbol. These areas may be very hot and
could cause personal injury.

Operational Safety
Safety Notes ❖ ix
• Frequent operation of the on/off switch is not
recommended.
• Keep hands, hair, and neckties away from the exit feed
rollers.
• Do not remove a media tray while printing from that
tray.
• Do not open the covers while printing.
• Do not switch off the printer power while printing.
• Do not move the printer while printing.

Ozone Safety
x ❖ User Guide
Ozone Safety
This printer produces very low (< 0.01 ppm) ozone during
normal operation. The ozone produced is heavier than air,
and the quantity is dependent on print volume. Providing
the proper environmental parameters, as specified in the
Operational Safety section of these Safety Notes, ensures
that concentration levels meet safe limits.

Chapter 1: Getting to Know Your Printer ❖ 1-1
Getting to Know
Your Printer Chapter1
Introduction ...................................................................... 1-2
Printer Features ................................................................. 1-3
Paper Handling .............................................................. 1-3
Connectivity ................................................................... 1-4
Fonts .............................................................................. 1-5
Resolution ...................................................................... 1-5
Page Description Languages ........................................... 1-5
Print Speed .................................................................... 1-5
Printer Components ........................................................... 1-6
Base Configuration ......................................................... 1-6
Internal Components ...................................................... 1-7
Printer Options ............................................................... 1-8
Printer Documentation ...................................................... 1-9
Printed Documentation .................................................. 1-9
Product CD .................................................................. 1-11
Printer Management Software CD ................................ 1-11
Using the CDs .............................................................. 1-10

Introduction
1-2 ❖ User Guide
Introduction
In this chapter, you will become familiar with the features
of your printer and learn where to locate specific printer
parts.
Before you use your printer, make sure that you perform
all of the steps outlined in the Quick Installation Guide that
came with your printer, and connect the necessary cables.
Your printer may also have one or more optional features
installed. First verify your exact equipment options before
proceeding further. If you see features described in this
section that are not available with the equipment you
have, you can easily add them yourself. For more
information, refer to the separate Supplies/Options Guide
provided with your printer.

Printer Features
Chapter 1: Getting to Know Your Printer ❖ 1-3
Printer Features
Your printer has many special features that allow you to
achieve the results you need for your specific print job.
Features vary slightly according to the options you are
using and the memory installed in your printer. This
section will help you become familiar with your printer's
features and capabilities.
Paper Handling
Your printer has several paper source and paper output
options as described below and in Figure 1.5 on page 1-8.
For a listing of supported media types and sizes, refer to
the section “Selecting Print Media” (page 2-2).
Paper Sources
•The standard
multi bypass feeder
functions as either a
single sheet manual feed tray or a tray for up to 150
sheets.
•
Tray 1
is the standard 500 sheet input source.
•
Tray 2
is the optional input source installed
immediately below Tray 1. This may be a 500 sheet
feeder or the 2,000 sheet feeder.
•
Tray 3
is the optional input source installed
immediately below Tray 2. This is only available if Tray
2 is not the 2,000 sheet feeder, and may be another
500 sheet feeder or the 2,000 sheet feeder.
Trays 1, 2 and 3 all have automatic paper size sensing, low
paper sensing, and paper out sensing. The multi bypass
feeder has low paper sensing and paper out sensing. Refer
to Chapter 2: Loading Print Media for instructions on
loading the trays.

Printer Features
1-4 ❖ User Guide
Paper Output
• The standard output bin holds up to 500 sheets and
receives output face down. It has bin full detection.
• The optional offset catch tray holds up to 500 sheets
and receives output face down. It has offset capability,
as described in the section “Offsetting Output”
(page 3-58), and bin full detection. It does not support
all media types and sizes. Refer to Table 2.1 on page 2-4
for supported media sizes.
Duplex Printing
A duplex option is available for your printer which
enables duplex (two-sided) printing on specific media
types and sizes. For information on supported media, refer
to Table 2.1 on page 2-4. For information on printing
duplex, refer to the section “Duplex Printing” (page 3-59).
Connectivity
Your printer contains the following standard interfaces for
connecting to a host computer or network:
• IEEE 1284 Parallel
• Universal Serial Bus (USB)
• 10/100 Mbit 10/100baseT Ethernet
The following optional interfaces are available:
• RS-232 Serial
• 10 Mbit 10base2 Ethernet
•Token Ring
For information about supported network environments
and protocols, refer to the Technical Information Guide on
your Product CD.
Page is loading ...
Page is loading ...
Page is loading ...
Page is loading ...
Page is loading ...
Page is loading ...
Page is loading ...
Page is loading ...
Page is loading ...
Page is loading ...
Page is loading ...
Page is loading ...
Page is loading ...
Page is loading ...
Page is loading ...
Page is loading ...
Page is loading ...
Page is loading ...
Page is loading ...
Page is loading ...
Page is loading ...
Page is loading ...
Page is loading ...
Page is loading ...
Page is loading ...
Page is loading ...
Page is loading ...
Page is loading ...
Page is loading ...
Page is loading ...
Page is loading ...
Page is loading ...
Page is loading ...
Page is loading ...
Page is loading ...
Page is loading ...
Page is loading ...
Page is loading ...
Page is loading ...
Page is loading ...
Page is loading ...
Page is loading ...
Page is loading ...
Page is loading ...
Page is loading ...
Page is loading ...
Page is loading ...
Page is loading ...
Page is loading ...
Page is loading ...
Page is loading ...
Page is loading ...
Page is loading ...
Page is loading ...
Page is loading ...
Page is loading ...
Page is loading ...
Page is loading ...
Page is loading ...
Page is loading ...
Page is loading ...
Page is loading ...
Page is loading ...
Page is loading ...
Page is loading ...
Page is loading ...
Page is loading ...
Page is loading ...
Page is loading ...
Page is loading ...
Page is loading ...
Page is loading ...
Page is loading ...
Page is loading ...
Page is loading ...
Page is loading ...
Page is loading ...
Page is loading ...
Page is loading ...
Page is loading ...
Page is loading ...
Page is loading ...
Page is loading ...
Page is loading ...
Page is loading ...
Page is loading ...
Page is loading ...
Page is loading ...
Page is loading ...
Page is loading ...
Page is loading ...
Page is loading ...
Page is loading ...
Page is loading ...
Page is loading ...
Page is loading ...
Page is loading ...
Page is loading ...
Page is loading ...
Page is loading ...
Page is loading ...
Page is loading ...
Page is loading ...
Page is loading ...
Page is loading ...
Page is loading ...
Page is loading ...
Page is loading ...
Page is loading ...
Page is loading ...
Page is loading ...
Page is loading ...
Page is loading ...
Page is loading ...
Page is loading ...
Page is loading ...
Page is loading ...
Page is loading ...
Page is loading ...
Page is loading ...
Page is loading ...
Page is loading ...
Page is loading ...
Page is loading ...
Page is loading ...
Page is loading ...
Page is loading ...
Page is loading ...
Page is loading ...
Page is loading ...
Page is loading ...
Page is loading ...
Page is loading ...
Page is loading ...
Page is loading ...
Page is loading ...
Page is loading ...
Page is loading ...
Page is loading ...
Page is loading ...
Page is loading ...
Page is loading ...
Page is loading ...
Page is loading ...
Page is loading ...
Page is loading ...
Page is loading ...
Page is loading ...
Page is loading ...
Page is loading ...
Page is loading ...
Page is loading ...
Page is loading ...
Page is loading ...
Page is loading ...
Page is loading ...
/