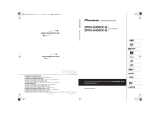Page is loading ...

Instructions for Gameplay recording using the
Pioneer DVR-550H-K DVD Recorder.
Note: Consult diagram on last page for the button layout of the remote control.
1. Turn on the video game console.
2. Make sure the correct time is set on the DVD Recorder by looking at the front
panel.
If necessary, to set the date/time:
2.1 Turn on the DVD Recorder and Press HOME MENU on the remote control
and select ‘Initial Setup,’ then press ENTER
2.2 Select ‘Basic’ and then select ‘Clock Setting.’
2.3 Select ‘Manual’
2.4 Select the correct time zone (Canada Mountain) and press ENTER.
2.5 Set the current date and time and then press ENTER.
2.6 Press HOME MENU to exit.
3. Turn the DVD Recorder (Pioneer CVR-550H-K) on.
To Start Recording
NOTE:
To maintain data redundancy, it is best to record gameplay footage to the unit’s
internal hard drive (HDD) and then copy the footage to DVD-Rs.
You are advised to make multiple recordings (rather than one long recording). For
example, record a single mission or level, then press STOP REC during an inactive
sequence or pause-screen, and then begin recording again when you start a new
level.
1. Press HDD/DVD (on the remote or the unit) until ‘HDD’ appears on the screen.
2. Press REC MODE (on the remote or the unit)* so that ‘SP 2h00m/DVD…’ appears
on screen.
3. Press INPUT SELECT (on the remote or the unit)* and select the appropriate
source. (for example, L1 for the Xbox, L3 for the PS2).
4. To start recording gameplay footage, press REC (on the remote or the unit).
5. When finished a mission or level, press STOP REC (on the remote or the unit) to
end recording.
*Note: The REC MODE and INPUT SELECT buttons are hidden behind a panel on
both the remote and the unit.

To Transfer Gameplay Recordings to DVD-R.
1. Press HDD/DVD (on the remote or the unit) until ‘HDD’ appears on the screen.
2. Press HOME MENU on the remote control and select ‘Copy,’ then press ENTER
3. Select ‘HDD - > DVD’ and press ENTER
4. If you are asked to select a type of Copy List, select ‘Create New Copy List’ and
press ENTER
5. When prompted, insert a recordable disc (DVD-R) in the tray. It will take a few
seconds for the disc to be read.
6. Select the titles from the list and press ENTER to add to the copy list. If you
receive a message about ‘edit points’, please ignore.
7. When finished selecting titles, highlight ‘Next’ and press ENTER
8. The copy list will appear. You can highlight ‘Next’ and press ENTER.
9. On the next screen, make sure Recording Mode is set to ‘High Speed’ and that
Finalize is set to ‘On.’ If you need to change the settings, select ‘Recording
Mode’ or ‘Finalize’ and select ENTER, highlight ‘High Speed’ or ‘On’ respectively
and press ENTER.
10. Highlight ‘Start Copy’ and press ENTER
11. Select a menu template and press ENTER
The recording process will take a few minutes. If again prompted to Finalize the
DVD, select ‘Yes.’
12. When completed, press HOME MENU to exit.
13. Remove and Label the DVD with the following information:
(Title of Game) VOB files,
Disc #
Date
Your Name
14. Transfer files (VOB files on the DVD) to one of the computers in W700 that has
the program MPED Video Wizard.
15. Quickly check the quality of each file in MPEG Video Wizard. If each file is of
suitable quality, then delete the titles on the DVD Recorder.
SPECIAL NOTES: Moving the DVD Recorder
Do not move the recorder immediately after switching it off. If you need to move the
recorder, please follow the steps below:
1 After the message POWER OFF is shown on the front panel display, wait at least two minutes.
2 Unplug from the wall socket.
3 Move the recorder.

Diagram 1. Remote Control
for Pioneer DVR-550H-K DVD
Recorder.
/