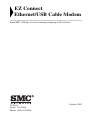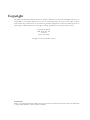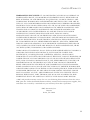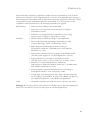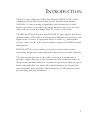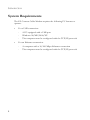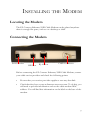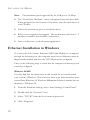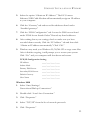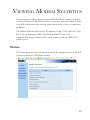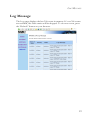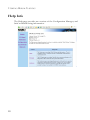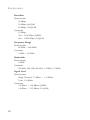SMC Networks EZ Connect SMC8011CM User manual
- Category
- Modems
- Type
- User manual
This manual is also suitable for

EZ Connect Ethernet/
USB Cable Modem
Ethernet & USB Cable Modem -
DOCSIS 1.1
High-speed Internet access over a cable network system
Data rate up to 40 Mbps downstream, 10 Mbps
upstream
Always-on digital connection
DOCSIS 1.1 certified
Supports all Windows systems through its Ethernet
connection
USB support for Windows 98, ME, 2000, XP
Built-in support for SNMP Network Management
Supports USB and Ethernet concurrently
Supports up to 17 users (if allowed by service provider)
User Guide
SMC8011CM

38 Tesla
Irvine, CA 92618
Phone: (949) 679-8000
EZ Connect
Ethernet/USB Cable Modem
From SMC’s EZ line of award-winning workgroup LAN solutions
October 2002

Copyright
Information furnished by SMC Networks, Inc. (SMC) is believed to be accurate and reliable. However, no
responsibility is assumed by SMC for its use, nor for any infringements of patents or other rights of third
parties which may result from its use. No license is granted by implication or otherwise under any patent or
patent rights of SMC. SMC reserves the right to change specifications at any time without notice.
Copyright © 2002 by
SMC Networks, Inc.
38 Tesla
Irvine, CA 92618
All rights reserved. Printed in Taiwan
Trademarks:
SMC is a registered trademark of SMC Networks, Inc. Other product and company names are trademarks
or registered trademarks of their respective holders.

i
LIMITED WARRANTY
Limited Warranty Statement: SMC Networks, Inc. (“SMC”) warrants its products to be
free from defects in workmanship and materials, under normal use and service, for the
applicable warranty term. All SMC products carry a standard 90-day limited warranty from
the date of purchase from SMC or its Authorized Reseller. SMC may, at its own discretion,
repair or replace any product not operating as warranted with a similar or functionally
equivalent product, during the applicable warranty term. SMC will endeavor to repair or
replace any product returned under warranty within 30 days of receipt of the product.
The standard limited warranty can be upgraded to a Limited Lifetime* warranty by registering
new products within 30 days of purchase from SMC or its Authorized Reseller. Registration
can be accomplished via the enclosed CD ROM or online via the SMC Web site. Failure to
register will not affect the standard limited warranty. The Limited Lifetime warranty covers a
product during the Life of that Product, which is defined as the period of time during which
the product is an “Active” SMC product. A product is considered to be “Active” while it is
listed on the current SMC price list. As new technologies emerge, older technologies become
obsolete and SMC will, at its discretion, replace an older product in its product line with one
that incorporates these newer technologies. At that point, the obsolete product is
discontinued and is no longer an “Active” SMC product. A list of discontinued products with
their respective dates of discontinuance can be found at:
http://www.smc.com/index.cfm?action=customer_service_warranty.
All products that are replaced become the property of SMC. Replacement products may be
either new or reconditioned. Any replaced or repaired product carries either a 30-day limited
warranty or the remainder of the initial warranty, whichever is longer. SMC is not responsible
for any custom software or firmware, configuration information, or memory data of
Customer contained in, stored on, or integrated with any products returned to SMC pursuant
to any warranty. Products returned to SMC should have any customer-installed accessory or
add-on components, such as expansion modules, removed prior to returning the product for
replacement. SMC is not responsible for these items if they are returned with the product.
Customers must contact SMC for a Return Material Authorization number prior to returning
any product to SMC. Proof of purchase may be required. Any product returned to SMC
without a valid Return Material Authorization (RMA) number clearly marked on the outside
of the package will be returned to customer at customer’s expense. For warranty claims
within North America, please call our toll-free customer support number at (800) 762-4968.
Customers are responsible for all shipping charges from their facility to SMC. SMC is
responsible for return shipping charges from SMC to customer.

L
IMITED
W
ARRANTY
ii
WARRANTIES EXCLUSIVE: IF AN SMC PRODUCT DOES NOT OPERATE AS
WARRANTED ABOVE, CUSTOMER’S SOLE REMEDY SHALL BE REPAIR OR
REPLACEMENT OF THE PRODUCT IN QUESTION, AT SMC’S OPTION. THE
FOREGOING WARRANTIES AND REMEDIES ARE EXCLUSIVE AND ARE IN
LIEU OF ALL OTHER WARRANTIES OR CONDITIONS, EXPRESS OR IMPLIED,
EITHER IN FACT OR BY OPERATION OF LAW, STATUTORY OR OTHERWISE,
INCLUDING WARRANTIES OR CONDITIONS OF MERCHANTABILITY AND
FITNESS FOR A PARTICULAR PURPOSE. SMC NEITHER ASSUMES NOR
AUTHORIZES ANY OTHER PERSON TO ASSUME FOR IT ANY OTHER
LIABILITY IN CONNECTION WITH THE SALE, INSTALLATION,
MAINTENANCE OR USE OF ITS PRODUCTS. SMC SHALL NOT BE LIABLE
UNDER THIS WARRANTY IF ITS TESTING AND EXAMINATION DISCLOSE
THE ALLEGED DEFECT IN THE PRODUCT DOES NOT EXIST OR WAS CAUSED
BY CUSTOMER'S OR ANY THIRD PERSON'S MISUSE, NEGLECT, IMPROPER
INSTALLATION OR TESTING, UNAUTHORIZED ATTEMPTS TO REPAIR, OR
ANY OTHER CAUSE BEYOND THE RANGE OF THE INTENDED USE, OR BY
ACCIDENT, FIRE, LIGHTNING, OR OTHER HAZARD.
LIMITATION OF LIABILITY: IN NO EVENT, WHETHER BASED IN CONTRACT
OR TORT (INCLUDING NEGLIGENCE), SHALL SMC BE LIABLE FOR
INCIDENTAL, CONSEQUENTIAL, INDIRECT, SPECIAL, OR PUNITIVE
DAMAGES OF ANY KIND, OR FOR LOSS OF REVENUE, LOSS OF BUSINESS, OR
OTHER FINANCIAL LOSS ARISING OUT OF OR IN CONNECTION WITH THE
SALE, INSTALLATION, MAINTENANCE, USE, PERFORMANCE, FAILURE, OR
INTERRUPTION OF ITS PRODUCTS, EVEN IF SMC OR ITS AUTHORIZED
RESELLER HAS BEEN ADVISED OF THE POSSIBILITY OF SUCH DAMAGES.
SOME STATES DO NOT ALLOW THE EXCLUSION OF IMPLIED WARRANTIES
OR THE LIMITATION OF INCIDENTAL OR CONSEQUENTIAL DAMAGES FOR
CONSUMER PRODUCTS, SO THE ABOVE LIMITATIONS AND EXCLUSIONS
MAY NOT APPLY TO YOU. THIS WARRANTY GIVES YOU SPECIFIC LEGAL
RIGHTS, WHICH MAY VARY FROM STATE TO STATE. NOTHING IN THIS
WARRANTY SHALL BE TAKEN TO AFFECT YOUR STATUTORY RIGHTS.
* SMC will provide warranty service for one year following discontinuance from the active
SMC price list. Under the limited lifetime warranty, internal and external power supplies, fans,
and cables are covered by a standard one-year warranty from date of purchase.
SMC Networks, Inc.
38 Tesla
Irvine, CA 92618

iii
C
OMPLIANCES
FCC - Class B
This equipment has been tested and found to comply with the limits for a Class B digital
device, pursuant to Part 15 of the FCC Rules. These limits are designed to provide
reasonable protection against harmful interference in a residential installation. This
equipment generates, uses and can radiate radio frequency energy and, if not installed and
used in accordance with instructions, may cause harmful interference to radio
communications. However, there is no guarantee that the interference will not occur in a
particular installation. If this equipment does cause harmful interference to radio or television
reception, which can be determined by turning the equipment off and on, the user is
encouraged to try to correct the interference by one or more of the following measures:
• Reorient the receiving antenna
• Increase the separation between the equipment and receiver
• Connect the equipment into an outlet on a circuit different from that to which the receiver
is connected
• Consult the dealer or an experienced radio/TV technician for help
Industry Canada - Class B
This digital apparatus does not exceed the Class B limits for radio noise emissions from
digital apparatus as set out in the interference-causing equipment standard entitled “Digital
Apparatus,” ICES-003 of the Department of Communications.
Cet appareil numérique respecte les limites de bruits radioélectriques applicables aux appareils
numériques de Classe B prescrites dans la norme sur le matériel brouilleur: “Appareils
Numériques,” NMB-003 édictée par le ministère des Communications.
EC Conformance Declaration - Class B
SMC contact for these products in Europe is:
SMC Networks Europe,
Edificio Conata II,
Calle Fructuós Gelabert 6-8, 2
o
, 4
a
,
08970 - Sant Joan Despí,
Barcelona, Spain.

C
OMPLIANCES
iv
This information technology equipment complies with the requirements of the Council
Directive 89/336/EEC on the Approximation of the laws of the Member States relating to
Electromagnetic Compatibility and 73/23/EEC for electrical equipment used within certain
voltage limits and the Amendment Directive 93/68/EEC. For the evaluation of the
compliance with these Directives, the following standards were applied:
Warning! Do not plug a phone jack connector in the RJ-45 port. This may damage this
device. Les raccordeurs ne sont pas utilisé pour le systéme téléphonique!
RFI Emission:
• Limit class B according to EN 55022:1998
• Limit class A for harmonic current emission according to
EN 61000-3-2/1995
• Limitation of voltage fluctuation and flicker in low-voltage
supply system according to EN 61000-3-3/1995
Immunity:
• Product family standard according to EN 55024:1998
• Electrostatic Discharge according to EN 61000-4-2:1995
(Contact Discharge: ±4 kV, Air Discharge: ±8 kV)
• Radio-frequency electromagnetic field according to
EN 61000-4-3:1996 (80 - 1000 MHz with 1 kHz AM 80%
Modulation: 3 V/m)
• Electrical fast transient/burst according to EN 61000-4-4:1995
(AC/DC power supply: ±1 kV, Data/Signal lines: ±0.5 kV)
• Surge immunity test according to EN 61000-4-5:1995
(AC/DC Line to Line: ±1 kV, AC/DC Line to Earth: ±2 kV)
• Immunity to conducted disturbances, Induced by
radio-frequency fields: EN 61000-4-6:1996 (0.15 - 80 MHz with 1
kHz AM 80% Modulation: 3 V/m)
• Power frequency magnetic field immunity test according to
EN 61000-4-8:1993 (1 A/m at frequency 50 Hz)
• Voltage dips, short interruptions and voltage variations immunity
test according to EN 61000-4-11:1994 (>95% Reduction @10 ms,
30% Reduction @500 ms, >95% Reduction @5000 ms)
LVD:
• EN 60950 (A1/1992; A2/1993; A3/1993; A4/1995; A11/1997)

v
T
ABLE
OF
C
ONTENTS
Introduction . . . . . . . . . . . . . . . . . . . . . . . . . . . . . . . . . . .1
Key Features . . . . . . . . . . . . . . . . . . . . . . . . . . . . . . . . . . . . . . . . . . . . . . . . . 2
Package Contents . . . . . . . . . . . . . . . . . . . . . . . . . . . . . . . . . . . . . . . . . . . . . 3
System Requirements . . . . . . . . . . . . . . . . . . . . . . . . . . . . . . . . . . . . . . . . . . 4
Hardware Description . . . . . . . . . . . . . . . . . . . . . . . . . . 5
LED Functions . . . . . . . . . . . . . . . . . . . . . . . . . . . . . . . . . . . . . . . . . . . . . . 5
DHCP Client and Server . . . . . . . . . . . . . . . . . . . . . . . . . . . . . . . . . . . . . . . 6
Installing the Modem . . . . . . . . . . . . . . . . . . . . . . . . . . . 7
Locating the Modem . . . . . . . . . . . . . . . . . . . . . . . . . . . . . . . . . . . . . . . . . . 7
Connecting the Modem . . . . . . . . . . . . . . . . . . . . . . . . . . . . . . . . . . . . . . . . 7
Wiring for Multiple Users (Optional) . . . . . . . . . . . . . . . . . . . . . . . . . . . . . 9
USB Installation in Windows 98/ME/2000/XP . . . . . . . . . . . . . . . . . . . . 9
Ethernet Installation in Windows . . . . . . . . . . . . . . . . . . . . . . . . . . . . . . . 10
Making a Connection to the Ethernet Port . . . . . . . . . . . . . . . . . . . . . . . 13
Viewing Modem Statistics . . . . . . . . . . . . . . . . . . . . . . .15
Status . . . . . . . . . . . . . . . . . . . . . . . . . . . . . . . . . . . . . . . . . . . . . . . . . . . . . . 15
RF Signal . . . . . . . . . . . . . . . . . . . . . . . . . . . . . . . . . . . . . . . . . . . . . . . . . . . 16
Addresses . . . . . . . . . . . . . . . . . . . . . . . . . . . . . . . . . . . . . . . . . . . . . . . . . . 17
Configuration . . . . . . . . . . . . . . . . . . . . . . . . . . . . . . . . . . . . . . . . . . . . . . . 18
Log Message . . . . . . . . . . . . . . . . . . . . . . . . . . . . . . . . . . . . . . . . . . . . . . . . 19
Help Info . . . . . . . . . . . . . . . . . . . . . . . . . . . . . . . . . . . . . . . . . . . . . . . . . . 20
Troubleshooting . . . . . . . . . . . . . . . . . . . . . . . . . . . . . . .21
Port and Cable Assignments . . . . . . . . . . . . . . . . . . . . .23
Straight-Through Cable . . . . . . . . . . . . . . . . . . . . . . . . . . . . . . . . . . . . . . . 24
Crossover Cable . . . . . . . . . . . . . . . . . . . . . . . . . . . . . . . . . . . . . . . . . . . . . 24
Specifications . . . . . . . . . . . . . . . . . . . . . . . . . . . . . . . . .25

1
I
NTRODUCTION
The EZ Connect Ethernet/USB Cable Modem (SMC8011CM) is fully
compliant with the Data Over Cable Service Interface Specification
(DOCSIS 1.1) thus ensuring compatibility with the majority of cable
Internet providers. It provides high-speed Internet access over the same
cable network system that brings cable TV service to the home.
The SMC8011CM modem provides DOCSIS 1.1 QoS support that allows
different kinds of IP traffic to be directed into different service flows, with
higher levels of service for particular kinds of traffic, e.g., multi-media
services, voice over IP. It also features built-in support for SNMP network
management.
DHCP & HTTP services enable easy local or remote cable modem
monitoring, diagnostics, and configuration by end users or cable operators.
The data transmission rate on the cable connection is asymmetric; it
provides a higher data rate in the downstream (receive) direction than in
the upstream (transmit) direction. Asymmetric operation is ideal for typical
home and small office use where files and information are downloaded
more frequently than uploaded. This modem has a USB connection that
provides plug-and-play installation.

I
NTRODUCTION
2
Key Features
• High-speed Internet access over a cable network system
• Data rate of up to 10 Mbps upstream and 40 Mbps downstream
• Always-on digital connection eliminates dial-up delays and provides
transparent Internet access when initiating a network request
• Compatibility with cable suppliers is ensured by DOCSIS 1.1
compliance
• USB support for Windows 98/ME/2000/XP systems
• Supports USB and Ethernet concurrently
• Supports up to 17 users (if allowed by your service provider)

P
ACKAGE
C
ONTENTS
3
Package Contents
After unpacking the EZ Connect Cable Modem, check the contents of the
box to be sure you have received the following components:
• EZ Connect Ethernet/USB Cable Modem
• Four adhesive foot pads
•1 USB cable
• 1 RJ-45 Ethernet cable
• 9 VDC Power Adapter
• Quick Installation Guide
• 1 SMC8011CM Driver and Documentation CD
Immediately inform your dealer in the event of any incorrect, missing, or
damaged parts. If possible, retain the carton and original packing materials
in case there is a need to return the product.
Please insert your Documentation CD to register your product, or register
on SMC’s Web site. The EZ Connect Ethernet/USB Cable Modem is
covered by a limited lifetime warranty.

I
NTRODUCTION
4
System Requirements
The EZ Connect Cable Modem requires the following PC features to
operate:
• For a USB connection:
- A PC equipped with a USB port
- Windows 98/ME/2000/XP
- The computer must be configured with the TCP/IP protocols
• For an Ethernet connection:
- A computer with a 10/100 Mbps Ethernet connection
- The computer must be configured with the TCP/IP protocols

5
H
ARDWARE
D
ESCRIPTION
The EZ Connect Ethernet/USB Cable Modem is an external cable
modem product for high-speed Internet access applications, and complies
with the DOCSIS 1.1 standard. The modem provides a concurrent USB
and Ethernet connection to a PC or LAN and supports up to 17 users if
allowed by your service provider.
LED Functions
The EZ Connect Ethernet/USB Cable Modem has six LEDs on the front
panel. The operational status of the modem is indicated by the LED
conditions listed below.
LED Color Status Description
LAN Green On A PC is connected to the cable modem.
U/S Yellow On Upstream channel acquired.
Flashing Acquisition of upstream channel in process.
D/S Green Flashing Data transmission through the cable modem.
SYNC Green On Downstream channel acquired.
Flashing Acquisition of downstream channel in process.

H
ARDWARE
D
ESCRIPTION
6
DHCP Client and Server
The EZ Connect Ethernet/USB Cable Modem implements both a DHCP
client and server. Dynamic Host Configuration Protocol (DHCP) allows
the modem to connect to a network and obtain necessary IP parameters
for communication on that network.
DHCP Client
On startup, the DHCP client on the EZ Connect Ethernet/USB Cable
Modem begins broadcasting requests for configuration information from
the Internet Service Provider (ISP). The server replies, giving the client an
IP address and other relevant network information such as netmask,
router, and DNS servers. This information is supplied in the form of a
DHCP “lease” and is usually only valid for a specific amount of time (set
by the DHCP server administrator).
DHCP Server
The DHCP service supports computers attached to the cable modem. It
assigns up to a maximum of 17 IP addresses from a fixed range running
from 192.168.100.2~18.
RDY Green On On line and fully operational.
Flashing Indicates that the modem is starting up and
searching for an available channel to use to transmit
data to the service provider.
Acquisition in process for DHCP, TFTP, and ToD
(time-of-day).
PWR Green On Power is being supplied to the modem.
LED Color Status Description

7
I
NSTALLING
THE
M
ODEM
Locating the Modem
The EZ Connect Ethernet/USB Cable Modem can be placed anywhere
there is enough flat space, such as on a desktop or shelf.
Connecting the Modem
Before connecting the EZ Connect Ethernet/USB Cable Modem, contact
your cable service provider and check the following points:
• Be sure that your service provider supplies a two-way data link.
• Check that they have set up an Internet access account. To do this, you
will need to provide information such as the cable modem MAC
address. You will find this information on the label on the base of the
modem.
Power Socket Cable Connector
RJ-45 Port
USB Port

I
NSTALLING
THE
M
ODEM
8
The modem must be properly connected to the service provider’s cable
jack. If you are connecting both a TV and the modem to this outlet, you
will need to connect a splitter to the cable jack outlet. The splitter filters
the TV signal onto one cable and the network signal onto a second cable.
(See a typical example on page 9.)
1. Connect a splitter to the cable jack.
2. Connect a 75-ohm coaxial TV cable between the splitter and the cable
connector at the back of the modem. Ensure that you do not bend the
exposed center wire of the connector. Tighten both connectors by
hand.
3. Connect the modem to a surge-protected power source.
4. Connect the modem:
- to a computer using the USB connection. (See “USB Installation
in Windows 98/ME/2000/XP” on page 9)
or
- to a computer or Ethernet hub/switch using the Ethernet
connection. (See “Ethernet Installation in Windows” on page 10)

W
IRING
FOR
M
ULTIPLE
U
SERS
(O
PTIONAL
)
9
5. The diagram below shows a typical computer/TV installation.
Wiring for Multiple Users (Optional)
Contact your service provider for availability and instructions if you need
to configure your modem for multiple user service.
The SMC8011CM supports many multiple user configurations. It can
easily serve as a gateway to the Internet for up to 17 users. Multiple users
are connected to an Ethernet hub or switch, which is attached to the
SMC8011CM.
USB Installation in Windows 98/ME/2000/XP
1. Insert the square (B-type) USB
plug of the USB cable into the
USB port at the back of the
modem and the rectangular
(A-type) USB plug into the
USB port at the back of the
computer.
PC
Cable TV Jack
Splitter
TV
9 VDC
Power Adapter
Cable Modem
Ethernet Connection
75-ohm Coaxial Cable
1234
5
6VDC
Hub or Switch
PC
PC
PC
USB Connection
Cable TV Jack
USB Port
USB Cable
(provided)
Cable Modem
Splitter
9 VDC Power Adapter

I
NSTALLING
THE
M
ODEM
10
Note: The maximum speed supported by the USB port is 12 Mbps.
2. The “Found New Hardware” screen will appear. Insert the driver disk.
When prompted for the location of the driver, enter the drive letter of
your CD drive.
3. Follow the instructions given to install the driver.
4. Reboot your computer if prompted. The modem may take from 1~5
minutes to initialize and establish a connection.
5. Start your browser or other Internet application.
Ethernet Installation in Windows
To connect the EZ Connect Ethernet/USB Cable Modem to a computer
through the Ethernet port, the computer must have an Ethernet network
adapter card installed, and have the TCP/IP protocols configured.
Carry out the following steps to check that the computer’s Ethernet port is
correctly configured.
Windows 98/ME
You may find that the instructions in this section do not exactly match
your version of Windows. This is because these steps and screenshots were
created from Windows 98. Windows Millennium Edition is similar, but not
identical, to Windows 98.
1. From the Windows desktop, select “Start/Settings/Control Panel.”
2. Double-click the “Network” icon.
3. Select “TCP/IP” from the list of network protocols.
4. Click “Properties.”

E
THERNET
I
NSTALLATION
IN
W
INDOWS
11
5. Select the option “Obtain an IP Address.” The EZ Connect
Ethernet/USB Cable Modem will automatically assign an IP address
to your computer.
6. Click the “Gateway” tab and record the addresses listed under
“Installed gateways.”
7. Click the “DNS Configuration” tab. Locate the DNS servers listed
under “DNS Server Search Order.” Record any listed addresses.
8. After writing down your settings, check to make sure you have
recorded them correctly. Click the “IP Address” tab and then click
“Obtain an IP address automatically.” Click “OK.”
9. Windows may need your Windows 95/98/Me CD to copy some files.
After it finishes copying, it will prompt you to restart your system.
Click “Yes” and your computer will shut down and restart.
Windows 2000
1. Select “Start/Settings/
Network and Dial-up Connections.”
2. Double-click “Local Area Connection.”
3. Click “Properties.”
4. Select “TCP/IP” from the list of network protocols.
5. Click “Properties.”
TCP/IP Configuration Setting
IP Address ____.____.____.____
Subnet Mask ____.____.____.____
Primary DNS Server ____.____.____.____
Secondary DNS Server ____.____.____.____
Default Gateway ____.____.____.____
Host Name ____.____.____.____

I
NSTALLING
THE
M
ODEM
12
6. Select the option “Obtain an IP Address automatically,” and click
“OK” or “Close” to close each window.
The EZ Connect Ethernet/USB Cable Modem will now automatically
assign an IP address to your computer.
Windows XP
1. Select “Start/Control Panel.”
2. In the “Pick a category,” click “Network and Internet Connections.”
3. The “Network Connections” screen will open. Double-click the
connection for this device.
4. On the connection status screen, click “Properties.”
5. Double-click “Internet Protocol (TCP/IP).”
6. Select “Obtain an IP address automatically” and “Obtain DNS server
address automatically.” Click “OK” or “Close” to close each window.
The EZ Connect Ethernet/USB Cable Modem will now automatically
assign an IP address to your computer.
TCP/IP Configuration Setting
IP Address ____.____.____.____
Subnet Mask ____.____.____.____
Primary DNS Server ____.____.____.____
Secondary DNS Server ____.____.____.____
Default Gateway ____.____.____.____
Host Name ____.____.____.____
Page is loading ...
Page is loading ...
Page is loading ...
Page is loading ...
Page is loading ...
Page is loading ...
Page is loading ...
Page is loading ...
Page is loading ...
Page is loading ...
Page is loading ...
Page is loading ...
Page is loading ...
Page is loading ...
Page is loading ...
Page is loading ...
-
 1
1
-
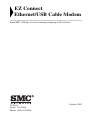 2
2
-
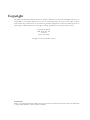 3
3
-
 4
4
-
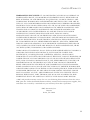 5
5
-
 6
6
-
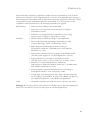 7
7
-
 8
8
-
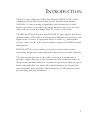 9
9
-
 10
10
-
 11
11
-
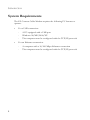 12
12
-
 13
13
-
 14
14
-
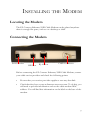 15
15
-
 16
16
-
 17
17
-
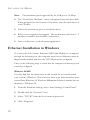 18
18
-
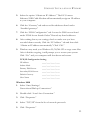 19
19
-
 20
20
-
 21
21
-
 22
22
-
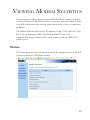 23
23
-
 24
24
-
 25
25
-
 26
26
-
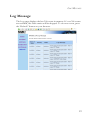 27
27
-
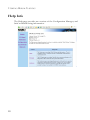 28
28
-
 29
29
-
 30
30
-
 31
31
-
 32
32
-
 33
33
-
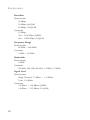 34
34
-
 35
35
-
 36
36
SMC Networks EZ Connect SMC8011CM User manual
- Category
- Modems
- Type
- User manual
- This manual is also suitable for
Ask a question and I''ll find the answer in the document
Finding information in a document is now easier with AI
Related papers
-
SMC Networks SMC7003USB User manual
-
SMC Networks SMC7401BRA User manual
-
SMC Barricade SMC7008ABR User manual
-
SMC Networks Barricade SMC7008ABR User manual
-
SMC Networks SMC7404WBRA User manual
-
SMC Networks SMC8014-BIZ User manual
-
SMC Networks EZ Networking SMC8013WG User manual
-
SMC Networks SMC7004AWBR User manual
-
SMC SMC2804WBR38 User manual
-
Sharp Barricade SMC7004ABR User manual
Other documents
-
LogiLink USB 2.0 Repeater Cable Datasheet
-
Panasonic TX-43D302B 43 Inch Full HD Smart TV User manual
-
Sweex SW018 Datasheet
-
SMC SMC8014WN Owner's manual
-
SMC SMC2804WBRP-G Owner's manual
-
SMC SMCD3GNV Owner's manual
-
Sitecom LN-013 Datasheet
-
SMC D3G0804W Owner's manual
-
SMC SMCD3G-CCR Owner's manual
-
SMC SMC7904WBRA-N Owner's manual