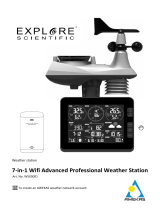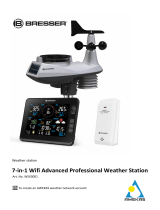Page is loading ...

Version 1.0 ©Copyright 2014, Ambient LLC. All Rights Reserved. Page 1
Ambient Weather AirBridge for Davis Weather Stations
Quick Start Guide
Table of Contents
1 0BIntroduction ..................................................................................................................................... 2
2 Product Limitations ......................................................................................................................... 2
3 Voiding the Warranty ...................................................................................................................... 2
4 1BPacking List .................................................................................................................................... 3
5 2BConnections ..................................................................................................................................... 4
5.1 WeatherBridge Status Lights .................................................................................................. 4
5.2 AirBridge Status Light ........................................................................................................... 5
6 3BIP Addressing (finding the WeatherBridge) .................................................................................... 5
6.1 Magic IP Finder (preferred) .................................................................................................... 6
6.2 Software Scan Tool (alternate IP finder) ................................................................................ 6
6.3 Reading the Blinks from the Status/Reset Light (alternate IP finder) .................................... 7
6.4 Using USB Stick (alternate IP finder) .................................................................................... 8
7 4BBrowser Access ............................................................................................................................... 8
8 5BLicense ............................................................................................................................................ 8
9 System ............................................................................................................................................. 9
9.1 Network .................................................................................................................................. 9
9.2 Security (password) ................................................................................................................ 9
9.2.1 Remote Login ................................................................................................................... 10
9.3 Localization .......................................................................................................................... 10
10 6BSSetup Network .......................................................................................................................... 11
10.1 Type of Connection and Configuring WiFi .......................................................................... 12
10.2 IP Address ............................................................................................................................. 12
10.3 Restoring the default IP Address .......................................................................................... 12
10.4 Restoring to Factory Default ................................................................................................ 12
10.5 Advanced Network Settings ................................................................................................. 12
11 Select Station ............................................................................................................................ 13
11.1 Weather Station Type ............................................................................................................ 13
11.2 Frequency ............................................................................................................................. 13
11.3 Rain Bucket Gain ................................................................................................................. 14
11.4 Transmitter ID ...................................................................................................................... 14
11.5 RF Sensitivity ....................................................................................................................... 14
11.6 Local Settings ....................................................................................................................... 14
11.6.1 Station Altitude ............................................................................................................ 14
11.6.2 Pressure Correction ...................................................................................................... 14
11.6.3 Temperature Offset....................................................................................................... 14
11.6.4 Rain Multiplier ............................................................................................................. 14
11.6.5 Humidity Stretch .......................................................................................................... 14
12 8Live Data .................................................................................................................................. 15
12.1 Best Practices for Wireless Communication ............................................................................. 16
13 Weather Network ...................................................................................................................... 18
13.1 Wunderground.com (Weather Underground) ....................................................................... 18
13.2 Other Web Hosting Services................................................................................................. 18

Version 1.0 ©Copyright 2014, Ambient LLC. All Rights Reserved. Page 2
14 Push Services (Email, Twitter, http, ftp and mysql) ................................................................. 19
15 AirCam Weather Camera (optional) ......................................................................................... 20
15.1 Registering your AirCam on Wunderground.com ................................................................ 20
16 More Information ..................................................................................................................... 21
16.1 Copyright .............................................................................................................................. 21
16.2 Open Source Obligations...................................................................................................... 21
17 AirBridge Specifications .......................................................................................................... 22
18 Troubleshooting Guide ............................................................................................................. 22
19 Certifications ............................................................................................................................ 22
20 Liability Disclaimer .................................................................................................................. 23
21 13BWarranty Information ............................................................................................................... 24
1 0BIntroduction
Note: For technical issues, please email the developer: info@meteohub.de.
Please reference Section 9.2.1 for instructions on providing remote access to the developer. Provide
the URL and your password.
The Ambient Weather AirBridge communicates directly to any Davis Instruments
®
VantagePro2™,
VantagePro2 Plus™ and VantageVue™ wireless sensor suites. No display console or data logger is
required to receive the data from the sensor suite.
The following quick start programming guide provides basic instructions for configuring your
AirBridge. This is a supplement to the detailed information provided at www.MeteoBridge.com.
Note: Ambient Weather uses the terms AirBridge, WeatherBridge, MeteoStick and MeteoBridge
interchangeably. AirBridge is the complete product, including the AirBridge Transmitter,
WeatherBridge computer (TP-LINK), and operating system. The operating system is referred to as
MeteoBridge, developed by smartbedded UG, on the web at www.MeteoBridge.com.
Note: The AirBridge has been programmed and licensed by Ambient Weather before you receive it.
For warranty replacement, please contact Ambient Weather directly. Ambient Weather warranties this
product for 1 year.
The unit has been tested thoroughly before shipping.
2 Product Limitations
The AirBridge does not support an indoor humidity sensor and will always read 40%.
The indoor temperature is measured inside the AirBridge receiver, and subject to internal
heating, and does not accurately reflect ambient temperature.
The wireless range of the AirBridge receiver is approximately 300 feet, unlike the Davis
Instruments
®
VantagePro2™, VantagePro2 Plus™ and VantageVue™ wireless display
consoles, which have a 1,000 feet wireless range.
3 Voiding the Warranty
The AirBridge receiver has a transparent housing to satisfy any curiosity about what is inside. There is
no need to open the housing. If you open the case, you will damage the receiver and void the
warranty.

Version 1.0 ©Copyright 2014, Ambient LLC. All Rights Reserved. Page 3
4 1BPacking List
The packing list is as follows:
No
Description
Image
1
AirBridge Receiver and Cradle
3
WeatherBridge Computer
4
WeatherBridge Power Adapter
5
WeatherBridge Power USB Cable
6
Ethernet Cable
Figure 1

Version 1.0 ©Copyright 2014, Ambient LLC. All Rights Reserved. Page 4
5 2BConnections
Connect the WeatherBridge Computer as follows (reference XFigure 2):
Figure 2
Step
Description
1
Remove the transparent cap from the AirBridge receiver.
Connect the AirBridge to the AirBridge cradle.
Connect the AirBridge cradle to the WeatherBridge USB port.
2
Connect the WeatherBridge to your router with an Ethernet cable. Note: You can
disconnect it later after configuring the WiFi settings.
3
Connect the included USB cable to the included power adapter.
Connect the USB mini connector to the USB mini port on the WeatherBridge.
Plug into wall power.
Note: This cable has a mini USB and full sized USB connector. The full sized USB
connector is not used.
5.1 WeatherBridge Status Lights
The power light will turn ON (reference Figure 3).
The Status/Reset light will flash slowly, then rapidly, then solid green. This process can take
several minutes. Once the status/reset light is solid green, you are ready to begin.
If it does not turn green, and continues to flash rapidly, it has not made a connection to the
Internet. Check your connections and firewall settings.

Version 1.0 ©Copyright 2014, Ambient LLC. All Rights Reserved. Page 5
Figure 3
Status Lights
Note: The three position switch (3G/WISP/AP) does nothing at the moment. You can leave this switch
in the default position.
5.2 AirBridge Status Light
The green AirBridge Status light will flash about one every 15 seconds.
Figure 4
6 3BIP Addressing (finding the WeatherBridge)
There are several different ways to read the IP address of the WeatherBridge (easiest first):
Use the Magic IP Finder (preferred)
Use a network software scan tool
Read the blinking Status/Reset Lights
Write IP address to a USB stick (optional)

Version 1.0 ©Copyright 2014, Ambient LLC. All Rights Reserved. Page 6
6.1 Magic IP Finder (preferred)
If the WeatherBridge Status light is solid green, it has made a connection to the internet. Simply type
the following web address into your computer’s web browser, and the MagicIP Finder will find your
IP:
http://magicip.meteobridge.com
The date and time of the last successful connection will be recorded. Here is an example:
Meteobridge TL-MR3020 (MAC A0:F3:C1:C9:34:EE) with LAN IP 192.168.0.42 at
2013-02-19 20:25:29.
If prompted for the Username and Password, enter:
Username: meteobridge
Password: meteobridge
6.2 Software Scan Tool (alternate IP finder)
The WeatherBridge is programmed from the factory for dynamic addressing (or DHCP). This allows
to you to address the unit from any computer on your network without modifying the IP address.
However, since it is dynamic, you will have to determine the address that was assigned to the unit.
To determine this address, download a free IP scan tool here:
Hhttp://www.advanced-ip-scanner.com
For Mac and Linux users, visit:
HTUhttp://www.angryip.org/w/DownloadUT
Select the Scan button in the software. After the scan is complete, locate the IP address associated
with the Mac Address of the WeatherBridge. The Mac address is printed on a sticker, on the side of the
WeatherBridge (upper right hand corner, below the bar code).

Version 1.0 ©Copyright 2014, Ambient LLC. All Rights Reserved. Page 7
Figure 5
In the example above, type http://192.168.0.33 into your browser to begin communicating to the
MeteoBridge.
6.3 Reading the Blinks from the Status/Reset Light (alternate
IP finder)
To read the IP address from the Status/Reset light, wait for the Status/Reset LED to stop blinking
(when booting up, it will blink slowly, then quickly, then solid on). This process may take several
minutes.
Press the Status/Reset button, then immediately let go to begin. It is helpful to have a paper and pen
handy to write down the coded LED response.
The LED will turn off, then start blinking the IP pattern with a combination of medium flashes,
separated by long flashes. The medium flashes represent the IP address and the long flash represents
the dot separator.
This is best understood with an example:
Example: IP 192.168.10.77
Legend: M = Medium flash, L = Long Flash, _ = LED is OFF
Signal
Comment
___M___M_M_M_M_M_M_M_M_M___M_M___L
192
___M___M_M_M_M_M_M___M_M_M_M_M_M_M_M___L
168
___M___M_M_M_M_M_M_M_M_M_M___L
10

Version 1.0 ©Copyright 2014, Ambient LLC. All Rights Reserved. Page 8
___M_M_M_M_M_M_M___M_M_M_M_M_M_M___
77
In the example above, type http://192.168.10.77 into your browser to begin communicating to the
WeatherBridge.
6.4 Using USB Stick (alternate IP finder)
A blank USB stick is optional with this package. If the weather station is connected to the USB port,
disconnect the AirBridge cradle and insert the blank USB stick into the WeatherBridge.
Press the Status/Reset button, then immediately let go to begin. Wait for the LED to turn back on, then
disconnect the USB stick from the WeatherBridge and insert into the USB port on your computer.
Your computer should recognize this file and display the directory.
The following file will be written to the USB stick:
network.log
Open this file with any text editor (such as notepad).
Sat Jan 5 00:23:16 UTC 2013
MAC: xx:xx:xx:xx:xx:xx
LAN IP: 192.168.123.245
In the example above, type http://192.168.123.245 into your browser to begin communicating to the
WeatherBridge.
7 4BBrowser Access
Enter the IP address found in the previous step into your web browser.
If prompted for the Username and Password, enter:
Username: meteobridge
Password: meteobridge
8 5BLicense
From the Menu tab, select License, as shown in Figure 6. Record the License Key for warranty
purposes:
License Key (case sensitive):

Version 1.0 ©Copyright 2014, Ambient LLC. All Rights Reserved. Page 9
Figure 6
License Key
9 System
From the Menu tab, select System.
9.1 Network
Record the Mac Address for warranty purposes, as shown in Figure 8.
Note the IP address for future reference. This IP address should not change unless changes to the
router are made.
MAC Address:
IP Address:
9.2 Security (password)
The default username and password is meteobridge and meteobridge. There is likely no need to
change this, but you can enter a new username and password. Record the changed username and
password here for future reference:

Version 1.0 ©Copyright 2014, Ambient LLC. All Rights Reserved. Page 10
Username: (default is meteobridge)
Password: (default is meteobridge)
To make the changes permanent, select Save and Apply.
9.2.1 Remote Login
To login remotely, from the System Tab, select the checkbox Allow login from the internet via this
URL.
Note: It can take up to one hour for this remote login URL to become active.
Figure 7
9.3 Localization
Enter the appropriate time zone, longitude and latitude, and select Save and Apply.

Version 1.0 ©Copyright 2014, Ambient LLC. All Rights Reserved. Page 11
Figure 8
10 6BSSetup Network
From the Menu tab, select Setup Network

Version 1.0 ©Copyright 2014, Ambient LLC. All Rights Reserved. Page 12
10.1 Type of Connection and Configuring WiFi
The default network connection setting is LAN, DHCP (dynamically assigned IP address).
To connect to your wireless network, select the Wireless LAN option and enter the wireless network
settings, as shown in Figure 9.
To convert from LAN to Wireless LAN, select Save and Apply and Reboot, and disconnect from
your router.
The IP address may change. Refer to Section 6 to find the new IP address (if required).
10.2 IP Address
You can change from DHCP to manually assigning the IP address, as shown in Figure 9 (this is only
an example, your network settings will be different). In most cases, you will not need to change the IP
address to a static IP on your network.
To convert from DHCP to statically assigned IP address, select Save and Apply and Reboot.
The IP address can be accessed in a few minutes through your browser. Wait until the status light on
the WeatherBridge transitions from blinking rapidly to a solid.
10.3 Restoring the default IP Address
In the event the IP address cannot be accessed and the status light is blinking rapidly, plug the
WeatherBridge into your router, press and hold the status light until it blinks once, then let go. The
WeatherBridge will reboot and wait until the status on the WeatherBridge transitions from blinking
rapidly to a solid.
10.4 Restoring to Factory Default
To restore the WeatherBridge to factory default, plug the WeatherBridge into your router, press and
hold the status light until it blinks five times, then let go. The WeatherBridge will reboot and wait until
the status on the WeatherBridge transitions from blinking rapidly to a solid.
10.5 Advanced Network Settings
If you are having issues communicating over your Local Area Network (LAN) or Wireless Area
Network (WLAN), we recommend reviewing the following guide:
http://meteobridge.com/wiki/index.php/Setup_Network#Type_Of_Connection

Version 1.0 ©Copyright 2014, Ambient LLC. All Rights Reserved. Page 14
11.3 Rain Bucket Gain
Enter the rain bucket gain (0.01” for US imperial, 0.2 mm for metric).
11.4 Transmitter ID
Enter the transmitter ID (normally 1).
11.5 RF Sensitivity
The RF sensitivity setting provides a tradeoff between wireless sensitivity and noise rejection. The
default setting is -95 db and should not be modified unless the reception is challenging.
11.6 Local Settings
11.6.1 Station Altitude
Enter your station altitude in meters. The WeatherBridge will automatically calculate the sea-level
corrected pressure (or relative pressure) from the measured pressure (or absolute pressure).
To convert feet to meters:
1 foot = 0.3048 meters
Example: I live at 1,000 feet. What is the altitude in meters?
Altitude (meters) = 1,000 feet x 0.3048 meters/feet = 304.8 meters.
Note: Your console relative pressure may be different than the WeatherBridge calculated pressure
because of the difference in the methodology of calculating relative or sea-level corrected pressure.
11.6.2 Pressure Correction
It may be necessary to adjust the relative pressure (pressure relative to sea-level) after your station
altitude is entered to compensate for any inaccuracies.
11.6.3 Temperature Offset
The temperature offset allows you to adjust the outdoor temperature based on a calibrated source.
11.6.4 Rain Multiplier
The rain gauge multiplier allows you to adjust the rain gauge based on a calibrated source.
11.6.5 Humidity Stretch
The humidity stretch allows you to adjust the humidity range based on a calibrated source. Over time,
your humidity sensor will drift due to contamination and may need recalibration.

Version 1.0 ©Copyright 2014, Ambient LLC. All Rights Reserved. Page 15
Figure 10
12 8Live Data
To view the live data from your weather station, select the Live Data tab. To refresh the data, select
the refresh button from your web browser. Reference Figure 11 for the typical live data presentation.
If you are experiencing wireless reception issues, refer to the guide below, and the Troubleshooting

Version 1.0 ©Copyright 2014, Ambient LLC. All Rights Reserved. Page 16
Guide in Section 18.
NOTE: It may take up to one minute to receive wireless data as it cycles through the frequency range.
12.1 Best Practices for Wireless Communication
Wireless communication is susceptible to interference, distance, walls and metal barriers. We
recommend the following best practices for trouble free wireless communication.
1. Electro-Magnetic Interference (EMI). Keep the AirBridge several feet away from computer
monitors and TVs.
2. Radio Frequency Interference (RFI). If you have other 915 MHz devices and
communication is intermittent, try turning off these other devices for troubleshooting
purposes. You may need to relocate the transmitters or receivers to avoid intermittent
communication.
3. Line of Sight Rating. This device is rated at 300 feet line of sight (no interference, barriers or
walls) but typically you will get 100 feet maximum under most real-world installations,
which include passing through barriers or walls.
4. Metal Barriers. Radio frequency will not pass through metal barriers such as aluminum
siding. If you have metal siding, align the remote and console through a window to get a clear
line of sight.
The following is a table of reception loss vs. the transmission medium. Each “wall” or obstruction
decreases the transmission range by the factor shown below.
Medium
RF Signal Strength Reduction
Glass (untreated)
5-15%
Plastics
10-15%
Wood
10-40%
Brick
10-40%
Concrete
40-80%
Metal
90-100%

Version 1.0 ©Copyright 2014, Ambient LLC. All Rights Reserved. Page 17
Figure 11
Live Data

Version 1.0 ©Copyright 2014, Ambient LLC. All Rights Reserved. Page 18
13 Weather Network
To upload the live data from your weather station, select the Weather Network tab.
13.1 Wunderground.com (Weather Underground)
To upload data to Wunderground.com, you must first register on the Wunderground.com website.
Registration is free.
1. Visit http://www.wunderground.com/ and select Join if you do not have an account.
2. Once registered with Wunderground.com you will need to sign up your station. To get started
visit:
http://www.wunderground.com/weatherstation/setup.asp
3. Once registered, enter your Station ID, Password and Upload Interval in the WeatherBridge
fields.
4. Click on the wunderground.com logo to view your current data.
NOTE: It may take up to 30 minutes for your live data to appear on Wunderground.com.
Figure 12
13.2 Other Web Hosting Services
To add more Weather Networks, select the pull down menu bar to select from the list.
Logo
Description
Website
Location
Meteo Plug
www.meteoplug.com
Germany

Version 1.0 ©Copyright 2014, Ambient LLC. All Rights Reserved. Page 19
Logo
Description
Website
Location
AWEKAS Weather
Map Reporting System
www.awekas.at
Austria
WeatherBug Backyard
www.weatherbug.com
USA
WeatherForYou
www.pwsweather.com
USA
UK Met Office
wow.metoffice.gov.uk
UK
Windfinder
www.windfinder.com
USA
Citizen Weather
Observation Program
www.wxqa.com
USA
Open Weather Map
www.openweathermap.org
USA
14 Push Services (Email, Twitter, http, ftp and mysql)
To upload the live data via email, twitter, http, ftp and mysql, select the Push Services tab.
WeatherBridge provides some additional "push services", which can send weather information via
email, twitter, HTTP requests, FTP uploads, mysql queries or by implementing a user defined script.
All of these services can be triggered by certain alarm conditions, at a certain time of the day or in
periodic intervals ranging from a few seconds to minutes or hours.
Configuring push services is done in two steps.

Version 1.0 ©Copyright 2014, Ambient LLC. All Rights Reserved. Page 20
When you want to use a email, twitter, mysql or FTP you have to configure the basic authentication
for these services fist.
Having configured the service, you can then define a specific event that uses of one of the services.
For additional information on Push Services, please visit:
http://meteobridge.com/wiki/index.php/Push_Services
Figure 13
15 AirCam Weather Camera (optional)
The WeatherBridge supports the AirCam and uploads the images directly to Wunderground.com.
The AirCam is available at AmbientWeather.com:
http://www.ambientweather.com/amaircam.html
The AirCam connects directly to your network (router or switch) and the WeatherBridge automatically
sends the image to Wunderground.com on a schedule.
15.1 Registering your AirCam on Wunderground.com
1. Visit http://www.wunderground.com/ and select Join if you do not have an account.
2. Once registered with Wunderground.com you will need to sign up your AirCam. To get
started visit:
/