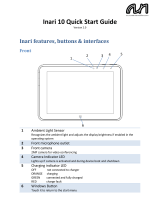Page is loading ...

For further information about
this computer, you can refer
to the on-screen manual by
performing the following
steps.
Touch
- [ OnlineManual].
When more than one on-
screen manuals are prepared,
name of those manuals are
listed in above step. Touch
a manual to access from the
list.
OPERATING INSTRUCTIONS
Tablet Computer
Model No. FZ-A1 series
Please read these instructions carefully before using this product, and save this manual for future use.
Appendix
Specifications ............................................................... 26
LIMITED WARRANTY .................................................. 28
Troubleshooting
Troubleshooting (Basic)................................................ 23
Useful Information
Handling and Maintenance ........................................... 20
Getting Started
Introduction ................................................................... 11
Description of Parts ...................................................... 12
First-time Operation ...................................................... 14
Turning On/Off and Sleeping/Waking Up ...................... 17
Input Operation ............................................................. 18
Read Me First
Safety Precautions ..........................................................2
Regulatory Information ....................................................6
Contents
Read Me FirstGetting Started
GG
Useful InformationTroubleshooting
TT
Appendix
AA

2
Safety Precautions
To reduce the risk of injury, loss of life, electric
shock, fire, malfunction, and damage to equipment
or property, always observe the following safety
precautions.
Explanation of symbol word panels
The following symbol word panels are used to
classify and describe the level of hazard, injury,
and property damage caused when the denotation
is disregarded and improper use is performed.
DANGER
Denotes a potential hazard that will result in
serious injury or death.
WARNING
Denotes a potential hazard that could result in
serious injury or death.
CAUTION
Denotes a hazard that could result in minor
injury.
NOTICE
Denotes a hazard that could result in property
damage.
The following symbols are used to classify and
describe the type of instructions to be observed.
This symbol is used to alert users to a
specific operating procedure that must not
be performed.
This symbol is used to alert users to a
specific operating procedure that must
be followed in order to operate the unit
safety.
WARNING
Do Not Charge the Battery Using
Methods Other Than Those Specified
If the battery is not charged using one
of the specified methods, electrolyte
leakage, generation of heat, ignition or
rupture of the battery may result.
Do Not Throw the Product Into a Fire or
Expose It to Excessive Heat
Generation of heat, ignition or rupture of
the battery may result.
Avoid Extreme Heat (Near the Fire, In
Direct Sunlight, for Example)
Electrolyte leakage, generation of heat,
ignition or rupture of the battery may
result.
Do Not Insert Sharp Objects Into the
Internal Battery, Disassemble, or
Modify It
Electrolyte leakage, generation of heat,
ignition or rupture of the battery may
result.
Do Not Apply Shocks to the Product by
Dropping It, Applying Strong Pressure
to It, etc.
Electrolyte leakage, generation of heat,
ignition or rupture of the battery may
result.
• If this product is subjected to a strong
impact, stop using it immediately.
When the battery has deteriorated,
contact your technical support office to
replace the battery
Continued use of a damaged battery
may result in heat generation, ignition or
battery rupture.
Read Me First

3
WARNING
If a Malfunction or Trouble Occurs,
Immediately Stop Use
If a Malfunction Occurs, Immediately
Unplug the AC Plug
• This product is damaged
• Foreign object is inside this product
• Smoke emitted
• Unusual smell emitted
• Unusually hot
Continuing to use this product while any
of the above conditions are present may
result in fire or electric shock.
• If a malfunction or trouble occurs,
immediately turn the power off and
unplug the AC plug. Then contact your
technical support office for repair.
Do Not Touch This Product and Cable
When It Starts Thundering
Electric shock may result.
Do Not Connect the AC Adaptor to a
Power Source Other Than a Standard
Household AC Outlet
Otherwise, a fire due to overheating
may result. Connecting to a DC/AC
converter (inverter) may damage the AC
adaptor. On an airplane, only connect
the AC adaptor/charger to an AC outlet
specifically approved for such use.
Do Not Do Anything That May Damage
the AC Cord, the AC Plug, or the AC
Adaptor
Do not damage or modify the cord, place
it near hot tools, bend, twist, or pull it
forcefully, place heavy objects on it, or
bundle it tightly. Continuing to use a
damaged cord may result in fire, short
circuit, or electric shock.
Do Not Pull or Insert the AC Plug If
Your Hands Are Wet
Electric shock may result.
Clean Dust and Other Debris of the AC
Plug Regularly
If dust or other debris accumulates on the
plug, humidity, etc. may cause a defect in
the insulation, which may result in a fire.
• Pull the plug, and wipe it with a dry cloth.
Pull the plug if the computer is not being
used for a long period of time.
Insert the AC Plug Completely
If the plug is not inserted completely, fire
due to overheating or electric shock may
result.
• Do not use a damaged plug or loose AC
outlet.
Close the Connector Cover Tightly
When Using This Product Where Is a
Lot of Water, Moisture, Steam, Dust,
Oily Vapors, etc.
The entry of foreign matter may cause a
fire or electric shocks.
• If foreign matter has found its way inside,
immediately turn the power off and
unplug the AC cord. Then contact your
technical support office.
Do Not Disassemble This Product
You may receive an electric shock, or
foreign matter may enter and result in a
fire.
Keep microSD Memory Cards Away
from Infants and Small Children
Accidental swallowing will result in bodily
injury.
• In the event of accidental swallowing,
see a doctor immediately.
Do Not Use With Exposing the Skin To
This Product For a Long Period of Time
Using this product with exposing the
skin to the heat source of this product or
AC adaptor for a long period of time can
cause a low-temperature burn.
Do Not Turn the Volume Up To Loud
When Using Headphones
Listening at high volumes that
overstimulate the ear for long periods of
time may result in loss of hearing.
CAUTION
Do Not Place This Product on Unstable
Surfaces
If balance is lost, this product may fall over
or drop, resulting in an injury.
Avoid Stacking
If balance is lost, this product may fall over
or drop, resulting in an injury.
ed
r
e or
of
n
t,
e
t,
t by
ure
t,
g
e to
or
Read Me First

4
Safety Precautions
CAUTION
Do Not Leave This Product in High
Temperature Environment for a Long
Period of Time
Leaving this product where it will be
exposed to extremely high temperatures
such as near fire or in direct sunlight may
deform the cabinet and/or cause trouble
in the internal parts. Continued use in
such a resulting condition may lead to
short-circuiting or insulation defects, etc.
which may in turn lead to a fire or electric
shocks.
Hold the Plug When Unplugging the AC
Plug
Pulling on the cord may damage the cord,
resulting in a fire or electric shock.
Do Not Move This Product While the
AC Plug Is Connected
The AC cord may be damaged, resulting
in fire or electric shock.
• If the AC cord is damaged, unplug the
AC plug immediately.
Use Only the Specified AC Adaptor
With This Product
Using an AC adaptor other than the one
supplied (supplied with the unit or one
sold separately as an accessory) may
result in a fire.
Do Not Subject the AC Adaptor To Any
Strong Impact
Using the AC adaptor after a strong
impact such as being dropped may result
in electric shock, short circuit, or fire.
Take a Break Of 10-15 Minutes Every
Hour
Using this product for long periods of time
may have detrimental health effects on
the eyes or hands.
Do Not Expose the Skin To This
Product When Using the Product In A
Hot Or Cold Environment
Burns, low-temperature burns, or frostbite
may result.
• When it is necessary to expose the
skin to this product such as to scan a
fingerprint, perform the operation in the
shortest time possible.
NOTICE
Do not place the computer near a television or
radio receiver.
Keep the computer away from magnets. Data
stored on the flash memory may be lost.
This computer is not intended for the display of
images for use in medical diagnosis.
This computer is not intended for a use with
connection of medical equipment for the purpose
of medical diagnosis.
Panasonic shall not be liable for loss of data
or other incidental or consequential damages
resulting from the use of this product.
If this computer will not be used for a long period
of time (a month or more), charge or discharge
(use) the battery until the remaining battery level
becomes 30 % to 40 % and store the product in
a cool, dry place.
This computer prevents overcharging of the
battery by recharging only when the remaining
power is less than approx. 95 % of capacity.
The battery is not charged when this computer
is first purchased. Be sure to charge it before
using it for the first time. When the AC adaptor
is connected to this computer, charging begins
automatically.
Should the battery leak and the fluid get into your
eyes, do not rub your eyes. Immediately flush
your eyes with clear water and see a doctor for
medical treatment as soon as possible.
NOTE
The battery may become warm during
recharging or normal use. This is completely
normal.
Recharging will not commence if internal
temperature of the battery is outside of the
allowable temperature range (0 °C to 50 °C).
Once the allowable range requirement is
satisfied, charging begins automatically. Note
that the recharging time varies based on the
usage conditions. (Recharging takes longer than
usual when the temperature is 10 °C or below.)
If the temperature is low, the operating time is
shortened. Only use the computer within the
allowable temperature range.
The battery is a consumable item. If the amount
of time the computer can be run by using a
particular battery becomes dramatically shorter
and repeated recharging does not restore its
performance, the battery should be replaced with
a new one. Contact your technical support office.
Al
w
in u
AC
rem
THIS
AS,
SY
S
EQU
EQU
OR
SY
S
DEV
WIT
PAN
FOR
USE
THE
*
1
A
S
Y
Ba
w
d
u
on
2
(
A
(T
*
2
As
D
Pan
tec
h
Smo
requ
med
spec
The
This
equi
p
contr
syste
or sa
in an
y
the u
devi
c
This
mini
m
(e.g.,
is pr
o
precis
hand
Read Me First

5
or
ta
y of
pose
s
eriod
rge
evel
ct in
ng
ter
e
tor
ns
your
h
for
y
.
e
than
w.)
is
ount
rter
s
d with
ffice.
Always power off the computer when it is not
in use. Leaving the computer on when the
AC adaptor is not connected will exhaust the
remaining battery capacity.
THIS PRODUCT IS NOT INTENDED FOR USE
AS, OR AS PART OF, NUCLEAR EQUIPMENT/
SYSTEMS, AIR TRAFFIC CONTROL
EQUIPMENT/SYSTEMS, AIRCRAFT COCKPIT
EQUIPMENT/SYSTEMS *
1
, MEDICAL DEVICES
OR ACCESSORIES *
2
, LIFESUPPORT
SYSTEMS OR OTHER EQUIPMENTS/
DEVICES/SYSTEMS THAT ARE INVOLVED
WITH ENSURING HUMAN LIFE OR SAFETY.
PANASONIC WILL NOT BE RESPONSIBLE
FOR ANY LIABILITY RESULTING FROM THE
USE OF THIS PRODUCT ARISING OUT OF
THE FOREGOING USES.
*
1
AIRCRAFT COCKPIT EQUIPMENT/
SYSTEMS include Class2 Electrical Flight
Bag (EFB) Systems and Class1 EFB Systems
when used during critical phases of flight (e.g.,
during take-off and landing) and/or mounted
on to the aircraft. Class1 EFB Systems and
2 EFB Systems are defined by FAA: AC
(Advisory Circular) 120-76A or JAA: JAA TGL
(Temporary Guidance Leaflets) No.36.
*
2
As defined by the European Medical Device
Directive (MDD) 93/ 42/EEC.
Panasonic cannot guarantee any specifications,
technologies, reliability, safety (e.g. Flammability/
Smoke/Toxicity/Radio Frequency Emission, etc)
requirements related to aviation standards and
medical equipment standards that differ from the
specifications of our COTS (Commercial-Off-
The-Shelf) products.
This computer is not intended for use in medical
equipment including life-support systems, air traffic
control systems, or other equipment, devices or
systems that are involved with ensuring human life
or safety. Panasonic cannot be held responsible
in any way for any damages or loss resulting from
the use of this unit in these types of equipment,
devices or systems, etc.
This computer has been designed so as to
minimize shock to the LCD, the leakage of liquid
(e.g., water) on to the buttons, etc., but no warranty
is provided against such trouble. Therefore, as a
precision instrument, be extremely careful in the
handling.
Read Me First

6
Regulatory Information
Information to the User
This product and your Health
This product, like other radio devices, emits radio
frequency electromagnetic energy. The level of
energy emitted by this product however is far much
less than the electromagnetic energy emitted by
wireless devices like for example mobile phones.
Because this product operates within the
guidelines found in radio frequency safety
standards and recommendations, we believe
this product is safe for use by consumers. These
standards and recommendations reflect the
consensus of the scientific community and result
from deliberations of panels and committees of
scientists who continually review and interpret the
extensive research literature.
In some situations or environments, the use of
this product may be restricted by the proprietor of
the building or responsible representatives of the
organization. These situations may for example
include:
Using this product on board of airplanes, or
In any other environment where the risk of
interference to other devices or services is
perceived or identified as harmful.
If you are uncertain of the policy that applies on the
use of wireless devices in a specific organization
or environment (e.g. airports), you are encouraged
to ask for authorization to use this product prior to
turning on the product.
Regulatory Information
We are not responsible for any radio or television
interference caused by unauthorized modification
of this product. The correction of interference
caused by such unauthorized modification will be
the responsibility of the user. We and its authorized
resellers or distributors are not liable for damage or
violation of government regulations that may arise
from failing to comply with these guidelines.
26-M-1
Lithium Battery
Lithium Battery!
This computer contains a lithium battery to enable
the date, time, and other data to be stored. The
battery should only be exchanged by authorized
service personnel.
Warning! A risk of explosion from incorrect
installation or misapplication may possibly occur.
15-E-1
Pile au lithium!
Le micro-ordinateur renferme une pile au lithium
qui permet de sauvegarder certaines données,
notamment la date et l’heure. La pile ne doit être
remplacée que par un technicien qualifié.
Danger!
Risque d’explosion en cas de non respect de cette
mise en garde!
15-F-1
Information for Users on
Collection and Disposal
of Old Equipment and
used Batteries
These symbols on the products,
packaging, and/or accompanying
documents mean that used electrical
and electronic products and batteries
should not be mixed with general
household waste.
For proper treatment, recovery and recycling of
old products and used batteries, please take them
to applicable collection points, in accordance
with your national legislation and the Directives
2002/96/EC and 2006/66/EC.
By disposing of these products and batteries
correctly, you will help to save valuable resources
and prevent any potential negative effects on
human health and the environment which could
otherwise arise from inappropriate waste handling.
For more information about collection and recycling
of old products and batteries, please contact your
local municipality, your waste disposal service or
the point of sale where you purchased the items.
Penalties may be applicable for incorrect disposal
of this waste, in accordance with national
legislation.
For business users in the European Union
If you wish to discard electrical and electronic
equipment, please contact your dealer or supplier
for further information.
[Information on Disposal in other
Countries outside the European
Union]
These symbols are only valid in the
European Union. If you wish to discard
this product, please contact your local
authorities or dealer and ask for the
correct method of disposal.
Sa
w
<Only
The f
durin
or re
p
WAN
termi
infor
m
to inc
supp
thes
e
desig
produ
custo
Read Me First

7
m
,
tre
cette
5-F-1
n
l
al
es
of
hem
s
ces
d
ling.
ycling
our
or
ms.
osal
plier
ard
cal
Note for the battery symbol (bottom
two symbol examples):
This symbol might be used in
combination with a chemical symbol.
In this case it complies with the
requirement set by the Directive for the
chemical involved.
53-E-1
Safety Precautions for
wireless WAN
<Only for model with wireless WAN>
The following safety precautions must be observed
during all phases of the operation, usage, service
or repair of any Computer incorporating wireless
WAN modem. Manufacturers of the cellular
terminal are advised to convey the following safety
information to users and operating personnel and
to incorporate these guidelines into all manuals
supplied with the product. Failure to comply with
these precautions violates safety standards of
design, manufacture and intended use of the
product. Panasonic assumes no liability for
customer failure to comply with these precautions.
When in a hospital or other health care
facility, observe the restrictions on
the use of mobiles. Switch Computer
incorporating wireless WAN modem off,
if instructed to do so by the guidelines
posted in sensitive areas. Medical
equipment may be sensitive to RF
energy.
The operation of cardiac pacemakers,
other implanted medical equipment
and hearing aids can be affected
by interference from Computer
incorporating wireless WAN modem
placed close to the device. If in doubt
about potential danger, contact the
physician or the manufacturer of the
device to verify that the equipment is
properly shielded. Pacemaker patients
are advised to keep their Computer
incorporating wireless WAN modem
away from the pacemaker, while it is on.
Switch off Computer incorporating
wireless WAN modem before boarding
an aircraft. Make sure it cannot be
switched on inadvertently. The operation
of wireless appliances in an aircraft is
forbidden to prevent interference with
communications systems. Failure to
observe these instructions may lead
to the suspension or denial of cellular
services to the offender, legal action, or
both. For details on usage of this unit
in aircrafts please consult and follow
instruction provided by the airline.
Do not operate Personal Computer
or Handheld Computer incorporating
wireless WAN modem in the presence
of flammable gases or fumes. Switch off
the cellular terminal when you are near
petrol stations, fuel depots, chemical
plants or where blasting operations are
in progress. Operation of any electrical
equipment in potentially explosive
atmospheres can constitute a safety
hazard.
Your Computer incorporating wireless
WAN modem receives and transmits
radio frequency energy while switched
on. Remember that interference can
occur if it is used close to TV sets,
radios, computers or inadequately
shielded equipment. Follow any
special regulations and always switch
off Computer incorporating wireless
WAN modem wherever forbidden, or
when you suspect that it may cause
interference or danger.
Road safety comes first! Do not use a
Computer incorporating wireless WAN
modem while driving a vehicle. Do
not place the computer with wireless
WAN modem in an area where it could
cause personal injury to the driver or
passengers. It is recommended to stow
the unit in the boot or secure stowage
area while driving. Do not place the
computer with wireless WAN modem
in an area over an air bag or in the
vicinity where an air bag may deploy. Air
bags inflate with great force and if the
computer with wireless WAN modem is
placed in the air bag deployment area
may be propelled with great force and
cause serious injury to occupants of the
vehicle.
IMPORTANT!
Computer incorporating wireless WAN
modem operate using radio signals
and cellular networks cannot be
guaranteed to connect in all conditions.
Therefore, you should never rely
solely upon any wireless device for
essential communications, for example
Read Me First

8
Regulatory Information
This
oper
a
FCC
the f
r
the p
Mobi
alloc
a
and 5
can c
produ
Resp
Amer
One
Sec
a
Tel N
USA
com
For
visi
t
http
or c
CAU
Risk
Inco
Disp
Instr
ATT
Il y a
rem
Met
t
conf
L’ap
alim
Pou
de l
a
1-80
emergency calls. Remember, in order
to make or receive calls, Computer
incorporating wireless WAN modem
must be switched on and in a coverage
area with adequate cellular signal
strength. Some networks do not allow
for emergency calls if certain network
services or phone features are in
use (e.g. lock functions, fixed dialing
etc.). You may need to deactivate
those features before you can make
an emergency call. Some networks
require that a valid SIM card be properly
inserted in Computer incorporating
wireless WAN modem.
Camera Light
CAUTION
Camera Light for rear camera
- The light from the LED is strong and can injure
human eyes. Do not look directly at the LEDs with
naked eyes.
57-E-1
For U.S.A.
<Models for U.S.A.>
Federal Communications Commission Radio
Frequency Interference Statement
Note: This equipment has been tested and found
to comply with the limits for a Class B digital
device, pursuant to Part 15 of the FCC Rules.
These limits are designed to provide reasonable
protection against harmful interference in a
residential installation. This equipment generates,
uses and can radiate radio frequency energy
and, if not installed and used in accordance with
the instructions, may cause harmful interference
to radio communications. However, there is no
guarantee that interference will not occur in a
particular installation. If this equipment does
cause harmful interference to radio or television
reception, which can be determined by turning the
equipment off and on, the user is encouraged to
try to correct the interference by one or more of the
following measures:
Reorient or relocate the receiving antenna.
Increase the separation between the equipment
and receiver.
Connect the equipment into an outlet on a
circuit different from that to which the receiver is
connected.
Consult the Panasonic Service Center or an
experienced radio/TV technician for help.
Warning
To assure continued compliance, use only shielded
interface cables when connecting to a computer
or peripheral. Also, any changes or modifications
not expressly approved by the party responsible
for compliance could void the user’s authority to
operate this equipment.
This device complies with Part 15 of the FCC
Rules.
Operation is subject to the following two conditions:
(1) This device may not cause harmful
interference, and
(2) This device must accept any interference
received, including interference that may cause
undesired operation.
FCC RF Exposure Warning:
This device meets the government’s
requirements for exposure to radio waves.
This device is designed and manufactured not
to exceed the emission limits for exposure to
radio frequency (RF) energy set by the Federal
Communications Commission of the U.S.
Government.
This equipment has been approved for portable
operation, and does not require any minimum
spacing be provided between antennas and
all person’s body. This equipment may not be
colocated or operated with any other antenna or
transmitter.
The exposure standard for wireless device
employs a unit of measurement known as the
Specific Absorption Rate, or SAR. The SAR limit
set by the FCC is 1.6 W/kg.
* Tests for SAR are conducted using standard
operating positions accepted by the FCC with
the device transmitting at its highest certified
power level in all tested frequency bands.
Although the SAR is determined at the highest
certified power level, the actual SAR level of
the device while operating can be well below
the maximum value. This is because the
device is designed to operate at multiple power
levels so as to use only the poser required to
reach the network. In general, the closer you
are to a wireless base station antenna, the
lower the power output.
The FCC has granted an Equipment
Authorization for this device with all reported
SAR levels evaluated as in compliance with the
FCC RF exposure guidelines. SAR information
on this device is on file with the FCC and can be
found under the Display Grant section of www.
fcc.gov/oet/ea/fccid after searching on FCC ID:
ACJ9TGFZ-A12.
25-M-4
Read Me First

9
This product is restricted to indoor use due to its
operation in the 5.15 to 5.25 GHz frequency range.
FCC requires this product to be used indoors for
the frequency range 5.15 to 5.25 GHz to reduce
the potential for harmful interference to co-channel
Mobile Satellite systems. High power radars are
allocated as primary users of the 5.25 to 5.35 GHz
and 5.65 to 5.85 GHz bands. These radar stations
can cause interference with and /or damage this
product.
25-M-W-4
Responsible Party: Panasonic Corporation of North
America
One Panasonic Way
Secaucus, NJ 07094
Tel No:1-800-LAPTOP5 (1-800-527-8675)
6-M-1
USA Only: Disposal may be regulated in your
community due to environmental considerations.
For disposal or recycling information, please
visit Panasonic website:
http://www.panasonic.com/environmental
or call 1-888-769-0149
65-M-2
CAUTION:
Risk of Explosion if Battery is replaced by an
Incorrect Type.
Dispose of Used Batteries According to the
Instructions.
58-E-1
ATTENTION:
Il y a risque d’explosion si la batterie est
remplacée par une batterie de type incorrect.
Mettre au rebut les batteries usagées
conformément aux instructions.
58-F-1
A lithium ion battery that is
recyclable powers the
product you have
purchased.
Please call
1-800-8-BATTERY for
information on how to
recycle this battery.
L’appareil que vous vous êtes procuré est
alimenté par une batterie au lithium-ion.
Pour des renseignements sur le recyclage
de la batterie, veuillez composer le
1-800-8-BATTERY.
48-M-1
For Canada
<Models for Canada>
Canadian ICES-003
This Class B digital apparatus complies with
Canadian ICES-003.
Cet appareil numérique de la classe B est
conforme à la norme NMB-003 du Canada.
7-M-2
<Only for model with Wi-Fi/Bluetooth/GPS>
Industry Canada
This product complies with RSS210 Industry Canada.
Operation is subject to the following two conditions;
(1) this device may not cause interference, and
(2) this device must accept any interference,
including interference that may cause
undesired operation of the device.
30-Ca-1-1
Industrie Canada
Cet équipement est conforme à la norme CNR-
210 d’Industrie Canada. Son fonctionnement est
soumis aux deux conditions suivantes :
(1) ce dispositif ne peut produire de brouillage, et
(2) ce dispositif doit accepter le brouillage, y
compris le brouillage pouvant entraîner le
fonctionnement non déiré de l’appareil.
30-Ca-1
This product (local network devices) for the band
5150- 5250 MHz is only indoor usage to reduce
potential for harmful interference to co-channel
Mobile Satellite systems. High power radars are
allocated as primary users (meaning they have
priority) of 5250-5350 MHz and 5650-5850 MHz
and these radars could cause interference and/or
damage to LELAN devices.
Cet appareil (pour réseaux locaux radioélectriques)
dans les bandes de fréquences 5150-5250 MHz
est réservé à une utilisation à l’intérieur afin de
réduire le risque d’interférence avec les systèmes
satellites mobiles bicanaux.
Les radars forte puissance sont désignés comme
étant les premiers utilisateurs (c’est-à-dire qu’ils
ont la priorité) des bandes de fréquences 5250-
5350 MHz et 5650-5850 MHz. Ces stations radars
peuvent provoquer des interférences et/ou des
dommages à ce périphérique.
30-Ca-2-1
This computer complies with Industry Canada
radiation exposure limits set forth for an
uncontrolled environment.
This PC with WLAN and/or Bluetooth
transmitters installed, has been approved for
portable operation and does not require any
minimum spacing be provided between antennas
and all person’s body.
elded
er
ons
le
to
tions:
ause
ot
o
eral
able
m
e
a or
e
limit
ard
with
ed
hest
of
ow
ower
d to
ou
e
d
the
on
n be
ww.
ID:
5-M-4
Read Me First

10
Regulatory Information
Cet équipement est conforme aux limites
d’exposition aux rayonnements d’Industrie
Canada établies pour un environnement non
contrôlé.
Ce PC avec émetteurs WLAN et/ou Bluetooth
a été approuvé à des fins d’opération mobile;
aucun espace minimum entre les antennes et le
corps de l’utilisateur n’est requis.
25-Ca-1
FOR USE WITH MODEL NO. :
FZ-AA2202B
POUR UTILISER AVEC MODÈLE :
FZ-AA2202B
20-Ca-1
For Europe
<Only for model with a “ ” mark on the
bottom of the computer>
Declaration of Conformity
(DoC)
“Hereby, Panasonic
declares that this
Personal Computer is in
compliance with the essential requirements and
other relevant provisions of the Directive 1999/5/
EC.”
Hint:
If you want to get a copy of the original DoC of our
above mentioned products, please contact our web
address: http://www.doc.panasonic.de
Authorised Representative:
Panasonic Testing Centre
Panasonic Marketing Europe GmbH
Winsbergring 15, 22525 Hamburg, Germany
Indication of the countries where WLAN is intended
to be used:
AT BE BG CH CY CZ DE DK EE ES
FI FR GB GR HU IE IS IT LT LU
LV MT NL NO PL PT RO SE SI SK TR
18-25-E-0
Interface Cable
Use of an interface cable longer than 3 m
{ 9.84 feet } is not recommended.
11-E-1
For UK
<Models for UK>
For your safety, please read the following text
carefully.
This appliance is supplied with a molded three pin
mains plug for your safety and convenience.
A 3 ampere fuse is fitted in this plug.
Should the fuse need to be replaced please ensure
that the replacement fuse has a rating of 3 ampere
and that it is approved by ASTA or BSI to BS1362.
Check for the ASTA mark
A S A
or the BSI mark
on the body of the fuse.
If the plug contains a removable fuse cover you
must ensure that it is refitted when the fuse is
replaced.
If you lose the fuse cover the plug must not be
used until a replacement cover is obtained. A
replacement fuse cover can be purchased from
your local dealer.
If the fitted molded plug is unsuitable for the
socket outlet in your home then the fuse should
be removed and the plug cut off and disposed of
safely.
There is a danger of severe electrical shock if the
cut off plug is inserted into any 13-ampere socket.
How to replace the fuse
The location of the fuse differs according to the
type of AC mains plug (figures A and B).
Confirm the AC mains plug fitted and follow the
instructions below. Illustrations may differ from
actual AC mains plug.
Open the fuse cover with a screwdriver and
replace the fuse and close or attach the fuse cover.
Fuse cover
Figure A Figure B
For India
For the purpose of recycling to facilitate
effective utilization of resources, please
return this product to a nearby
authorized collection center, registered
dismantler or recycler, or Panasonic service center
when disposing of this product.
Please see the Panasonic website for further
information on collection centers, etc.
http://www.panasonic.co.in/wps/portal/home
Read Me First

11
Thank you for purchasing this Panasonic product.
For optimum performance and safety, please read
these instructions carefully.
Terms and Illustrations
in These Instructions
Page in these Operating Instructions
or in the Reference Manual.
Reference to the on-screen manuals.
Some illustrations are simplified to help your
understanding and may look different from the
actual unit.
Refer for the latest information about optional
products to the catalogs, etc.
Disclaimer
Computer specifications and manuals are subject
to change without notice. Panasonic Corporation
assumes no liability for damage incurred directly or
indirectly from errors, omissions or discrepancies
between the computer and the manuals.
Trademarks / Licenses
Google, the Google logo, Google Search, Gmail,
Android and Google Play are trademarks of
Google, Inc.
Marvell and the Marvell logo are registered
trademarks of Marvell and/or its affiliates.
microSDHC Logo is a trademark of SD-3C, LLC.
HDMI, the HDMI Logo and High-Definition
Multimedia Interface are trademarks or
registered trademarks of HDMI Licensing LLC in
the United States and other countries.
Adobe, the Adobe logo and Adobe Reader are
either registered trademarks or trademarks
of Adobe Systems Incorporated in the United
States and/or other countries.
Bluetooth
®
is a registered trademark owned
by Bluetooth SIG, Inc., U.S.A. and licensed to
Panasonic Corporation.
Names of products, brands, etc., appearing
in this manual are trademarks or registered
trademarks of their respective own companies.
This product is licensed under the AVC Patent
Portfolio License, VC-1 Patent Portfolio License
and MPEG-4 Visual Patent Portfolio License
for the personal use of a consumer or other
uses in which it does not receive remuneration
to (i) encode video in compliance with the AVC
Standard, VC-1 Standard and MPEG-4 Visual
Standard (“AVC/VC-1/MPEG-4 Video”) and/or
(ii) decode AVC/VC-1/MPEG-4 Video that was
encoded by a consumer engaged in a personal
activity and/or was obtained from a video
provider licensed to provide AVC/VC-1/MPEG-4
Video. No license is granted or shall be implied
for any other use. Additional information may be
obtained from MPEG LA, LLC. See http://www.
mpegla.com.
Introduction
Getting Started

12
R
A
B
C
D
E
F
G
H
I
Description of Parts
Front Side
CB
G
D
HF I J K
L
M
E
A
A
A
Wireless WAN Antenna
<Only for model with wireless WAN>
Reference Manual “Wireless
Communication - Wireless WAN”
B
Ambient light sensor
Reference Manual “Settings - Using
Dashboard”
C
Front camera
Reference Manual “Photos and
Videos”
D
LCD
“Input Operation” (page 18), “Home
Screen” (page 19)
E
Wi-Fi antenna / Bluetooth antenna
Reference Manual “Wireless
Communication - Wi-Fi”, “Wireless
Communication - Bluetooth”
F
Magnet sensor
Reference Manual “Settings - Using
Settings Application - Display”
G
Microphone
Reference Manual “Input Operation -
Voice Input”
H
Menu button
“Input Operation” (page 18)
I
Home button
“Input Operation” (page 18)
J
Back button
“Input Operation” (page 18)
K
USER button
“Input Operation” (page 18)
L
Battery indicator
Reference Manual “Battery Power -
Checking the Battery Status”
M
Power switch
“Turning On/Off and Sleeping/Waking
Up” (page 17)
Getting Started

13
Rear Side
A
Camera light
Reference Manual “Photos and
Videos”
B
Rear camera
Reference Manual “Photos and
Videos”
C Reset switch
D
HDMI Micro connector
Reference Manual “Connections -
External Display”
E
Headphone/microphone jack
F
microSD memory card slot
Reference Manual “Connections -
MicroSD Memory Card”
G
USB 2.0 Micro-B connector
Reference Manual “Connections -
USB Connection”
H Speaker
I
<Only for model with wireless WAN>
SIM card slot
Reference Manual “Wireless
Communication - Wireless WAN”
J DC-IN jack
K
Expansion Bus Connector (Use as an
extension in the future)
L
Pen holder
( page 14)
M
Security lock
A Kensington cable can be connected.
For further information, read the manual that
comes with the cable.
CAUTION
When closing the DC-IN jack cover, push the cover
straight.
Otherwise, the cover may be damaged.
Correct Incorrect
D E F
IJ
H
K
M
G
BA
L
C
on -
r -
Getting Started

14
St
1
2
A
First-time Operation
Preparation
1
Check and identify the supplied
accessories.
If you do not find the described accessories,
contact your technical support office.
AC Adaptor…1
Model No.
FZ-AA2202B
AC Cord…1
(Shape depends on
the country)
Digitizer Pen…1
(At the time of
purchase, the digitizer
pen is put in the pen
holder ( page 13).)
Tether…1
Soft Cloth…1
OPERATING INSTRUCTIONS
(This book)…1
2
To prevent the digitizer pen
falling accidentally, attach the
digitizer pen to this computer
using the tether.
1. Pass one of the loops through the hole of the
digitizer pen.
2. Pass one of the loops through the second
loop on the tether.
3. Thread the second loop on the tether to the
hole as illustrated.
4. Pass the digitizer pen through the second
loop on the tether as illustrated.
NOTE
When the digitizer pen is not used, hook the
tether as illustrated.
Getting Started

15
Starting Up
1
Connect this computer to a
power outlet.
The battery charging starts automatically.
CAUTION
Do not disconnect the AC adaptor until the
first-time operation procedure is completed.
When using this computer for the first
time, do not connect any peripheral device
except the AC adaptor.
Handling the AC adaptor
• Problems such as sudden voltage drops
may arise during periods of thunder and
lightning. Since this could adversely affect
this computer, an uninterruptible power
source (UPS) is highly recommended
unless running from the battery alone.
2
Press (Power switch).
After the battery indicator blinks 3 times, this
tablet computer starts up.
3
If necessary, touch the
language name and scroll the
language list, then touch the
language you use.
㪜㫅㪾㫃㫀㫊㪿㩿㪬㫅㫀㫋㪼㪻㩷㪪㫋㪸㫋㪼㫊㪀
㪜㫊㫇㪸㬧㫆㫃
㪝㫉㪸㫅
ç㪸㫀㫊㩿㪙㪼㫃㪾㫀㫈㫌㪼㪀
㪝㫉㪸㫅
ç㪸㫀㫊㩿㪚㪸㫅㪸㪻㪸㪀
㪝㫉㪸㫅
ç㪸㫀㫊㩿㪝㫉㪸㫅㪺㪼㪀
㪝㫉㪸㫅
ç㪸㫀㫊㩿㪪㫌㫀㫊㫊㪼㪀
㪠㫋㪸㫃㫀㪸㫅㫆㩿㪠㫋㪸㫃㫀㪸㪀
㪠㫋㪸㫃㫀㪸㫅㫆㩿㪪㫍㫀㫑㫑㪼㫉㪸㪀
㪥㪼㪻㪼㫉㫃㪸䌮㪻㫊㩿㪙㪼㫃㪾㫀㬡㪀
㪥㪼㪻㪼㫉㫃㪸䌮㪻㫊㩿㪥㪼㪻㪼㫉㫃㪸㫄㪻㪀
㪥㫆㫉㫊㫂㩷㪹㫆㫂㫄㬛㫃
4
Touch [Start].
<Only for model with wireless WAN>
If “SIM card not found” is displayed, touch
[Skip]. Then touch [Skip] or configure
wi-fi settings by following the on-screen
instructions.
5
Touch and scroll the time zone
list and touch the time zone for
your location.
If necessary, set date and time or set
[Automatic date & time] to [ON].
6
Touch [Next].
“Sign in with your Google Account” screen is
displayed.
7
If necessary, set up your
Google account by following
the on-screen instructions.
If you set up your Google account, you can
use Gmail, Calendar, etc.
8
When “Use Google location”
is displayed, touch the Google
location services to enable/
disable them, and touch [Next].
9
When “This tablet belongs to...”
is displayed, input your name
and touch [Next].
10
Read “Google services” and
touch [Next].
11
When “Setup complete” is
displayed, touch [Finish].
d
he
d
k the
Getting Started

16
First-time Operation
Tu
1
2
Tu
1
2
Sl
At the
autom
turn o
opera
1
12
When “Make yourself at home”
is displayed, touch [OK].
Getting Started

17
Turning On/Off and Sleeping/Waking Up
Turning On
1
Press (Power switch).
2
Drag to or .
When dragging to , Camera application
will start.
CAUTION
Do not press the power switch repeatedly.
Once you turn off this computer, wait for
10 seconds or more before you turn it on
again.
Do not perform the following operation until
the home screen is displayed.
• Connecting or disconnecting the AC
adaptor
• Pressing the power switch
• Touching the screen or buttons
Turning Off
1
Press and hold (Power
switch) until “Power off” screen
is displayed.
2
Touch “OK”.
Sleeping
At the time of purchase, the screen turns off
automatically after 1 minute with no operation. To
turn off the screen manually, perform the following
operation.
1
Press (Power switch).
The screen turns off.
NOTE
The screen turns off automatically after
1 minute. You can change time to turn the
screen off by touching
-
[
Settings] - [ Display] - [Sleep].
Waking Up
1
Press (Power switch).
The lock screen is displayed.
2
Drag to or .
When dragging to , Camera application
will start.
NOTE
Some applications (“Clock” etc.) will appear
before the lock screen is displayed. After
that application is closed, the lock screen is
displayed.
Getting Started

18
H
G
H
I
A
B
C
D
E
Input Operation
Screen Input Operation
Touch Select items or options.
Touch and hold Open special options.
Drag Scroll the screen.
Flick
Scroll the screen
quickly.
Drag and drop Move an item.
Pinch
Zoom in or out the
screen.
Depending on the
applications, you can
also zoom in or out by
double-touching the
screen.
Using the Digitizer Pen
You can operate “Touch”, “Touch and hold”,
“Drag”, “Flick”, “Drag and drop” and “Double-tap”
by using the included digitizer pen instead of your
finger.
Without pressing the digitizer button (A):
Touch the screen with the digitizer pen.
While pressing the digitizer button (A):
Close the digitizer pen to the screen.
AB
CAUTION
The tip of the digitizer pen (B) is equipped with
a sensor. Continued applied pressure to the
tip may result in its malfunction or degradation.
Make sure excessive pressure is not applied to
the tip when storing the digitizer pen.
Digitizer Calibration
If necessary, perform the digitizer calibration by
following steps below.
Perform the calibration for the orientation to be
used.
1
Touch - [ Pen Calibration].
2
Using the digitizer pen, touch
each target one by one.
3
Touch [Finished].
Buttons
Select additional functions.
The same function as [
].
Return to the home screen.
The same function as [
].
Return to the previous screen.
The same function as [
].
Press within 1 second :
Enter security mode (sound off, screen
off and lock). To return from security
mode, press
(Power switch).
Press for more than 1 second :
Launch “Dashboard”.
Press and hold
(USER button), then
press
(Menu button) within 1 second:
Take screenshot
The screenshot data will be stored in
the following folder.
/sdcard/Pictures/Screenshots/
Getting Started

19
Home Screen
A
G
K
H
IJ
EBCD F
A Search / Voice search
Search the internet and this computer using
Google search. You can input the search
terms by using on-screen keyboard or
speaking.
B Widgets
The small applications on the home screen.
Some widgets display the latest information
(clock, calendar, weather, email, etc.) on the
home screen.
C Application shortcuts
Open an application. You can add/remove
applications shortcuts to/from the home
screen.
D Home screen
The starting point for this computer. You can
place shortcuts, widgets and other items to
the home screen.
E
Apps
Display all applications and widgets. Touch an
application/widget to open from the list.
F
Menu
Depending on the applications,
is
displayed at the top-right of the screen. You
can select additional functions from the menu.
G
Recent apps
Display the recent applications. Touch an
application to open from the application list.
To stop the application, drag it to the right.
H
Home
Return to the home screen.
I
Back
Return to the previous screen.
J Status detail and quick settings
Touch this area to open the status detail
(notification icons, status icons and clock)
(
Reference Manual “Home Screen -
Notification Icons”, “Home Screen - Status
Icons”). Touch the status detail to open the
quick settings. The quick settings display
network status, remaining battery charge and
other details.
When you touch [
Settings], Settings
application is opened.
K Panels
This computer has 5 panels. Flick left or right
to display the next panel.
y
e
n].
h
en
hen
ond:
n
Getting Started

20
Operation Environment
Place this computer on a flat stable surface. If
this computer is exposed to an extremely strong
impact, it may become damaged.
Temperature :
Operation : -10 °C to 50 °C {14 °F to 122 °F}
(IEC60068-2-1, 2)*
1
Storage : -20 °C to 60 °C {4 °F to 140 °F}
Humidity :
Operation : 30 % to 80 % RH
(No condensation)
Storage : 30 % to 90 % RH (No condensation)
Even within the above temperature/humidity
ranges, using for a long time in an extreme
environment will result in the product
deterioration and will shorten the product life.
If this computer is wet in temperatures of 0 °C or
below, freeze damage may occur. Make sure to
dry off this computer in such temperatures.
*
1
Do not expose the skin to this product when
using the product in a hot or cold environment.
( page 4)
Do not place this computer in the following
areas, otherwise the computer may be damaged.
• Near electronic equipment. Image distortion or
noise may occur.
• In extremely high or low temperature.
As this computer can become hot during
operation, keep it away from items that are
sensitive to heat.
Handling Cautions
This computer is designed to minimize shock to
parts such as the LCD and the flash memory drive,
but no warranty is provided against any trouble
caused by shock. Be extremely careful when
handling this computer.
When carrying this computer :
• Turn off this computer.
• Remove all external devices, cables and other
protruding objects.
• Do not drop or hit this computer against solid
objects.
• Do not grip the display part.
When you board an airplane, take this computer
with you and never put it in your checked
luggage. When using this computer on airplane,
follow the airline’s instructions.
Use only the included digitizer pen or finger to
touch the screen. Do not place any object on
its surface and do not press down strongly with
sharp-pointed or hard objects that may leave
marks (e.g., nails, pencils and ball point pens).
Do not use the screen when dust or dirt (e.g., oil)
is on the screen. Otherwise foreign particles on
the screen/digitizer pen can scratch the screen
surface or obstruct the digitizer pen operation.
Use the digitizer pen only for touching the
screen. Using it for any other purpose may
damage the digitizer pen and result in scratches
on the screen.
When Using Peripheral Devices
Follow these instructions and the Reference
Manual to avoid any damage to the devices.
Carefully read the instruction manuals of the
peripheral devices.
Use the peripheral devices conforming to this
computer’s specifications.
Connect to the connectors in the correct
direction.
If it is hard to insert, do not try forcibly but check
this computer’s shape, direction, alignment of
pins, etc.
Remove the cables when you carry this
computer. Do not pull the cables forcibly.
Preventing This Computer from
Unauthorized Use via Wireless
Networks
Before using Wi-Fi/Bluetooth/wireless WAN*
2
,
make the appropriate security settings such as
data encryption.
*
2
Only for model with wireless WAN.
Maintenance
To Clean the LCD Panel
When the screen becomes dirty, wipe it with an
approved soft cloth.
The screen is specially treated to prevent dirt
from adhering to the surface, so dirt can be
removed easily using a dry cloth (use only the
approved soft cloth).
Remove the dirt, water, etc. as soon as possible.
Otherwise, the LCD panel is stained or changes
in quality.
If the dirt does not come off easily, breathe on
the surface and try again.
Suggestions About Cleaning the LCD Surface
To improve the outdoor visibility of the display, a
low reflection coating has been added. In order
Handling and Maintenance
to a
app
the
this
pro
• B
f
•
d
How
• Use
wat
• Fir
s
adh
the
sur
f
part
Nex
of th
Afte
the
for
e
Cle
off.
Cle
cau
the
pow
Wa
Wh
mil
co
n
by
If t
h
cle
ad
h
Ch
sc
r
• A
op
• Is
• Is
• A
ex
• Is
• Is
Useful Information
/