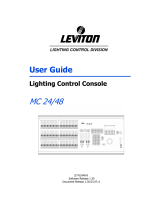MC 24/48
REFERENCE MANUAL
An Alphabetical Listing of Topics for Quick Answers

REFERENCE MANUAL
NSI CORPORATION MC 24/48 Version 1.03
2

REFERENCE MANUAL
NSI CORPORATION MC 24/48 Version 1.03
3
TABLE OF CONTENTS
-Numbers & Symbols- 6
[.] Decimal Point 6
(1 TO 1) 6
-A- 6
(A/B) 6
[AND] 7
[AT] 7
-B- 7
[BLACKOUT] 7
[BLIND] 8
-C- 8
(C/D) 8
[CLEAR] 8
Channel 9
(CHANNL) 9
(CHECK) 9
[CLEANUP] 9
(CLEAR) 10
(COMPRS) 11
(COPY) 11
[CUE] 11
[CUE SHEET] 12
-D- 13
[DELAY] 13
(DELETE) 13
[DEVICE] 14
[DEVICE] 14
(DEVICE) 14
[DIMMER] 14
Dimmer Protocol 15
(DISK) 16
(DISPLAY) 16
-E- 16
[EFFECT] 16
[ENTER] 17
-F- 17
File Name 17
[FULL] 18
-G- 18
[GROUP] 18
-H- 19

REFERENCE MANUAL
NSI CORPORATION MC 24/48 Version 1.03
4
Hand Held Remote 19
[HELP] 19
-I- 19
-J- 19
-K- 19
-L- 20
(LEVELS) 20
(LINEAR) 20
[LINK] 20
-M- 21
[M1]-[M8] 21
(MACRO) 21
Midi Control 21
[MINUS] 22
(MINUTE) 22
(MORE) 22
(MP #) 22
-N- 23
(NAME) 23
Network Remote 23
Number of Channels 23
Number of Dimmers 24
Number of Effect Steps 24
Number of Groups 25
Number of Macros 25
Number of Playback Cue Rows 26
Number of Submaster pages 26
-O- 27
OVERTEMP LED 27
-P- 27
[PART] 27
[PATCH] 27
[PLAYBACK] 28
(PORT) 28
(PORT #) 29
[PREVIEW] 29
(PRINT) 29
Printer type 29
[PROFILE] 30
(PROFIL) 31
-Q- 31
(Q MODE) 31

REFERENCE MANUAL
NSI CORPORATION MC 24/48 Version 1.03
5
-R- 32
[RECORD CUE] 32
[RECORD GROUP] 33
[RECORD SUB] 33
Reference by name 34
(RELALL) 34
(RENUM) 34
(RESTOR) 34
(RT CLK) 35
-S- 35
[S1]-[S8] 35
Secondary Video 35
(SELALL) 35
(SELCUE) 36
(SELEFF) 36
(SELGRP) 36
(SELSUB) 37
[SETUP] 37
Show Name 37
Single Scene/Two Scene 38
[STAGE] 38
[SUB] 38
(SUBP #) 39
(SYSTEM) 39
-T- 39
[THRU] 39
[TIME] 40
[TRACK SHEET] 40
-U- 41
(UNCOMP) 41
-V- 41
(VIDEO#) 41
-W- 41
Worklight Level 41
-X- 42
-Y- 42
-Z- 42

REFERENCE MANUAL
NSI CORPORATION MC 24/48 Version 1.03
6
-Numbers & Symbols-
[.] Decimal Point
Location: Data keypad
Use the Decimal Point [.] hard key to insert up to nine additional cues between whole number cues by
assigning them decimal values. You can use decimal values in cue, effect, delay, or follow times. You can
also use the decimal point as a character in a name.
(1 TO 1)
Location: [S6] in PATCH
Use the (1 TO 1) soft key to set a "unity patch" where channel 1 controls dimmer 1, channel 2 controls
dimmer 2. If the number of dimmers is greater than the number of channels, then the channel assignments
will wrap and repeat. For Example, 96 channels and 192 dimmers: Channels 1 through 96 would control
Dimmer 1 through 96 respectively. Dimmer 97 would be assigned to Channel 1 and so forth.
When selected the user will see an Option Menu appear. It will give the options of Cancel. Set ALL 1 to 1
or the ability to set only a specific output port 1 to 1.
-A-
(A/B)
Location: [S3] in PLAYBACK alternate value (C/D)
The upper portion of the PLACKBACK display shows the most recent list of cues. To the far left appears
a small "A/B", "C/D" or "A/D". This denotes the last executed cue. If you do not see the "A/B" next to a
pressing the (A/B) soft key will scroll the cue display to show what cue is being displays from the A/B
playback fader. If the symbol is "A/D" it mean the SAME cue number was last played on both the A/B and
C/D playback faders. After pressing, the soft key toggles to display (A/B)

REFERENCE MANUAL
NSI CORPORATION MC 24/48 Version 1.03
7
[AND]
Location: Hard key, Data Key Pad
Use the [AND] hard key to make a channel list, or to make a split time, split delay or split profile. When
the [AND] key is entered as the first keystroke in the Command Line in the Effects display, channels are
added to an existing step.
& EXAMPLE: To use the [AND] key in the Command Line to address channels and levels:
Channel [1] [AND] [GROUP] [4] [AND] [SUB] [8] [AT] [FL] [ENTER]
@NOTE: The [AND] key on your console may be labeled "AND" on the key itself. In the Command
Line, this keystroke always appears as "+".
[AT]
Location: Hard key, Data Key Pad
Use the [AT] hard key to assign a channel list to a level, or to make a patching assignment. When the
[AT] key is entered first in the Command Line, the command defaults to all captured channels.
& EXAMPLE: To assign a level of 80% to channels 25 - 31 in the Stage, Preview, Group,
Submaster and Tracksheet displays:
Channel [25] [THRU] [31] [AT] [80] [ENTER]
-B-
[BLACKOUT]
Location: Right Console Face, above Grand Master Fader
You can use the Blackout Switch on the console to instantly set channels to zero. When the
[BLACKOUT] Switch is returned to the NORMAL position, the channels return to their previous levels.
The [BLACKOUT] Switch only cuts the output of normal channels; Automated channels with assigned
levels are not affected by the [BLACKOUT] Switch (if you want to set auto-channels to zero, you must
address them directly via keypad or cue).

REFERENCE MANUAL
NSI CORPORATION MC 24/48 Version 1.03
8
[BLIND]
Location: Right side of console face above Grand Master
The key reserved for future function.
-C-
(C/D)
Location: [S3] in PLAYBACK alternate value (A/B)
The upper portion of the PLACKBACK display shows the most recent list of cues. To the far left appears
a small "A/B", "C/D" or "A/D". This denotes the last executed cue. If you do not see the "C/D" next to a
cue, pressing the (C/D) soft key will scroll the cue display to show what cue is being displays from the C/D
playback fader. If the symbol is "A/D" it mean the SAME cue number was last played on both the A/B and
C/D playback faders. After pressing, the soft key toggles to display (A/B)
[CLEAR]
Location: Data keypad
Use the [CLEAR] hard key to clear keystrokes entered into the Command Line. The [CLEAR] key also
has the following actions:
q "Backspace" to erase keystrokes in the Command Line, prior to pressing the [ENTER] key.
q Release all captured channels from wheel control.
q Return to previous level of soft keys.
q Exit dimmer check mode.
q Dismiss an error message or warning box.
q Abort actions after receiving a warning message.
RELATED TOPICS:
[ENTER]

REFERENCE MANUAL
NSI CORPORATION MC 24/48 Version 1.03
9
Channel
Location: n/a
A channel is a control that is assigned a number in the Patch display. In most displays, when a number is
entered first into the Command Line, channels are automatically addressed (there is no Channel key). In
this case, the console inserts the word "Channel" into the Command Line.
You can assign the total number of channels for a particular show in the Setup display. Reducing the
number of channels in the Setup display will not change the patch assignments.
In the Patch display, you can assign dimmers to channels so that one channel may control multiple
dimmers.
(CHANNL)
Location: [S6] in TRACKSHEET
In the TRACKSHEET display, the [S6] soft key, labeled (CHANNL) toggles the Tracksheet display from
the beginning of the stage channel list to the Automated Device list. When pressed, the label of this soft
key changes to display (DEVICE).
(CHECK)
Location: [S5] in PATCH
In the PATCH display, the (CHECK) soft key is used to verify a dimmer by bringing it full on. Once
started the Up and Down Arrow keys will increment the dimmer number allowing for fast verification of
lights and individual dimmers.
& EXAMPLE: To check dimmers 1, 2 and 3 in the Patch display:
(CHECK) [1] [ENTER] dimmer 1 on full
[↓] increment to dimmer 2
[↓] increment to dimmer 3
[↑] decrement to dimmer 2
[CLEAR] to release dimmer
[CLEANUP]
Location: Data keypad

REFERENCE MANUAL
NSI CORPORATION MC 24/48 Version 1.03
10
Three Tracking modes are available in most displays under the (Q MODE) soft key. Pressing the (Q
MODE) soft key toggles between the three track modes, Tracking, Cue Only, and Cleanup.
You can think of Cleanup mode as "true cue only" mode. This mode displays all non-zero levels as hard
levels, and all zeros, including actual hard zeros, as blank spaces. When you operate in Cleanup mode
exclusively, the concept of tracking levels does not apply. Every cue is recorded as a completely different
set of channels at levels.
When you are working in Tracking or Cue Only Mode, use the CLEANUP mode to assign the Cleanup
attribute to a cue. This prevents any tracking levels from continuing into subsequent cues. In the Cuesheet
and Playback displays, a Cleanup cue is labeled "CLEAN-UP" in the Cleanup column, on the far right side
of the screen (to the right of the Name column).
& EXAMPLE: To assign a cue the Cleanup attribute in Stage, Patch, Tracksheet and Cuesheet
displays:
[CUE] [#] [CLEANUP] [ENTER]
Cleanup cues have hard levels for all channels including zero levels, thereby preventing any channel levels
tracking into, and beyond the cue. It is possible to restore Tracking from Cleanup. This allows channel
levels to track through at the levels in the previous cue.
& EXAMPLE: To restore tracking to a channel list in a Cleanup cue from Preview, and
Tracksheet displays:
[# list] [AT] [ENTER]
RELATED TOPICS: (Q MODE)
(CLEAR)
Location: [S2] level II in SETUP
[S7] in PATCH
The (CLEAR) soft key is different from the [CLEAR] hard key.
In the SETUP display, the (CLEAR) bring up to the display
a menu of items for clearing the memory of the console.
These items include Cues, Groups, Submasters, Macros,
Effects or ALL.

REFERENCE MANUAL
NSI CORPORATION MC 24/48 Version 1.03
11
In the PATCH display, the (CLEAR) soft key brings up to the display a menu of Patch Table items that
may be cleared. The user is allowing to selective "clear" individual patch tables or all patch Tables.
RELATED TOPICS:
(1 TO 1) in PATCH
(COMPRS)
Location: [S3] in PATCH alternate value (UNCOMP)
The (COMPRS) soft key in the Patch Display is an alternate action key and is used to compress the
display so that un-used dimmers are not shown. Only dimmers assigned to stage channels are visible.
When pressed the value of the soft key will change to display (UNCOMP)
RELATED TOPICS:
(UNCOMP)
[PATCH]
(COPY)
Location: [S4] in PREVIEW, CUESHEET and TRACKSHEET
The (COPY) soft key allows the User to copy the contents of a Cue to another Cue, the contents of a
Submaster to another Submaster or the contents of a Group to another Group.
& EXAMPLE: To copy a cue to a new cue in PREVIEW
(COPY) the command line responds Copy Cue # to Cue
[#] enter the new number ##
[ENTER] accept copy with Overwrite warning if new cue existed.
[CUE]
Location: Data keypad

REFERENCE MANUAL
NSI CORPORATION MC 24/48 Version 1.03
12
You can use the [CUE] hard key to create, select or edit a cue. When you create a new cue, it has a
manual time and no other cue attributes, unless you specify them.
& EXAMPLE: To select an existing cue or create a new cue (if the cue does not already
exist):
[CUE] [#] [ENTER]
In the example above, this command does not record the current stage levels; it simply creates a new cue as
it would in the Preview display. If you want to record the current stage levels, you must use the [RECORD
CUE] key. When the current track mode is Tracking, the new cue will have soft tracking levels, and will
therefore have the same channel levels as the cue that numerically precedes it. When the current track
mode is Cue Only, the new cue will have hard zeros assigned to any channel that has a level in the
preceding cue. When the current track mode is Cleanup, the new cue will have hard zeros assigned to
every channel in the new cue.
& EXAMPLE: To create a cue from any display:
[CUE] [#] (enter attributes) [ENTER]
@NOTE: The contents of the cue are determined by the track mode you are using.
You can also use the [CUE] key to use a cue as a group when setting channel levels. The syntax of the
command is exactly the same as when you use the [GROUP] key.
& EXAMPLE: To select cue channels at proportional levels:
[CUE] [#] [AT] [#] [ENTER]
RELATED TOPICS:
Cues
(TRACK MODE)
[RECORD CUE]
[CUE SHEET]
Location: Display keypad, bottom row
Use the [CUE SHEET] hard key to show the Cue Sheet Display on the currently selected monitor. The
Cue Sheet display may be used to modify many of the parameters of a recorded cue such as; Time, Delay,
Follow, and Link as well as renumbering, deleting, or naming a cue.

REFERENCE MANUAL
NSI CORPORATION MC 24/48 Version 1.03
13
-D-
[DELAY]
You can use the [DELAY] hard key to assign a delay time to a cue, to a split "up" or "down" time, or to a
cue part. The delay indicates the amount of time after pressing the GO button that the fade delays before
starting, after which the fade executes. The Delay column appears in the Cuesheet and Playback displays.
The delay can be split, specifying separate delays for the up time (channels increasing in level) and down
time (channels decreasing in level), including a value of zero.
& EXAMPLE: To assign a delay in the Stage, Playback, Cuesheet and Preview displays:
[CUE] [#] [DELAY] [#] [ENTER]
& EXAMPLE: To assign separate delay times to a split time cue:
[CUE] [#] [DELAY] [#] [AND] [#] [ENTER]
& EXAMPLE: To delete an existing delay:
Select [CUE] [#] [DELAY] [ENTER]
RELATED TOPICS:
[CUE]
[RECORD CUE]
[TIME]
(DELETE)
Location: [S5] in PREVIEW, CUESHEET, and TRACKSHEET
The (DELETE) soft key is used in the PREVIEW, CUESHEET and TRACKSHEET displays to delete a
cue.
& EXAMPLE: To delete an existing cue:
(DELETE) [#] [ENTER] (note the system will NOT ask for confirmation)

REFERENCE MANUAL
NSI CORPORATION MC 24/48 Version 1.03
14
[DEVICE]
Location: Display keypad, bottom row.
Use this button to activate the Device Display. The Device display is arranged to allow the user to see and
adjust the traits of Moving Lights and Automated Lighting Devices.
[DEVICE]
Location: Data key pad, second row.
Use this button to activate the LCD Display to adjust settings for a selected Automated Device.
& EXAMPLE: To activate LCD display to adjust settings for Device 4:
[DEVICE] [4] [ENTER]
(DEVICE)
Location: [S6] in TRACKSHEET and SETUP
This short-cut soft key simply scrolls the TRACKSHEET display to the right, positioning it at the first
Moving Light or Automated Device. When pressed the value of this key will change to (CHANNL) as its
alternate value.
RELATED TOPICS:
(CHANNL)
[DIMMER]
Location: Data keypad
Use the [DIMMER] hard key for a variety of commands. In the Stage Display, the [DIMMER] key may
be used for Direct Dimmer Control and dimmer check. In the Patch display the [DIMMER] key is used to
patch a dimmer to a channel, or assign dimmer attributes. Note that the same command syntax is used in
both displays, with very different results.
Direct Dimmer Control: In the Stage display, this command bypasses the patch and allows you to
control a dimmer live on stage. It overrides any channel control level, proportional dimmer levels and

REFERENCE MANUAL
NSI CORPORATION MC 24/48 Version 1.03
15
parked level for the dimmer under direct control. A Direct Dimmer Control window opens in the lower
left corner of the display, showing the dimmer number and its current level. The dimmer level is always
under control of the wheel while the window is open. Any new command dismisses the window and
returns control of the dimmer to the channel that is patched to it.
@NOTE: Direct Dimmer Control overrides any proportional levels or parked dimmer status.
& EXAMPLE: To access Direct Dimmer Control in the Stage display:
[DIMMER] [#] [ENTER] (Use the wheel to set the level.)
- or -
[DIMMER] [#] [AT] [level] [ENTER]
Patching Commands: In the Patch display, the same syntax assigns a dimmer to a
channel. Since there is no "channel" key, when you enter a number first in the Command Line
without using the [DIMMER] key, it is a channel number by default.
EXAMPLE: To assign dimmer attributes in the Patch display:
[DIMMER] [#] (DIM. LEVEL) [#] [ENTER]
- or -
[DIMMER] [#] [PROFILE] [#] [ENTER]
etc. ...
Dimmer Protocol
Location: Setup display menu items #13, 14 and 15
The MC 24/48 control console can select between two different dimmer protocols for the output of the
console: DMX512 (the USITT 1990 standard) and CMX (a.k.a. Colortran Multiplex protocol). Most new
system will utilize DMX. If your system is a retrofit to existing Colortran product, you may need CMX.
The console remembers the dimmer protocol setting when you turn the console off, but not when you do a
“hard clear” by holding the [CLEAR] key down while the console boots. Other conditions under which
protocol may need to be reset include; when you update the console to new software or when the RAM
battery is dead
& EXAMPLE: To assign a protocol for the dimmer output ports:
1. Press [13] [ENTER] selects port A menu item
2. Press [^] or [V] using the up arrow or down arrow cursor keys select

REFERENCE MANUAL
NSI CORPORATION MC 24/48 Version 1.03
16
either DMX-512 or CMS
3. [ENTER] press to confirm selection.
@ NOTE: If you need to use a dimmer protocol other than DMX512 or CMX, (such as AMX or
analog control) there are a number of commercially available protocol converters.
These can be rented or purchased from theatrical equipment suppliers or from NSI. For
more information, call NSI Corporation Customer Service at (800) 864-2502.
(DISK)
Location: [S4] in SETUP
Use the (DISK) soft key in the SETUP display to activate the Disk sub menu. Shown Below, this menu is
used to read and write information to and from a 3.5", 1.44 Meg, IBM format floppy diskette.
1 = Save currently loaded show to the floppy disk.
2 = Load file already saved on disk into MC 24/48.
3 = Delete existing file saved on disk.
4 = Change the name of a file already on the floppy disk.
5 = Copy an existing file and give copy a new name.
6 = Initialize a floppy disk for first time use.
7 = Re-read the existing operating system from a back-up
diskette or load a new updated system software.
(DISPLAY)
Location: [S3] in SETUP
(This item is reserve for implementation of future feature)
-E-
[EFFECT]
Location: Data keypad

REFERENCE MANUAL
NSI CORPORATION MC 24/48 Version 1.03
17
You can use the Effect hard key on the Data Entry Keypad to assign or delete an effect from a cue, load an
effect to a Submaster, or create a channel list from an effect. (The Effect key on the Data Entry keypad is
different from the Select Effect (SELEFF) soft key.)
& EXAMPLE: To assign an effect to a cue:
[CUE] [#] [EFFECT] [#] [ENTER]
& EXAMPLE: To remove an effect that is already assigned to a cue:
[CUE] [#] [EFFECT] [ENTER]
& EXAMPLE: To load an effect to a Submaster in any display:
[RECORD SUB] [#] [EFFECT] [#] [ENTER]
[ENTER]
Location: Data keypad
Use the [ENTER] hard key to execute any command that you have entered into the Command Line.
Pressing [ENTER] may also be a single command to capture all channels above zero, and place them
under wheel control. In the Preview and Tracksheet displays, actual zero levels are captured with the Enter
command because they are "hard" zeros.
When you execute any command in which information is destroyed or replaced, a Warning Message dialog
box requests confirmation before erasing the data, and you must press the [ENTER] key a second time in
order to execute the command.
Most commands require you to press [ENTER] to execute the command, although some commands that
change system settings do not.
RELATED TOPICS:
[CLEAR]
-F-
File Name
Location: Setup display menu item #2.

REFERENCE MANUAL
NSI CORPORATION MC 24/48 Version 1.03
18
Setup menu item 2 provides a way to specify a disk file name for the show in current memory. This name
is different from that of the "Show Name" and must follow MS-Dos naming conventions of a maximum of
11 letters. These will appear as "xxxxxxxx.xxx" if the disk directory were viewed on a PC.
& EXAMPLE: To assign a Show Name to a show in the Setup display:
1. Press [2] on the data keypad.
2. Using the Submaster bump buttons or an optional ASCI keyboard enter alphanumeric
show name or any number from the channel keypad, press [ENTER].
@ NOTE: The current release of MC 24/48 software does not allow for off-line editing of Show
information.
[FULL]
You can use the [FULL] hard key in the Command Line to bring channel or dimmer levels to 100%.
"AT" is automatically entered into the Command Line when you press [FULL].
& EXAMPLE: To set a channel level to full:
[#] [FULL] [ENTER]
RELATED TOPICS:
[AT]
-G-
[GROUP]
Location: Data keypad
You can use the [GROUP] hard key on the Data Entry Keypad to recall a pre-recorded assignment of
channels at levels. You can use the Group key also to create a channel list of specified group channels. A
group may be proportionally controlled by calling for a specific group at a level, in which case all channels
in the group read proportionally. All channels in a group may be controlled by an absolute value by
pressing the [GROUP] key twice before specifying the group number.
& EXAMPLE: To recall a group at proportional levels in the Stage, Preview, Submaster, Group,
Effect and Tracksheet displays:

REFERENCE MANUAL
NSI CORPORATION MC 24/48 Version 1.03
19
[GROUP] [#] [AT] [#] [ENTER] (Sets the group channels to their proportional levels,
scaled by the specified level, except in the Effect
display.)
& EXAMPLE: To select a channel list from a group in absolute, non-proportional, levels in the
Stage, Preview, Submaster, Group, Effect and Tracksheet displays:
[GROUP] [#] [ENTER] [AT] [#] [ENTER]
(Sets all group channels to the specified level)
-H-
Hand Held Remote
Location: n/a
The MC 24/48 control console accepts input from a Hand Held remote. This option, if purchased, allows
most of the console function to be programmed remotely including the recording of Groups, Submasters
and Cues. It also provides the ability to playback cues on the C/D playback faders.
[HELP]
Location: Data keypad
(this key reserved for implementation of future feature)
-I-
-J-
-K-

REFERENCE MANUAL
NSI CORPORATION MC 24/48 Version 1.03
20
-L-
(LEVELS)
Location: [S4] in STAGE and PATCH
In the STAGE display, pressing the (LEVELS) soft key will change the display to show the output levels
of the dimmers. In place of the White and Gray channel numbers are RED dimmer numbers and the
current output levels. Additionally, it is possible to address a dimmer or groups of dimmers directly from
this screen.
& EXAMPLE: To access Direct Dimmer Control in the Stage LEVELS sub display:
[DIMMER] [#] [ENTER] (Use the wheel to set the level.)
- or -
[DIMMER] [#] [AT] [level] [ENTER]
RELATED TOPICS:
[DIMMER]
In the PATCH display the (LEVELS) soft key is used to change the PATCH display from the proportional
patch to the profile display. When pressed the value of this key changes to (PROFIL)
RELATED TOPICS:
(PROFIL)
(LINEAR)
Location: [S2] in PATCH alternate value (PORT)
The Patch display of the MC 24/48 may be viewed with the dimmers numbers in a linear fashion
(consecutive 1 through.. ##) or they may be viewed by dimmer port. When the (LINEAR) soft key is
pressed, the dimmer numbers are arranged consecutively and the value of the soft key changes to (PORT).
RELATED TOPICS:
(PORT)
[LINK]
Page is loading ...
Page is loading ...
Page is loading ...
Page is loading ...
Page is loading ...
Page is loading ...
Page is loading ...
Page is loading ...
Page is loading ...
Page is loading ...
Page is loading ...
Page is loading ...
Page is loading ...
Page is loading ...
Page is loading ...
Page is loading ...
Page is loading ...
Page is loading ...
Page is loading ...
Page is loading ...
Page is loading ...
Page is loading ...
/