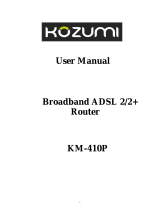Vigor130 Series User’s Guide
vi
3.2.4 Bind IP to MAC............................................................................................................... 53
3.3 NAT ....................................................................................................................................... 55
3.3.1 Port Redirection.............................................................................................................. 56
3.3.2 DMZ Host........................................................................................................................ 59
3.3.3 Open Ports...................................................................................................................... 62
3.4 Firewall.................................................................................................................................. 64
3.4.1 Basics for Firewall........................................................................................................... 64
3.4.2 General Setup................................................................................................................. 66
3.4.3 Filter Setup ..................................................................................................................... 70
3.4.4 DoS Defense .................................................................................................................. 77
3.5 Objects Settings.................................................................................................................... 81
3.5.1 IP Object......................................................................................................................... 81
3.5.2 IP Group ......................................................................................................................... 83
3.5.3 IPv6 Object..................................................................................................................... 85
3.5.4 IPv6 Group...................................................................................................................... 87
3.5.5 Service Type Object .......................................................................................................88
3.5.6 Service Type Group........................................................................................................90
3.5.7 Keyword Object .............................................................................................................. 92
3.5.8 Keyword Group............................................................................................................... 94
3.5.9 File Extension Object...................................................................................................... 95
3.6 CSM Profile........................................................................................................................... 96
3.6.1 URL Content Filter Profile............................................................................................... 97
3.7 Applications......................................................................................................................... 101
3.7.1 Dynamic DNS............................................................................................................... 101
3.7.2 Schedule....................................................................................................................... 103
3.7.3 UPnP............................................................................................................................. 106
3.7.4 IGMP............................................................................................................................. 108
3.8 System Maintenance........................................................................................................... 109
3.8.1 System Status............................................................................................................... 109
3.8.2 TR-069.......................................................................................................................... 111
3.8.3 Administrator Password................................................................................................ 112
3.8.4 Configuration Backup ................................................................................................... 113
3.8.5 Syslog/Mail Alert........................................................................................................... 115
3.8.6 Time and Date.............................................................................................................. 117
3.8.7 Management................................................................................................................. 118
3.8.8 Reboot System............................................................................................................. 120
3.8.9 Firmware Upgrade........................................................................................................ 121
3.9 Diagnostics.......................................................................................................................... 122
3.9.1 Dial-out Triggering........................................................................................................ 122
3.9.2 Routing Table ............................................................................................................... 123
3.9.3 ARP Cache Table......................................................................................................... 124
3.9.4 IPv6 Neighbour Table................................................................................................... 124
3.9.5 DHCP Table.................................................................................................................. 125
3.9.6 NAT Sessions Table..................................................................................................... 126
3.9.7 Ping Diagnosis.............................................................................................................. 127
3.9.8 Data Flow Monitor......................................................................................................... 128
3.9.9 Trace Route.................................................................................................................. 130
3.9.10 TSPC Status............................................................................................................... 131