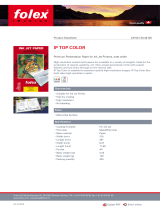Page is loading ...

Epson Stylus
Photo 1280
Printer Basics
®

2
Copyright Notice
All rights reserved. No part of this publication may be reproduced, stored in a retrieval system, or transmitted in
any form or by any means, electronic, mechanical, photocopying, recording, or otherwise, without the prior
written permission of Seiko Epson Corporation. The information contained herein is designed only for use with
this Epson printer. Epson is not responsible for any use of this information as applied to other printers.
Neither Seiko Epson Corporation nor its affiliates shall be liable to the purchaser of this product or third parties for
damages, losses, costs, or expenses incurred by purchaser or third parties as a result of: accident, misuse, or abuse of
this product or unauthorized modifications, repairs, or alterations to this product, or (excluding the U.S.) failure to
strictly comply with Seiko Epson Corporation’s operating and maintenance instructions.
Seiko Epson Corporation shall not be liable for any damages or problems arising from the use of any options or
any consumable products other than those designated as Original Epson Products or Epson Approved Products by
Seiko Epson Corporation.
Responsible Use of Copyrighted Materials
Digital cameras, scanners, and ink jet printers, like conventional photocopiers and cameras, can be misused by
improper copying or printing of copyrighted material. While some countries’ laws permit limited copying of
copyrighted material in certain circumstances, those circumstances may not be as broad as some people assume.
Epson encourages each user to be responsible and respectful of the copyright laws when using digital cameras,
scanners, and ink jet printers.
Trademarks
Epson, Epson Stylus, Epson Photo Stickers, and MicroWeave are registered trademarks and Exceed Your Vision is
a trademark of Seiko Epson Corporation.
Epson PhotoCenter, Epson Connection, SoundAdvice, and Epson Store are service marks; Epson Print Lab and
PhotoEnhance are trademarks; and ColorLife, BorderFree, Resolution Performance Management, and RPM are
registered trademarks of Epson America, Inc.
General Notice: Other product names used herein are for identification purposes only and may be trademarks of
their respective owners. Epson disclaims any and all rights in those marks.
The E
NERGY STAR emblem does not represent EPA endorsement of any product or service.
CPD-15633R2
4100838-00
© 2005 Epson America, Inc. 7/05

3
Contents
WELCOME! 7
About Your Software 7
About Your Documentation 8
Viewing the On-Screen Reference Guide 9
LOADING PAPER 11
Loading Paper in the Sheet Feeder 11
Loading Envelopes 13
Loading Roll Paper 14
If the Roll Paper Jams or Feeds Incorrectly 17
Removing and Storing Roll Paper 17
PRINTING FROM START TO FINISH 19
Basic Printing in Windows 20
Selecting the Settings You Use Most Often 22
Basic Printing With Macintosh OS X 23
Customizing Your Print Settings 27
Customizing Windows Print Settings 27
Customizing Macintosh Print Settings 31
Selecting the Correct Media Type 33
Printing Borderless Photos 34
Windows 34
Macintosh OS X 35

4 Contents
MAINTAINING YOUR PRINTER 37
Cleaning the Print Head 37
Running the Head Cleaning Utility 38
Examining the Nozzle Check Pattern 39
Replacing an Ink Cartridge 39
Removing and Installing Ink Cartridges 40
Aligning the Print Head 43
Cleaning the Printer 45
Transporting the Printer 46
PROBLEM SOLVING 47
Printer Parts 48
Diagnosing Printer Problems 49
Checking the Control Panel Lights 49
Running a Printer Check 51
Problems and Solutions 52
Problems Setting Up the Printer or Installing Software 52
Printing Problems 53
Print Quality Problems 54
Problems with Paper Feeding 56
Solving Miscellaneous Printout Problems 58
Uninstalling and Reinstalling the Windows Printer Software 59
Where To Get Help 60
Software Technical Support 61

6 Contents

7
Welcome!
Your Epson Stylus
®
Photo 1280 printer delivers state-of-the-art print quality for both
professional and home office users. With resolutions up to 5760 × 720 dpi, it’s the
ideal output device for everything from exhibition prints to family photos. You can
print edge-to-edge, borderless prints on a variety of roll paper sizes, or on single sheets
of special Epson
®
photo papers available in popular print sizes.
About Your Software
The printer software CD-ROM that came with your printer includes all the software
you need for printing. See the Start Here sheet for installation instructions.
■ Your printer driver runs your printer and lets you control how your documents
look. You can’t use your printer without it.
Note: It’s a good idea to check Epson’s support web site periodically for possible
updates to your printer driver. Visit http://support.epson.com and check the
section for your product to see if there is a new driver available, free of charge,
for downloading to your computer. Download instructions are included for your
convenience.
The Windows driver includes the Epson ICC Color Profiles, which work with
Adobe
®
Photoshop,
®
Photoshop Elements, and other software applications to give
you control of the colors in your prints when used in a color-managed workflow.
■ Epson PhotoCenter is Epson’s free photo-sharing web site where you can store,
organize, and share your photos; print high-resolution photos straight from the
web; and order prints and custom photo gifts. The printer software installer lets
you add a link to the Epson PhotoCenter on your desktop.
SM

8 Welcome!
■
Your printer software CD also includes GretagMacbeth
®
Eye-One Share, a
complete color workshop on your desktop. Try the tutorial to see what this
software can do. For instructions and more information, click the Help button
when you’re using the program.
■ Adobe Photoshop Elements 3.0 (on a separate CD-ROM) provides powerful
photo-editing tools plus intuitive organizing and sharing capabilities—from the
maker of Photoshop, the leading image-editing software worldwide. See the
on-screen Getting Started Guide for instructions.
About Your Documentation
To set up your printer and install its software, see the Start Here sheet. Then read this
book for instructions on:
■ Loading paper
■ Printing with Windows
®
or on a Macintosh
®
■ Maintaining the printer
■ Solving basic problems
Please follow these guidelines throughout:
Warning: Warnings must be followed carefully to avoid bodily injury.
Caution: Cautions must be observed to avoid damage to your equipment.
Note: Notes contain important information about your printer.
Tip: Tips contain additional hints for better printing.
For details about your printer, and for network setup instructions and technical
specifications, see your on-screen Reference Guide, as described below.
SM

Welcome! 9
Viewing the On-Screen Reference Guide
You should have installed the on-screen Reference Guide for your printer when you set
up your printer, as described on the Start Here sheet. (If not, insert the printer
software CD-ROM and select Install Reference Guide from the Install Menu to
copy the manual to your computer.)
Note: You need a browser to view the Reference Guide—such as Microsoft
®
Internet Explorer 4.0 or later, Netscape
®
Navigator
®
3.0 or later, Mozilla
™
Firefox
™
1.0 or later, or Safari
™
1.0 or later. If you are using a different browser,
the pages may not display correctly. (A browser is not included on the printer
software CD-ROM.)
To view the guide, double-click the Reference Guide icon on your desktop. You see
this screen:
Click a topic on the left to expand the table of contents. After expanding the table of
contents, you can click on the topic you want to view.
Click here
to expand
the table of
contents

10 Welcome!
If there’s a right arrow , click it to view subtopics, then click on a topic to go to it.
Click the down arrow to close a subtopic list.
Note: If you see an icon for a graphic when viewing your Reference Guide in
Netscape Navigator, click the Reload button to load the graphic.
Closed list:
click to
expand
Click to go
to topic

11
Loading Paper
This chapter explains how to load paper in your printer, as described in these sections:
■ “Loading Paper in the Sheet Feeder” below
■ “Loading Envelopes” on page 13
■ “Loading Roll Paper” on page 14
For instructions on loading special media, see your on-screen Reference Guide.
Loading Paper in the Sheet Feeder
Follow these guidelines when loading paper:
■ Load the printable side face up. It’s usually glossy, whiter, or brighter than the
other side.
■ Always load the short edge first, even when printing landscape-oriented
documents.
■ Load letterhead or preprinted paper into the printer top edge first.
■ You can load up to 20 sheets of Epson Photo Paper, Glossy Photo Paper, or
Matte Paper Heavyweight.
■ Load Epson Premium Glossy, Semigloss, and Luster Photo Paper one sheet at a
time.
■ Don’t load paper above the arrow on the left edge guide.

12 Loading Paper
1. Make sure your printer and computer are turned on.
2. Place your paper against the right edge of the sheet feeder and slide the left edge
guide against the paper. (Don’t push the paper down into the feeder.)
3. Pull out the output tray extensions.
Slide the left edge guide against the paper
Don’t load paper
above this arrow
Pull out the output
tray extensions
Printable side up,
short edge first
Letter-size paper
4 x 6 inch paper

Loading Paper 13
Loading Envelopes
You can load up to 10 envelopes at a time.
Tip: For best results, press each envelope flat before loading it, or load one
envelope at a time.
1. Open the printer cover and move the thickness lever to the + position.
Remember to move the thickness lever back to the 0 position when you’re done
printing envelopes.
2. Insert the envelopes flap edge first, printable side up, against the right edge of the
sheet feeder.
3. Slide the left edge guide against the envelopes.
4. Before you print, select Plain paper as the Media Type setting and choose the
correct envelope size for the Paper Size setting, as described on page 20
(Windows) or page 23 (Macintosh OS X).
Load the printable side up and the flap side down
Pull out the output
tray extensions

14 Loading Paper
Loading Roll Paper
These steps show how to load 4-inch wide roll paper, but you can follow the same
procedure to load wider roll paper.
1. Before you begin, turn on your printer and remove any paper loaded in the sheet
feeder.
2. Remove the paper support and lower the output tray.
3. Insert the paper support adapter into the positioning slots on the back of the
printer, as shown.
4. Set the roll paper onto the roll paper
holders. Avoid touching the printable
side of the roll paper as much as
possible. If necessary, remove the tape
and protective paper from the end of
the roll.
5. Make sure the edge is cut straight
across, with 90° corners. If the end
is cut diagonally, you may have
problems feeding the paper.
P
os
i
t
i
on t
h
e
d
own
arrows above the slots

Loading Paper 15
6. If the paper coming off the roll is curled too tightly, you can uncurl it. Locate the
uncurling sheet that came in your printer box. Insert the end of the roll paper
inside the uncurling sheet and roll it in the direction opposite to the paper’s curl.
(This step is especially important with roll paper that is wider than 4 inches.)
7. Insert the tabs on the roll paper holders into the slots on the paper support
adapter. As you face the front of the printer, insert the tab on the right roll paper
holder into the slot at the right end of the adapter, and the tab on the left roll
paper holder into the appropriate slot to the left.
Note: It’s important to insert the tab on the right roll paper holder into the slot at
the right end of the adapter. Otherwise your roll paper won’t load correctly, and
you may see an error.
Slot at right end
of the adapter

16 Loading Paper
8. Feed the end of the paper into the printer as far as it will go, then slide the left
edge guide against the paper.
9. Gently rotate the roll backward to remove any slack from the paper.
10. Make sure the output tray is open but the extensions are closed, and leave ample
room at the front of the printer for your paper to eject smoothly.
11. Gently hold the paper in place as you press and release the z roll paper button to
feed the paper into the printer.
Note: Don’t force the paper to feed into the printer. Allow the paper to move
automatically.
Make sure you press the z roll paper button when you feed roll paper. Pressing the
b maintenance button by mistake may cause paper feeding problems.

Loading Paper 17
If the Roll Paper Jams or Feeds Incorrectly
If the roll paper feeds incorrectly, do the following:
1. Press the z roll paper button for three seconds to rewind the paper. (You may
have to do this more than once to rewind the paper completely.)
If the paper is jammed and won’t rewind, turn the printer off. Then cut the roll at
a point a few inches away from where it exits the printer. Make your cut as
straight as possible to avoid further feeding problems. Gently pull the roll
backward to rewind it, and then turn the printer on again.
2. After you rewind the paper, the b maintenance light comes on. Press the
b maintenance button to turn the light off.
3. Reload the paper, making sure the end is straight and not damaged. If necessary,
trim the end again before reloading.
Removing and Storing Roll Paper
When you finish a print job on roll paper, you can position the paper for another
print job or remove it from the printer. Follow these steps:
1. Press the z roll paper button. The printer
prints a small line on the roll paper to show you
where to cut it and feeds the paper forward.
2. If you want to continue printing on roll paper,
press the z roll paper button again; the paper
feeds back into the printer. Then send the next
print job; the paper will move into the correct
loading position before printing.
If you’re finished printing on roll paper, follow
the rest of the steps to remove it.
3. Cut the roll paper on the side of the line facing away from the printer. Make your
cut as straight as possible to avoid feeding problems.
Roll paper button

18 Loading Paper
Note: Don’t pull on the paper as you cut it; you may damage your printout.
It’s a good idea to use a ruler or straight edge to make sure the end of the roll
paper is cut at right angles. A diagonal cut may cause paper feeding problems.
4. Hold down the z roll paper button for about three seconds. The roll paper feeds
backward, so you can remove it from the sheet feeder. (You may need to repeat
this step to back it all the way out.)
5. Remove the roll paper from the holder and return the unused roll to its original
package.
Store your printout in a resealable plastic bag. Keep both printed and unused roll
paper away from high temperatures and humidity and out of direct sunlight.
Note: After you rewind the roll paper, the b maintenance light remains on. You
must press the
b maintenance button to turn the light off before you can
resume printing.

19
Printing from Start to Finish
This chapter covers the following:
■ “Basic Printing in Windows” on page 20
■ “Basic Printing With Macintosh OS X” on page 23
■ “Customizing Your Print Settings” on page 27
■ “Selecting the Correct Media Type” on page 33
■ “Printing Borderless Photos” on page 34
Tip: Whenever you print, make sure you:
■ Use the right paper.
For the best-looking photos, most vivid colors, and greatest detail, always use
genuine Epson papers.
■ Choose the right printer settings for the paper.
Your printer automatically adjusts itself for the type of paper you’ve selected, so
make sure your printer settings are correct for the paper you loaded.

20 Printing from Start to Finish
Basic Printing in Windows
When you’re ready to print a document from your Windows application, follow these
steps:
1. Make sure the printer is on and paper is loaded.
2. From the File menu, click Print. You see a Print window like this one:
Note: If you click the print icon on your application’s tool bar instead of selecting
Print from the File menu, you may not see this window and will not be able to
change the printer software settings before printing.
3. Make sure EPSON Stylus Photo 1280 is selected.
4. Click Properties or Preferences. (If you see a Setup, Printer, or Options
button, click it first. Then click Properties or Preferences on the next screen.)
Click here to open
your printer software
Select your printer here
/