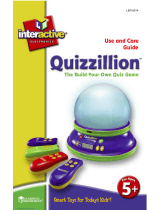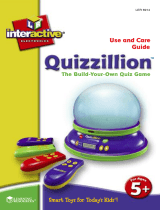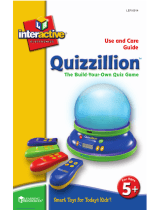Page is loading ...

BSI-6300
User’s Guide
www.franklin.com
Gran Maestro
Color Speaking Spanish-English
Language Master
TM

1
1. Getting Started 3
1.1 Charging the Battery 3
1.2 Battery Precautions 4
1.3 Switching On and O 5
1.4 Selecting Message Language 5
1.5 Key Guide 6
1.6 Using the Main Menu 7
1.7 Browsing in the Device 8
2. Quick Guide to Product Features 9
2.1 Dictionaries and Searching 9
2.2 Basic Features 10
2.3 Other Useful Features 10
3. BOOKS Menu 11
3.1 Search Feature 11
3.2 Collins Dictionaries 12
3.3 Diccionario General de la Lengua Español Vox 14
3.4 Merriam-Webster’s Advanced Learner’s English Dictionary 15
3.5 Diccionario Merriam-Webster de Sinónimos y Antónimos en Inglés 16
3.6 Visual Dictionaries 17
3.7 Merriam-Webster’s ALD Supplemental Data 18
3.8 Franklin Thesaurus 19
3.9 Looking Up Inections 19
3.10 Inected Form Searching 20
3.11 Misspelling Words 20
3.12 Confusable Words 20
3.13 Uncertain Spellings 21
3.14 Searching for Idioms, Usage Examples and Collocations 21
3.15 Highlighting Words 23
3.16 Adding Words to My Word List 23
3.17 Hints on Inputting Words 24
4. LEARN Menu 25
4.1 Merriam-Webster’s Vocabulary Builder 25
4.2 Grammar Guides 26
4.3 About EuroTalk 27
4.4 Studying with EuroTalk 27
4.5 My Word List 31
4.6 Personal Dictionary 33
4.7 History 34
5. EXERCISES Menu 35
5.1 Creating User Names 35
5.2 Audio Dictation 36
5.3 Phrase Builder 37
5.4 Picture Flash Card Game 39

2
5.5 Pronunciation Trainer 40
5.6 Reading Comprehension 43
5.7 Exercise Review 44
5.8 Flashcards 45
6. TOOLS Menu 46
6.1 Clock 46
6.2 Calculator 47
6.3 Memo 48
6.4 Voice Memo 49
7. SETTINGS Menu 50
7.1 Auto Shuto Time 50
7.2 Brightness 50
7.3 Message Language 50
7.4 Stylus Calibration 50
7.5 Key Tone 50
8. General Controls 51
8.1 Connecting to Headphones 51
8.2 Using USB Port 51
8.3 Adjusting Sound Volume 51
8.4 Changing Font Size 51
8.5 Help is Always at Hand 51
8.6 Resetting Your Product 51
8.7 Using the Touch Screen 52
9. PC Connections 52
9.1 Connecting to a PC 52
9.2 Copying Files to Your Device 53
9.3 About Your Device Folders 53
9.4 Backing Up Your Data 53
9.5 Restoring Your Data 54
10. Additional Information 54
10.1 Specications 54
10.2 Recycling and Disposal 55
10.3 Product Care 56
10.4 License Agreement (US only) 56
10.5 FCC Notice (US only) 57
11. Warranty Information 58
11.1 Disclaimer of Warranties 58
11.2 Limited Warranty (U.S. only) 58
11.3 Limited Warranty (EU and Switzerland) 60
11.4 Limited Warranty (outside U.S., EU and Switzerland) 61
11.5 Limited Warranty (Australia) 61

3
Please read the following safety
warnings and precautions before using
your device. Note: If this device is to
be used by young children, this User’s
Guide should be read to them by an
adult and their use of the device should
be monitored. Failure to do so may
cause injury.
1. Getting Started
1.1 Charging the Battery
Your device is powered by a rechargeable
lithium polymer battery of capacity 600
mAh. When you see the low battery
warning, please recharge the battery.
Please charge the battery before your
rst use of the device.
Installing the Battery For the
First Time
Follow these instructions to install the
battery for the rst time.
1. Turn your device over.
2. Open the battery cover on the back
of the unit.
3. Insert the battery by gently
connecting to the connector on
your device.
• Make sure the battery ts snugly
into the compartment after it is
connected.
4. Replace the battery compartment
door.
Charging the Battery with
your Computer
Plug the wide end of a USB cable into
a USB port on your computer and the
smaller end of the USB cable into the USB
port on your device. It generally takes
a few hours to completely recharge the
battery.
Charging the Battery with
the AC Adapter
1. Find the AC adapter and the
replaceable plugs included with
your device.
• Note:It may be necessary to attach a
1. Getting Started

4
dierent component to the adapter.
Refer to the diagram below to
remove and replace the connector.
1
2
1
2
3
2. Plug the wide end of a USB cable to
the AC adapter and the small end
into the USB port on your device.
3. Insert the AC adapter to a power
outlet.
• Itgenerallytakesafewhoursto
completely recharge the battery.
Removing the Battery
In case you need to remove the battery
for replacement:
1. Open the battery cover on the back
of the unit.
2. Remove the battery by unplugging
from the connector on the device.
1.2 Battery Precautions
Your device is powered by a rechargeable
lithium polymer battery.
• Ifthedeviceisnotusedforalong
period of time, the battery may
lose its charge. Please recharge the
battery following the steps described
above in order to use your device.
• Rechargeablebatteriesareonlytobe
charged under adult supervision.
• Useonlythesuppliedchargersto
recharge the battery. Improperly
charging a battery may damage it or
the device.
• Donotuseanunauthorizedbattery.
Use only the rechargeable battery
that came with your product or that
is listed in the user’s guide.
• Openthedeviceonlytoinsertor
change the battery. All other changes
to this device are strictly prohibited
and will invalidate the warranty.

5
• Donotattempttoopenthe
rechargeable battery or battery pack.
There are no user serviceable parts
inside.
• Shouldabatteryleak,thedevicemay
become damaged. Clean the battery
compartment immediately, avoiding
contact with your skin.
• Keepbatteriesoutofreachofsmall
children. If swallowed, consult a
physician immediately.
• Leavingthebatteryinhotorcold
places, such as in a closed car in
summer or winter conditions, will
reduce the capacity and lifetime of
the battery. Always try to keep the
battery between 15°C and 25°C (59°F
and 77°F). A device with a hot or cold
battery may not work temporarily,
even when the battery is fully
charged.
• Donotdisposeofbatteriesina
re as they may explode. Batteries
may also explode if damaged.
Dispose of batteries according to
local regulations. Do not dispose as
household waste.
1.3 Switching On and O
Press to switch the device on or
o.
1.4 Selecting Message
Language
The rst time you use this device (or
following a product reset), you will
be prompted to select the message
language used for on-screen prompts
and menu items.
1. Press / to select the language
you want and then press OK (the
blank key at the center of the unit)
or .
• Youcanchangethemessage
language at any time in the Settings
menu. See 7.3 Message Language.

6
1.5 Key Guide
1
2
3
4
5
6
7
8
9
10
11
12
13
14
15
16
17
18
19
20
21
1. Turns on or o.
2. Headphone jack
3. Soft keys – Press F1 to F5 that
correspond to the functional labels at
the bottom of the screen.
4. Goes to the main menu.
5. Backs up or clears all entries, or turns
o selection mode in an entry.
6. Shifts to type capital letters.
7. Displays a menu for inputting
symbols.
8. Performs additional functions in
combination with other keys.
9. Changes the font size on the screen.
10. Selects accents for characters when
typing.
11. USB port
12. At menus or dictionary entries, pages
down. At word entry, types a space.
13. Microphone
14. Speak the source or target language
15. Enters a word, selects an item,
submits a response or begins
selection mode in an entry.
16. Backs up, erases a letter, or turns o
selection mode in an entry.
17. At a word entry screen, types a “?”
to stand for an unknown letter in a
word.
18. Saves words to My Word List or goes
to My Word List.
19. Direction keys – Moves up ( ), down
( ), left ( ) or right ( ). The arrows
at the top of the screen show which
direction keys you can press to move
around menus or view more text.
20. Scrolls up or down a screen page.
21. Enters a word, selects an item,
submits a response or begins
selection mode in an entry.

7
• ThiskeyisreferredtoasOK in this
guide.
Combination Keys
More functions are available by
combining keys. Key 1 + Key 2 means
hold Key 1 while also pressing Key 2.
• FN + / (vol+/vol–)
Volume adjustment
• FN + ( )
Displays help instructions.
• FN + / ( / )
Goes to the previous or next entry in
the dictionary or in a list of multiple
search results.
• + ?*
At a word entry screen, types an
asterisk (*) to stand for any series of
unknown letters or characters in a
word.
• +
Restores all settings to factory
defaults.
1.6 Using the Main Menu
Press to access the main menu at any
screens to quickly take you to dierent
books and exercises in your device. The
main menu contains ve tabs: Books,
Learn, Exercises, Tools and Settings. Press
F1 to F5 to select a tab. Press / to
select an option you want in the selected
tab and then press OK / .
1
2
3
4
5
6
1. Time and battery level
2. Current tab
3. Currently selected option
4. Options in the current tab
5. More options available in the current
tab
6. Available tabs

8
1.7 Browsing in the
Device
Using the Soft Keys
Soft Key functions are represented by
the labels displayed along the bottom
of the screen. To perform a Soft Key
function, press F1 to F5 at the top of
the keyboard that correspond to the
labels you want. These labels change to
reect the dierent functions available
in the various books and exercises in this
device.
The soft keys in this user’s guide are
marked by [ ]. For example, [Thes],
[Inec.], [Example].
Browsing in a List
• Press to scroll up or to scroll
down one screen at a time.
• Inascreen,press / to highlight
an option and press OK / to select
the highlighted option.
Browsing in an Entry
• Press / to scroll up or down one
line at a time.
• Press to scroll up or / to scroll
down one screen at a time.
• Press + / to jump to the top
or the bottom of an entry.
• Press FN + / to go to the
previous or next entry in the
dictionary or in a list of multiple
search results.
Reverting Back
• Atanyscreen,press to go back to
the main menu.
• Press or to cancel the current
operation and revert back to the last
working prompt, screen or menu. In
an input eld, press will clear all
inputs.

9
2. Quick Guide to Product Features
2.1 Dictionaries and Searching
The table shows the possible ways for searching with each dictionary. For details,
refer to the sections in this user’s guide indicated in the table (for example, 3.1 means
referring to section 3.1 Search Feature).
Dictionaries
Search methods
Search
Word
Example
Idiom
Collocation
Inected
form
Uncertain
spelling
Visual
Collins Spanish Complete & Unabridged
Dictionary (Spanish-English/English-
Spanish)
3.1
3.2
3.14
3.14
3.14
3.10 3.13
–
Diccionario General de la Lengua
Española Vox
3.3
–
M-W Advanced Learner’s Dictionary 3.4
Diccionario M-W de Sinónimos y
Antónimos en Inglés
3.5
–
Spanish/English Visual Dictionary 3.6
–
3.6
Franklin Thesaurus – 3.8 –
Other dictionary features:
• Spelling Corrections > Section 3.11
• Tolookupinectionsorconjugations>Section 3.9
• Tolookupwordsinadictionaryentry>Section 3.15
• Toviewtheconfusablesofaword>Section 3.12
• Tosavenewwordsforfurtherstudyorreview>Section 3.16 and 4.5
2. Quick Guide to Product Features

10
2.3 Other Useful Features
• Tocreateyourowndictionary>
Section 4.6
• Tomakereferencestothegrammar
guides > Section 4.2
• ToimproveyourEnglishvocabularies
> Section 4.1
• TolearnthebasicsinEnglishor
Spanish (EuroTalk) > Sections 4.3
and 4.4
• Toimproveyourknowledgein
English and through exercises >
Section 5
• Tousethecalculator,memoorvoice
memo > Sections 6.2, 6.3 and 6.4
• ToconnectyourdevicetoaPCin
order to backup or transfer les >
Section 9
2.2 Basic Features
• Toadjustthevolumelevel>Section
8.3
• Toadjustthebrightnessofthe
display > Section 7.2
• Touseearphones>Section 8.1
• Tochangethefontsize>Section 8.4
• Tochangethetimeanddateofthe
device > Section 6.1
• To change the settings (e.g. auto
shuto and message language) of the
device > Section 7

11
3. BOOKS Menu
3.1 Search Feature
The search feature allows searching
for entries saved in the following
dictionaries. You can use multiple words
for searching.
• CollinsSpanishComplete&
Unabridged Dictionary (English-
Spanish/Spanish-English)
• DiccionarioGeneraldelaLengua
Español Vox
• DiccionarioMerriam-Websterde
Sinónimos y Antónimos en Inglés
• Merriam-WebsterAdvancedLearner’s
English Dictionary
• VisualDictionary(English/Spanish)
To use the search feature:
1. In the Books menu, press / to
select “Search” and then press OK /
.
2. Press F4 [ ] to select English or
Spanish as the search language.
3. Type a word.
• See 3.17 Hints on Inputting Words.
• Witheachletteryoutype,the
resulting list of potential matching
entries is refreshed. If the letters you
typed match an entry in the word list,
it is automatically highlighted. Or,
press / to select another word
entry you see in the word list.
• Whenanentryishighlightedfor
about 3 seconds, a preview will show
automatically on the right.
• Thesourceofeachentryisindicated
in the word list.
Collins Eng-
Spa
Collins English-Spanish
Dictionary
Collins Spa-
Eng
Collins Spanish-English
Dictionary
Eng Visual English Visual
Dictionary
MW ALD Merriam-Webster’s
Advanced Learner’s
English Dictionary
MWDSA Diccionario Merriam-
Webster de Sinónimos
y Antónimos en Inglés
3. BOOKS Menu

12
Spa Visual Spanish Visual
Dictionary
VOX Diccionarios General
de la Lengua Español
Vox
5. Press OK / to view the entry in
the related dictionary.
6. Press to return to Search.
7. Press to start a new search.
Using Soft Keys
Press F1 to F5 that correspond to the
labels displayed along the bottom of the
screen.
• [DICT]: Goes to word search.
• F1 [Example]: Goes to usage
example search.
• F2 [Idiom]: Goes to idiom search.
• F3 [Colloca]: Goes to collocation
search.
• F4 [ ]: Changes English or Spanish
as the search language.
Note: For example, idiom and collocation
search, see 3.14 Searching for Idioms,
Usage Examples and Collocations
3.2 Collins Dictionaries
1. In the Books menu, press /
to select “Collins Spanish-English
Dictionary” or “Collins English-
Spanish Dictionary” and then press
OK / .
2. Type a word.
• See 3.17 Hints on Inputting Words.
• Press F4 [ ] to select English or
Spanish as the search language.
• Witheachletteryoutype,the
resulting list of potential matching
entries is refreshed. If the letters you
typed match an entry in the word list,
it is automatically highlighted. Or,
press / to select another word
entry you see in the word list.
• Whenanentryishighlightedfor
about 3 seconds, a preview will show
automatically on the right.
3. Press OK / to view the entry.
• See 1.7 Browsing in the Device.
• Iftherearemultipleformswithinan
entry, press / to select the one
you want and then press OK / .
• PressFN + / to go to the

13
previous or next entry in the
dictionary or in a list of multiple
search results.
• Press to hear the headword
pronounced.
• Presslist to save the current
headword in My Word List for further
study or review. See 3.16 Adding
Words to My Word List and 4.5 My
Word List.
4. Type to start a new search.
Using Soft Keys
Press F1 to F5 that correspond to the
labels displayed along the bottom of the
screen.
• [Colloca]: Goes to collocation search
or views collocations of the current
entry. See 3.14 Searching for Idioms,
Usage Examples and Collocations.
• [Conf]: Views the confusables. See
3.12 Confusable Words.
• [DICT]: Goes to word search.
• [Example]: Goes to example search
or views usage examples of the
current entry. See 3.14 Searching
for Idioms, Usage Examples and
Collocations.
• [Idiom]: Goes to idiom search or
views idioms of the current entry. 3.14
Searching for Idioms, Usage Examples
and Collocations.
• [Inec.]: Shows inections/
conjugations. See 3.9 Looking Up
Inections.
• [ ]: Changes English or Spanish as
the search language.
• [ ]: Closes the current screen.
Reading Supplementary
Information in the Dictionary
The device has also stored the
supplementary information in the
dictionary as PDF les. Some useful
topics include: Guide to Spanish
pronunciation and spelling, list of
abbreviations and a special feature
regarding grammar of communication in
Spanish and English. To access these les:
1. Connect the device to a PC.
• See9.1 Connecting to a PC.
2. On your PC, open the folder
“COLLINS_SUPPDATA” in the
device.
• ThePDFlesarestoredinthefolder.

14
3.3 Diccionario General
de la Lengua Español Vox
1. In the Books menu, press /
to select “General de la Lengua
Española Vox” and then press OK /
.
2. Type a word.
• See 3.17 Hints on Inputting Words.
• Witheachletteryoutype,the
resulting list of potential matching
entries is refreshed. If the letters you
typed match an entry in the word list,
it is automatically highlighted. Or,
press / to select another word
entry you see in the word list.
• Whenanentryishighlightedfor
about 3 seconds, a preview will show
automatically on the right.
3. Press OK / to view the entry.
• See 1.7 Browsing in the Device.
• Iftherearemultipleformswithinan
entry, press / to select the one
you want and then press OK / .
• PressFN + / to go to the
previous or next entry in the
dictionary or in a list of multiple
search results.
• Press to hear the headword
pronounced.
• Presslist to save the current
headword in My Word List for further
study or review. See 3.16 Adding
Words to My Word List and 4.5 My
Word List.
4. Type to start a new search.
Using Soft Keys
Press F1 to F5 that correspond to the
labels displayed along the bottom of the
screen.
• [DICT]: Goes to word search.
• [Example]: Goes to example search
or views usage examples of the
current entry. See 3.14 Searching
for Idioms, Usage Examples and
Collocations.
• [Idiom]: Goes to idiom search or
views idioms of the current entry.
See 3.14 Searching for Idioms, Usage
Examples and Collocations.
• [Inec.]: Shows inections/
conjugations. See 3.9 Looking Up
Inections.
• [ ]: Closes the current screen.

15
3.4 Merriam-Webster’s
Advanced Learner’s
English Dictionary
1. In the Books menu, press / to
select “M-W ALD” and then press
OK / .
2. Type a word.
• See 3.17 Hints on Inputting Words.
• Witheachletteryoutype,the
resulting list of potential matching
entries is refreshed. If the letters you
typed match an entry in the word list,
it is automatically highlighted. Or,
press / to select another word
entry you see in the word list.
• Whenanentryishighlightedfor
about 3 seconds, a preview will show
automatically on the right.
3. Press OK to view the entry.
• See 1.7 Browsing in the Device.
• Iftherearemultipleformswithinan
entry, press / to select the one
you want and then press OK / .
• PressFN + / to go to the
previous or next entry in the
dictionary or in a list of multiple
search results.
• Press to hear the headword
pronounced.
• Presslist to save the current
headword in My Word List for further
study or review. See 3.16 Adding
Words to My Word List and 4.5 My
Word List.
4. Type to start a new search.
Using Soft Keys
Press F1 to F5 that correspond to the
labels displayed along the bottom of the
screen.
• [Conf]: Views the confusables. See
3.12 Confusable Words.
• [DICT]: Goes to word search.
• [Example]: Goes to example search
or views usage examples of the
current entry. See 3.14 Searching
for Idioms, Usage Examples and
Collocations.
• [Extras]: Goes to Merriam-Webster’s
ALD Supplemental Data. See 3.7
Merriam-Webster’s ALD Supplemental
Data.
• [Idiom]: Goes to idiom search or
views idioms of the current entry.
See 3.14 Searching for Idioms, Usage
Examples and Collocations.

16
• [Inec.]: Shows inections/
conjugations. See 3.9 Looking Up
Inections.
• [Thes]: Looks up the current word
in the Thesaurus. See 3.8 Franklin
Thesaurus.
3.5 Diccionario Merriam-
Webster de Sinónimos y
Antónimos en Inglés
1. In the Books menu, press /
to select “Diccionario M-W de
Sinónimos” and then press OK / .
2. Type a word.
• See 3.17 Hints on Inputting Words.
• Witheachletteryoutype,the
resulting list of potential matching
entries is refreshed. If the letters you
typed match an entry in the word list,
it is automatically highlighted. Or,
press / to select another word
entry you see in the word list.
• Whenanentryishighlightedfor
about 3 seconds, a preview will show
automatically on the right.
3. Press OK / to view the entry.
• See 1.7 Browsing in the Device.
• Iftherearemultipleformswithinan
entry, press / to select the one
you want and then press OK / .
• PressFN + / to go to the
previous or next entry in the
dictionary or in a list of multiple

17
search results.
• Press to hear the headword
pronounced.
• Presslist to save the current
headword in My Word List for further
study or review. See 3.16 Adding
Words to My Word List and 4.5 My
Word List.
4. Type to start a new search.
Using Soft Keys
Press F1 to F5 that correspond to the
labels displayed along the bottom of the
screen.
• [Conf]: Views the confusables. See
3.12 Confusable Words.
• [DICT]: Goes to word search.
• [Example]: Goes to example search
mode or views usage examples of
the current entry. See 3.14 Searching
for Idioms, Usage Examples and
Collocations.
• [Inec.]: Shows inections/
conjugations. See 3.9 Looking Up
Inections.
3.6 Visual Dictionaries
Use the Visual Dictionary to search
words and their translations in English or
Spanish from color images.
1. In the Books menu, press / to
select “English Visual Dictionary”
or “Spanish Visual Dictionary” and
then press OK / .
2. Type a word.
• See 3.17 Hints on Inputting Words.
• Press F4 [ ] to select English or
Spanish as the search language.
• Witheachletteryoutype,the
resulting list of potential matching
entries is refreshed. If the letters you
typed match an entry in the word list,
it is automatically highlighted. Or,
press / to select another word
entry you see in the word list.
• Whenanentryishighlightedfor
about 3 seconds, a preview will show
automatically on the right.
• Search by category: Press / (or
/ ) to select a category and then
press OK / . Repeat this step if
there are sub-categories.
3. Press OK / to view the entry.

18
4. Press the letter key corresponding
to the callouts in the diagram to
view the word and translation in a
pop-up window.
• If necessary, press AAA repeatedly
to zoom in or out the diagram or
change the font size. In an enlarged
diagram, press the direction keys, if
necessary, to move around.
• Press or to hear the headword
or translation pronounced.
• Presslist to save the current
headword in My Word List for further
study or review. See 3.16 Adding
Words to My Word List and 4.5 My
Word List.
5. Press F1 [ ] to start a new search
or press F5 [ ] to return to the
diagram or the list of categories.
3.7 Merriam-Webster’s
ALD Supplemental Data
This book contains supplementary
data found in the Merriam-Webster’s
Advanced Learner’s English Dictionary.
1. In the Books menu, press / to
select “M-W ALD Supplemental
Data” and then press OK / .
2. Press / to select a topic and a
sub-topic (if available) and then
press OK / .
• Whenamaintopicishighlightedfor
about 3 seconds, a list of sub-topics
will show automatically on the right.
• See 1.7 Browsing in the Device.

19
3.8 Franklin Thesaurus
1. In the Books menu, press / to
select “Franklin Thesaurus” and
then press OK/ .
2. Type a word.
• See 3.17 Hints on Inputting Words.
• Witheachletteryoutype,the
resulting list of potential matching
entries is refreshed. If the letters you
typed match an entry in the word list,
it is automatically highlighted. Or,
press / to select another word
entry you see in the word list.
• Whenanentryishighlightedfor
about 3 seconds, its preview will
show automatically on the right.
3. Press OK / to view the entry.
• Press to hear the headword
pronounced.
• PressF1 [DICT] to look up the current
word in W-M’s Advanced Learner’s
English Dictionary. Press to return
to the Thesaurus.
4. Type to start a new search.
3.9 Looking Up
Inections
Use this feature to look up inections
or conjugations that show changes in
a word’s gender, tense, number, person
and other subtle variations. If you are
looking up the inections from the
dictionaries by pressing [Inec.], see step
4 below.
1. In the Books menu, press / to
select “English Conjugation” or
“Spanish Conjugation” and then
press OK / .
2. Type a word.
• Forexample,youlookforthe
conjugations of the verb “record” in
English Conjugation.
• See 3.16 Hints on Inputting Words.
• Press F1 [
A
] to look up the word
in the Collins Spanish-English or
English-Spanish Dictionary. Press
to return to looking up inections.
3. Press OK / to look up inections/
conjugations.
/