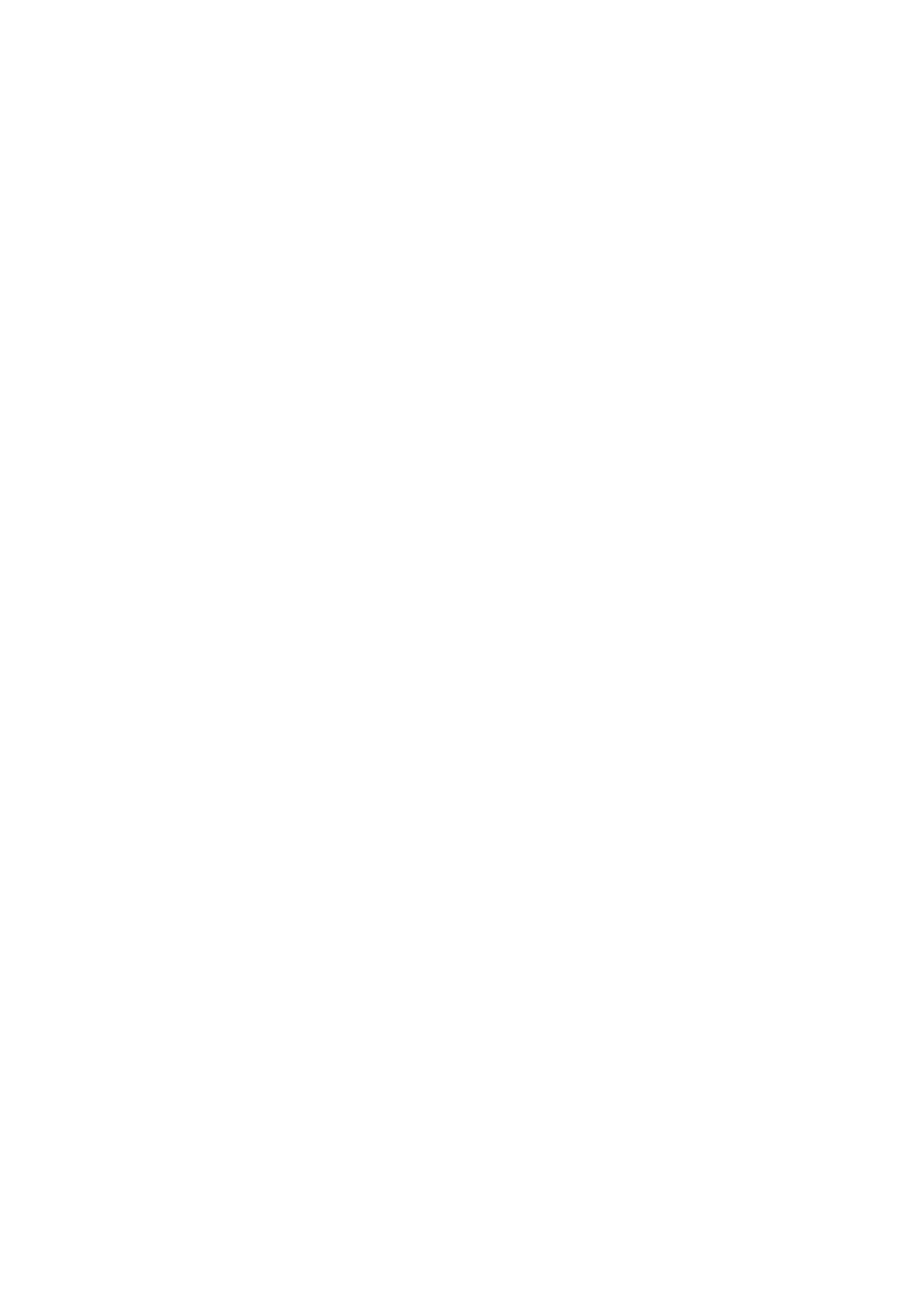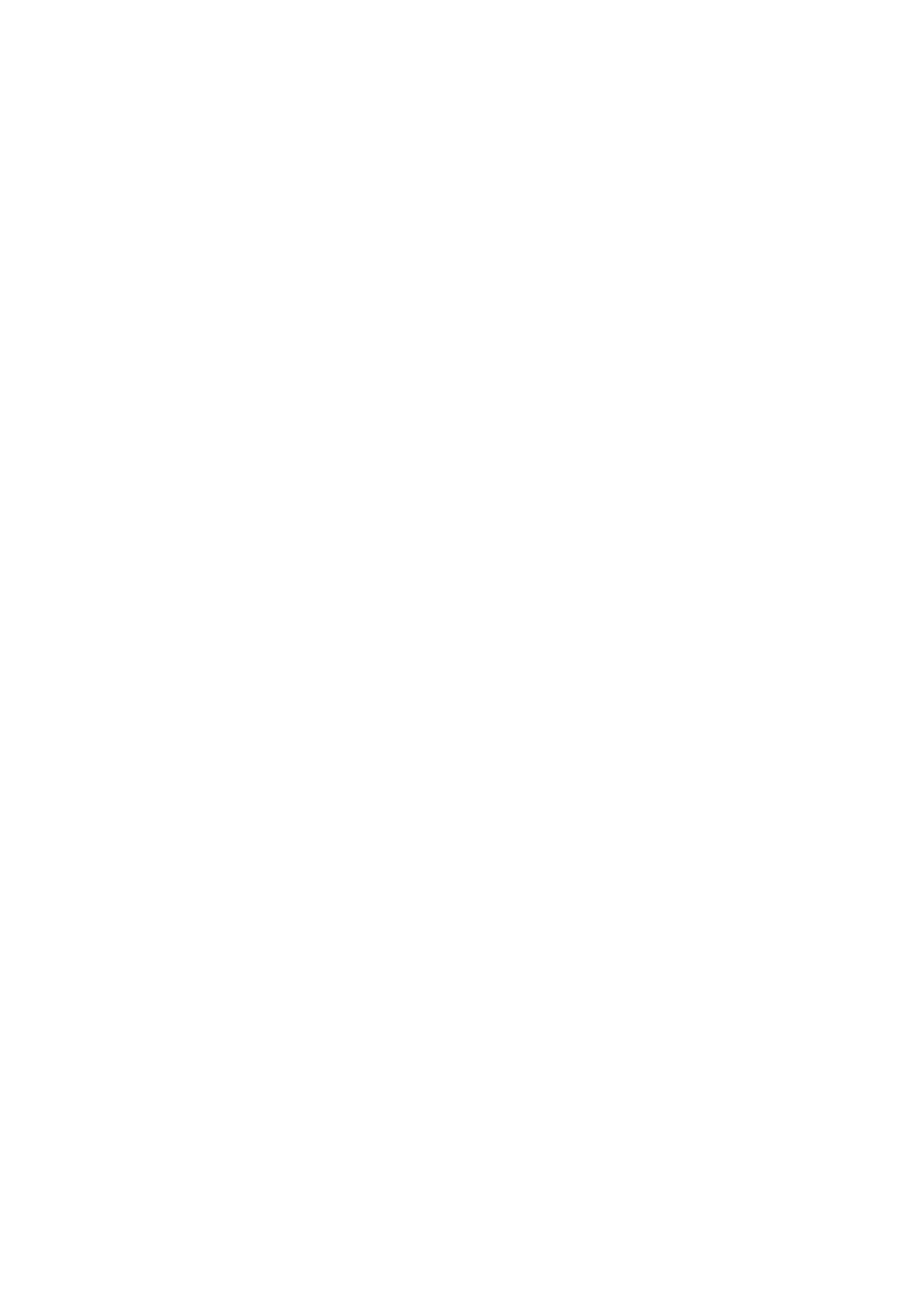
1
EN
Contents
Section 1 Getting to Know Your Camcorder ........................................ 3
Overview................................................................................. 3
Check the Components ........................................................ 3
Safety Instructions ................................................................ 4
System Requirements ........................................................... 4
Front View .............................................................................. 5
Rear View ............................................................................... 5
Side View ................................................................................ 6
Bottom View ........................................................................... 6
Section 2 Getting Started ....................................................................... 7
Loading the Battery ............................................................... 7
Inserting and Removing an SD Card (Optional) ................. 7
Turning the Camcorder On and Getting Started ................. 8
Turning the Camcorder Off ................................................... 8
Section 3 Record Mode .......................................................................... 9
Button Function ..................................................................... 9
LCD Monitor Information .................................................... 10
Movie Recording .................................................................. 11
Picture Recording................................................................ 12
Taking Close up Pictures .................................................... 12
Using Zoom .......................................................................... 12
Options for Record Menu ................................................... 13
Operations for Record Mode .............................................. 13
Movie Mode Submenu Setting ........................................... 14
Picture Mode Submenu Setting ......................................... 15
Effect Submenu Setting ...................................................... 16