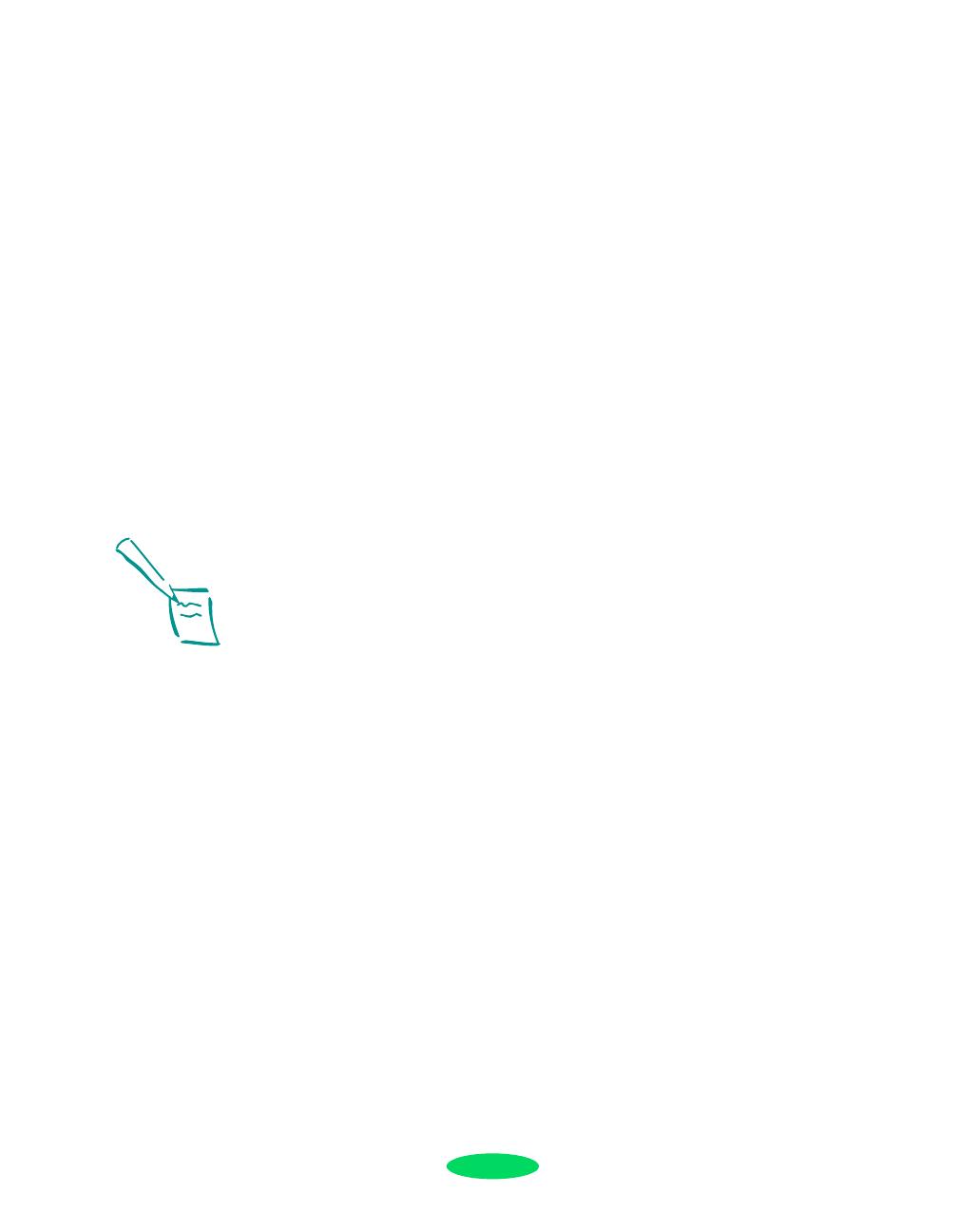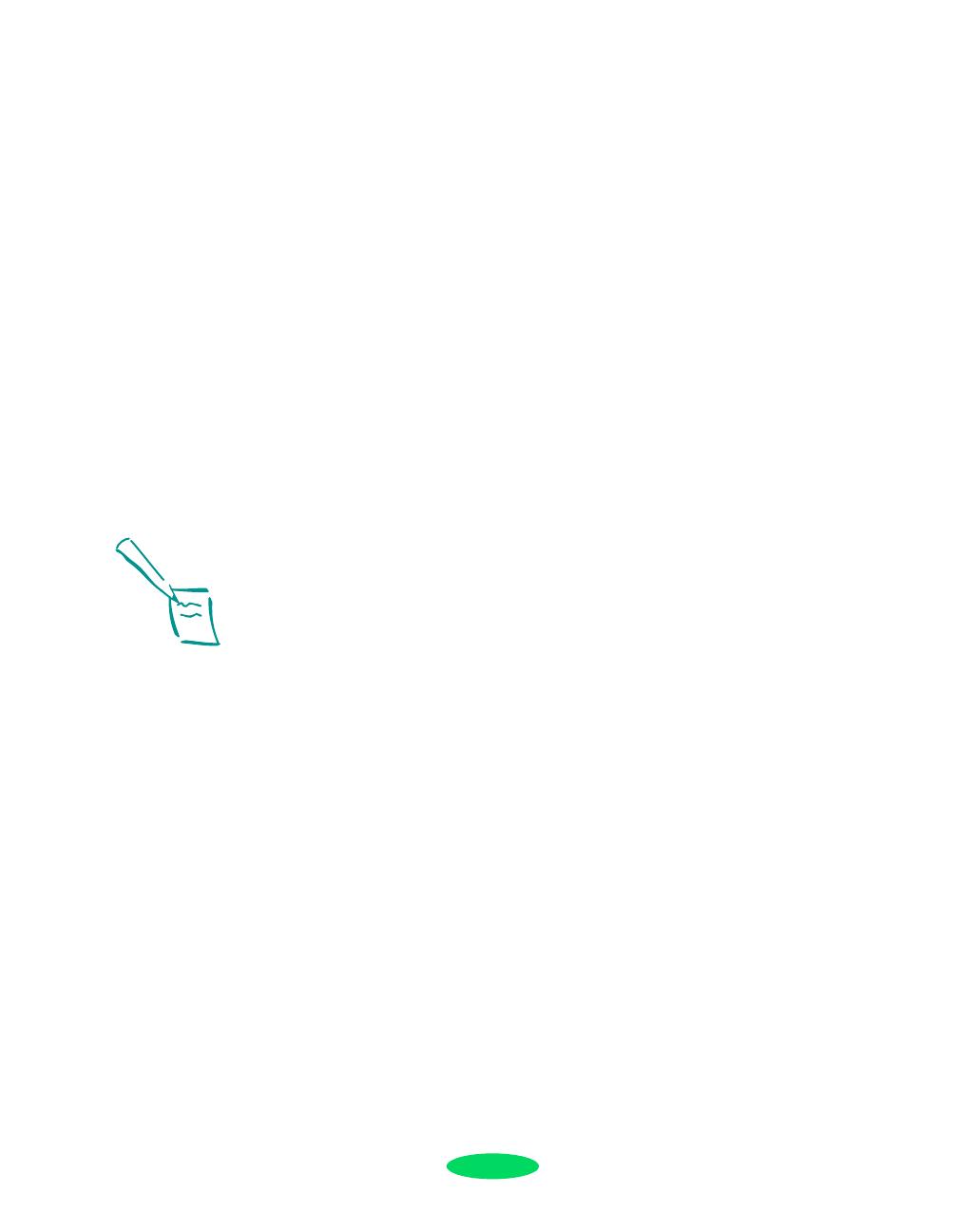
1
/
Introduction
Your EPSON Stylus
®
COLOR 3000 printer is the ideal output
device for high-quality, large format graphic and business
communication pieces—such as color comps, checkplots, maps,
presentations, banners, iron-on transfers, and backlit displays—
or any project you create. With resolutions up to 1440 × 720
dpi (dots per inch), you get amazingly realistic photographic
images, vivid color graphics, superb grayscale images, and
razor-sharp black printing for detailed line art and crisp text.
Its large format capabilities (up to 17″ ×22″ size paper) and fast
print speeds allow you to print full bleed, 13″ ×19,″ photo
quality color comps with ease. And its versatile, built-in paper
feeding options let you print on virtually any media, of almost
any size, including single sheets, continuous fold paper, and roll
paper. You can even load continuous paper and single sheets
simultaneously, printing on each in turn by flipping a lever.
The printer software for Microsoft
®
Windows
®
and Apple
®
Macintosh
®
computers provides advanced color management,
with adjustable levels of brightness, contrast, saturation, and ink
colors. Support for ColorSync
™
and Windows ICM ensures
printouts that closely match the colors on your monitor. You
can also perform many printer maintenance procedures right
from your computer, such as cleaning and aligning the print
heads. And
EPSON’s extensive online help can guide you
through printer operations in real time.
Note:
Also included are the
EPSON Plot! program and
the Autodesk Device
Interface (ADI) plotter
driver. EPSON Plot!
allows you to print
HPGL or HPGL/2 plot
files on your printer. See
Appendix A for details.
The ADI driver allows you
to print from AutoCAD 386
releases 10 and higher.
See the README file on
the driver CD-ROM for
more information.
Loire-PLUS.BK.book Page 1 Friday, May 2, 2003 2:56 PM