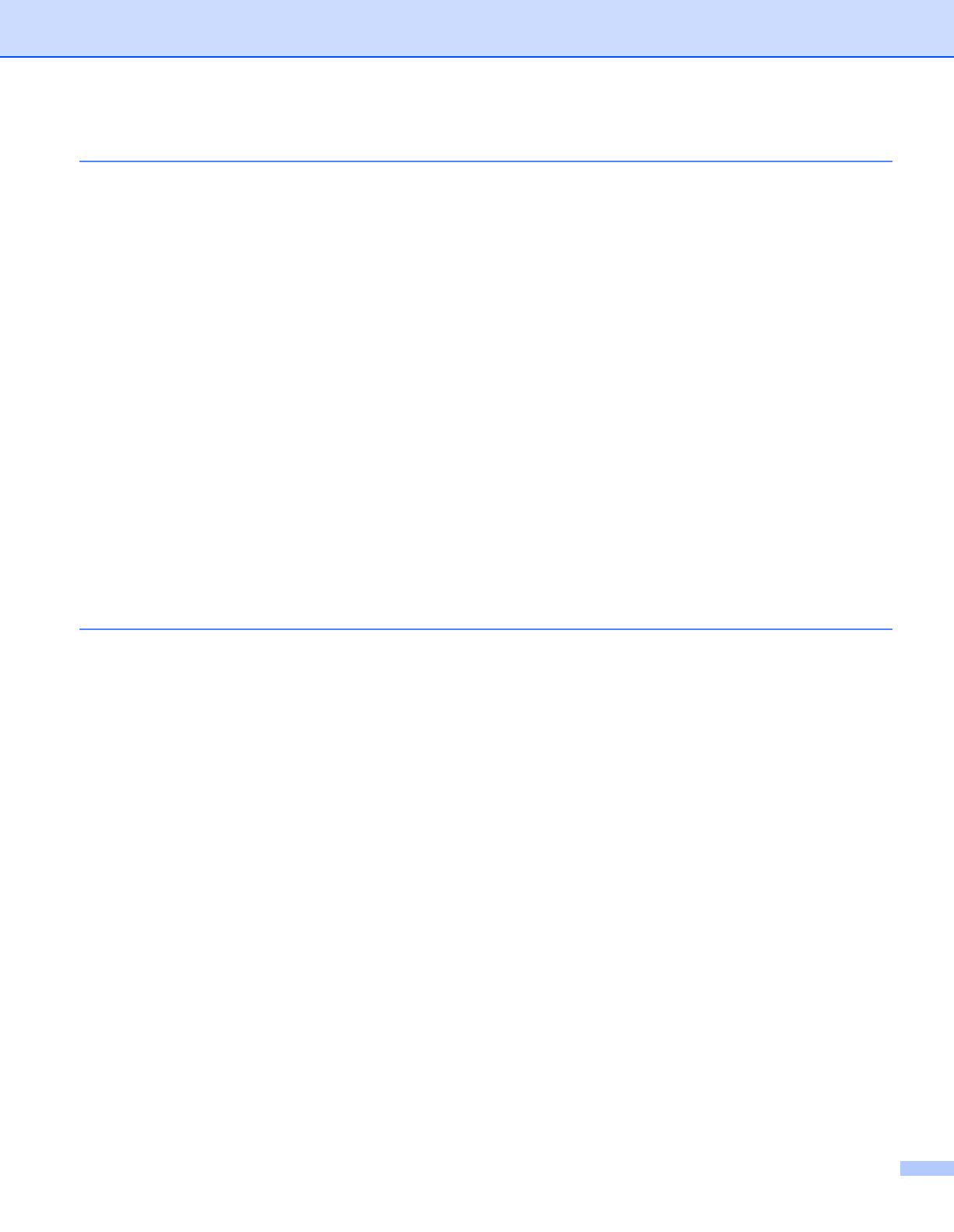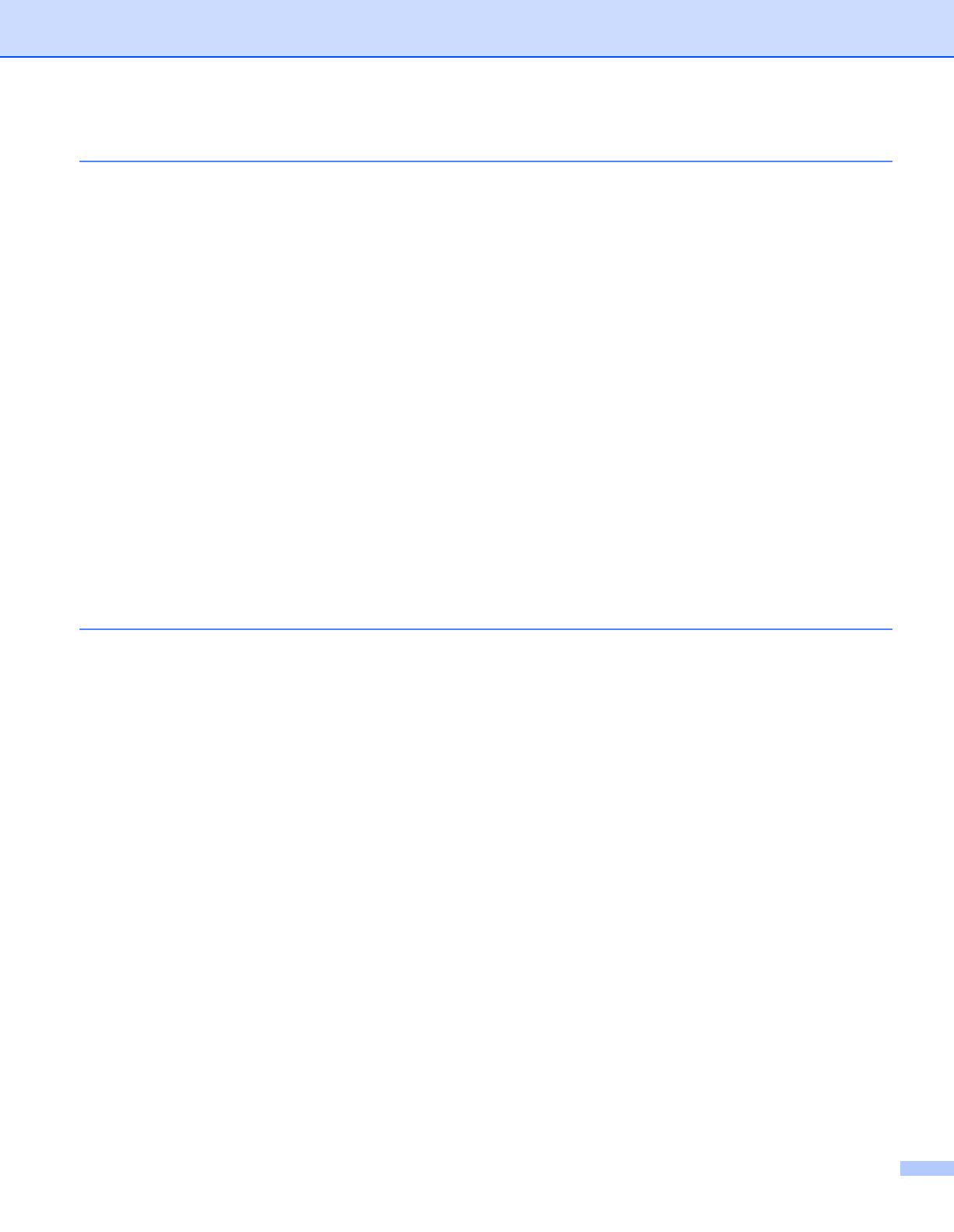
ii
2 Scanning 36
Scanning a document using the TWAIN driver........................................................................................36
TWAIN compliant...............................................................................................................................36
Accessing the Scanner......................................................................................................................36
Scanning a document into the PC .....................................................................................................37
Settings in the Scanner Setup dialog box..........................................................................................40
Scanning a document using the WIA driver(For Windows
®
XP/ Windows Vista™) ................................44
WIA compliant ...................................................................................................................................44
Accessing the Scanner......................................................................................................................44
Scanning a document into the PC .....................................................................................................45
Scanning a document using the WIA driver
(For Windows Photo Gallery and Windows Fax and Scan users) ........................................................50
Accessing the scanner ......................................................................................................................50
Scanning a document into the PC .....................................................................................................51
Using the Scan key (For USB users).......................................................................................................54
Scan to USB (Not available for DCP-9040CN and DCP-9042CDN) .................................................55
Scan to E-mail ...................................................................................................................................58
Scan to Image ...................................................................................................................................59
Scan to OCR .....................................................................................................................................60
Scan to File........................................................................................................................................60
Using Presto!
®
PageManager
®
...............................................................................................................62
Features ............................................................................................................................................62
System requirements for Presto!
®
PageManager
®
...........................................................................62
3 ControlCenter3 63
Using ControlCenter3 ..............................................................................................................................63
Switching the user interface ..............................................................................................................65
Turning the Auto Load feature off......................................................................................................65
SCAN.................................................................................................................................................65
CUSTOM SCAN ................................................................................................................................66
COPY ................................................................................................................................................66
PC-FAX (MFC-9440CN and MFC-9840CDW only)...........................................................................66
DEVICE SETTING.............................................................................................................................67
SCAN.......................................................................................................................................................68
Image (example: Microsoft
®
Paint)...................................................................................................68
OCR (Word Processing program) ....................................................................................................70
E-mail ................................................................................................................................................70
File attachments ................................................................................................................................71
File.....................................................................................................................................................72
CUSTOM SCAN .....................................................................................................................................73
Customizing a user-defined button....................................................................................................74
COPY ......................................................................................................................................................79
PC-FAX (MFC models only) ....................................................................................................................81
Send ..................................................................................................................................................81
Receive/View Received.....................................................................................................................82
Address Book ....................................................................................................................................83
Setup .................................................................................................................................................83
DEVICE SETTING...................................................................................................................................84
Remote Setup(MFC models).............................................................................................................84
Quick-Dial (MFC models only)...........................................................................................................84
Status Monitor ..................................................................................................................................85