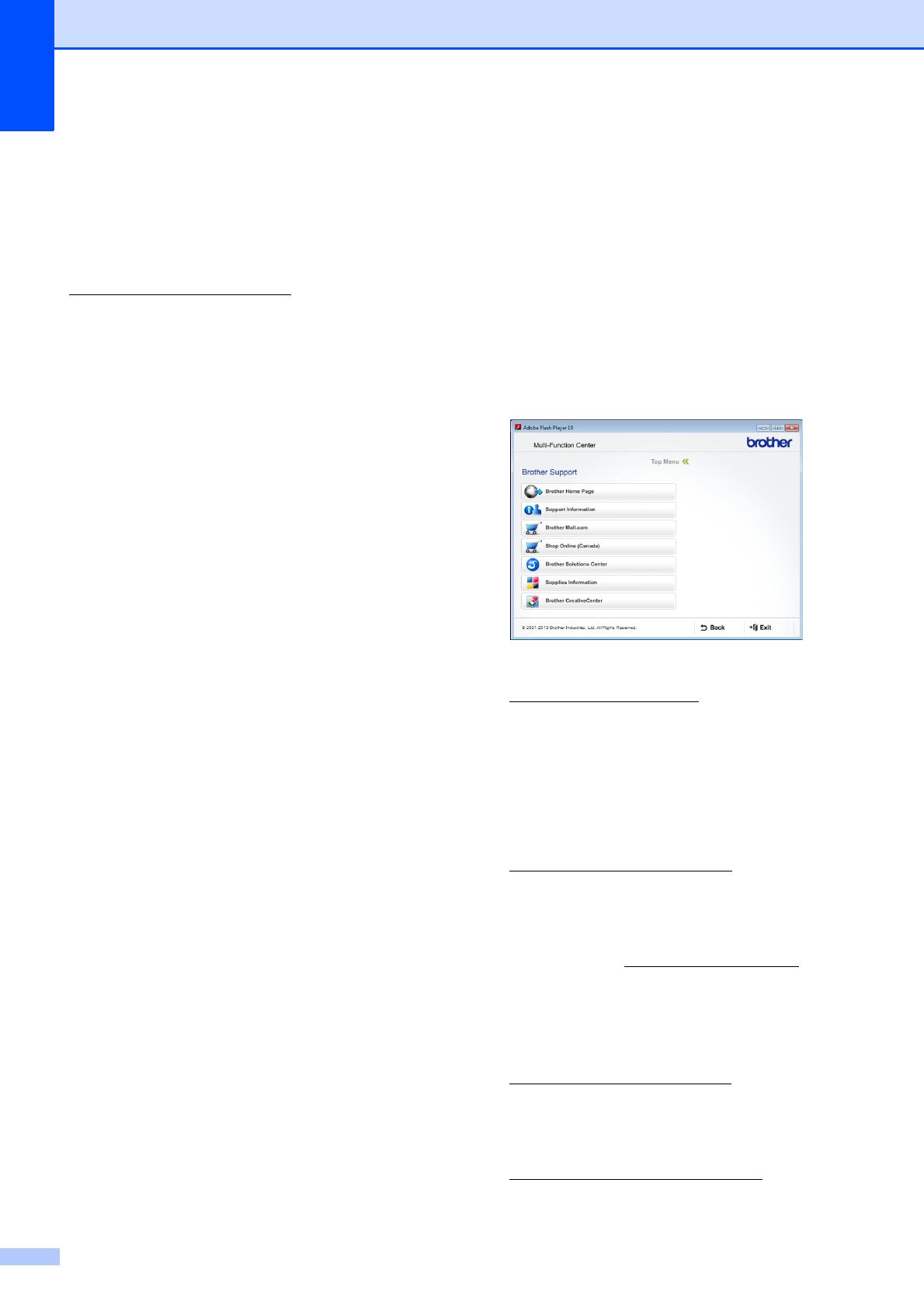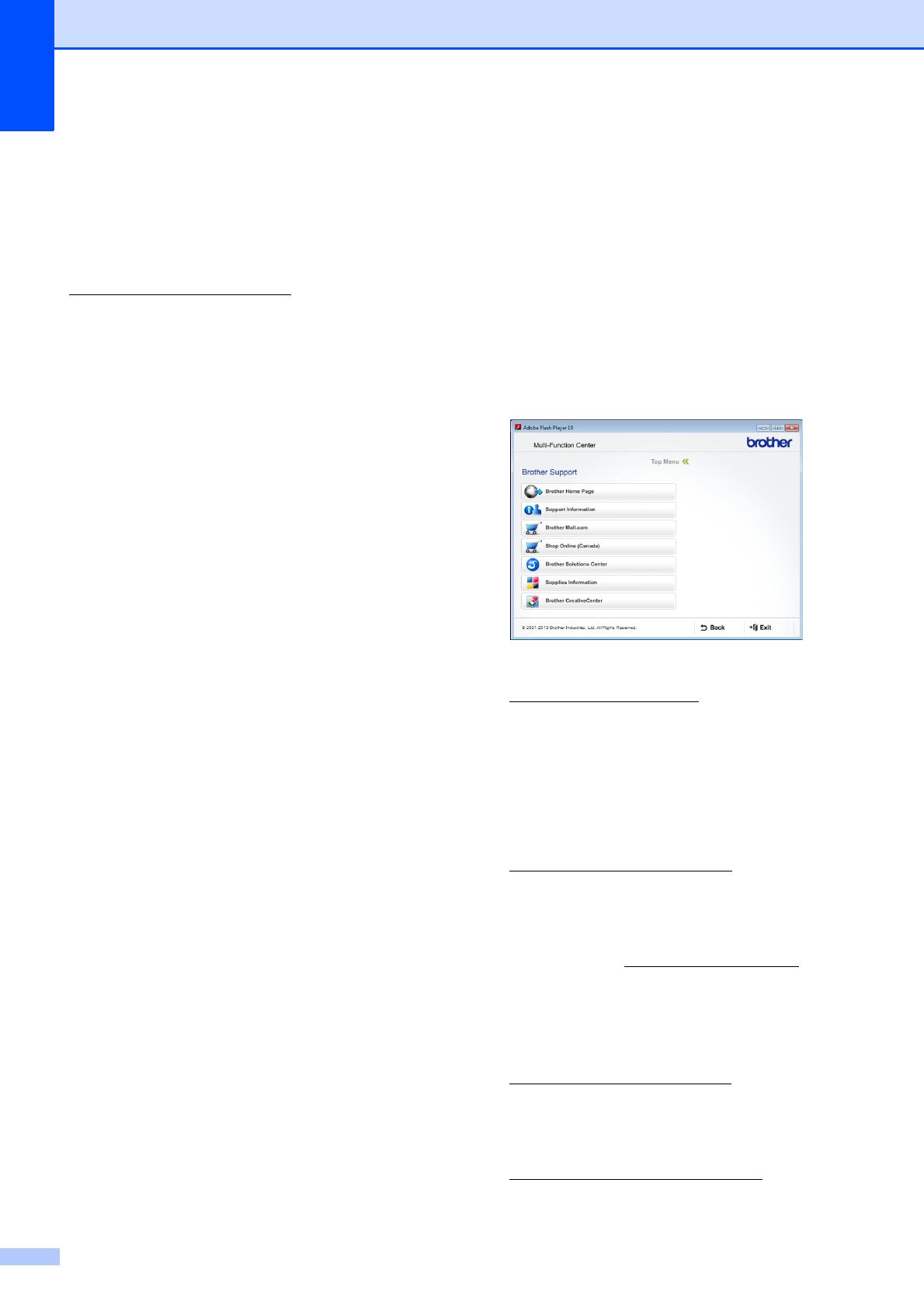
Chapter 1
4
How to access Guides
for Advanced Features
1
You can view and download these Guides
from the Brother Solutions Center at:
http://solutions.brother.com/
.
Click Manuals on your model’s page to
download the documentation.
Web Connect Guide 1
This Guide provides useful information about
accessing Internet services from the Brother
machine, as well as downloading images,
printing data and uploading files directly to
Internet services.
AirPrint Guide 1
This Guide provides information for using
AirPrint to print from OS X v10.7.x, 10.8.x and
your iPhone, iPod touch, iPad, or other iOS
device to your Brother machine without
installing a printer driver.
Google Cloud Print Guide 1
This Guide provides details on how to use
Google Cloud Print™ services for printing
over the Internet.
Mobile Print/Scan Guide for Brother
iPrint&Scan
1
This Guide provides useful information about
printing from your mobile device and
scanning from your Brother machine to your
mobile device when connected to a Wi-Fi
®
network.
Accessing Brother
Support (Windows
®
) 1
You can find all the contacts you will need,
such as web support (Brother Solutions
Center), Customer Service and Brother
Authorized Service Centers in Brother
numbers on page i and on the CD-ROM.
Click Brother Support on the Top Menu.
The following screen will appear:
To access our website
(http://www.brother.com/
), click
Brother Home Page.
To view all Brother Numbers, including
Customer Service numbers for the USA
and Canada, click Support Information.
To access the USA Brother online
shopping mall
(http://www.brothermall.com/
) for
additional product and services
information, click Brother Mall.com.
To access Canada’s Brother online
shopping mall (http://www.brother.ca/
) for
additional product and services
information, click Shop Online (Canada).
For the latest news and product support
information
(http://solutions.brother.com/
), click
Brother Solutions Center.
To visit our website for genuine Brother
Supplies
(http://www.brother.com/original/
),
click Supplies Information.