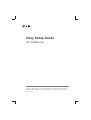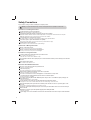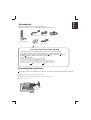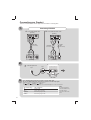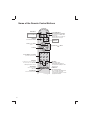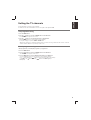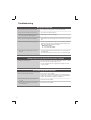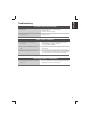Please read this Easy setup guide carefully before operating your product.
Retain it for future reference. Record model number and serial number of the product.
See the label attached on the product and quote this information to your dealer when you
require service.
M1717A/M1917A
Easy Setup Guide

1
Please read these safety precautions carefully before using the product.
Precautions in installing the Product
If you ignore the warning message, you may be seriously injured or there is a possibility of accident or death.
Keep away from heat sources like electrical heaters.
- Electrical shock, fire, malfunction or deformation may occur.
Keep the packing anti-moisture material or vinyl packing out of the reach of children.
- Anti-moisture material is harmful if swallowed. If swallowed by mistake, force the patient to vomit and visit the nearest hospital.
Additionally, vinyl packing can cause suffocation. Keep it out of the reach of children.
Do not put heavy objects on the product or sit upon it.
- If the product collapses or is dropped, you may be injured. Children must pay particular attention.
Do not leave the power or signal cable unattended on the pathway.
- The passerby can falter, which can cause electrical shock, fire, product breakdown or injury.
Install the product in a neat and dry place.
- Dust or moisture can cause electrical shock, fire or product damage.
Warning
Electrical Power Related Precautions
Make sure to connect the power cable to the grounded current.
- You may be electrocuted or injured.
Use the rated voltage only.
- The product can be damaged, or you may be electrocuted.
During a thunder or lightning storm, unplug the power cable or signal cable.
- You may be electrocuted or a fire can break out.
Do not connect several extension cords, electrical appliances or electrical heaters to a single outlet.
Use a power bar with a grounding terminal designed for exclusive use with the computer.
- A fire can break out due to overheating.
Do not touch the power plug with wet hands. Additionally, if the cord pin is wet or covered with dust, dry the power plug com-
pletely or wipe dust off.
- You may be electrocuted due to excess moisture.
If you don’t intend to use the product for a long time, unplug the power cable from the product.
- Covering dust can cause a fire, or insulation deterioration can cause electric leakage, electric shock or fire.
Hold the plug when pulling out the power cable. Do not bend the power cord with excessive force or put heavy objects on the
power cord.
- The power line can be damaged, which may cause electric shock or fire.
Do not insert a conductor (like a metal chopstick) into one end of the power cable while the other end is connected to the input
terminal on the wall.
Additionally, do not touch the power cable right after plugging into the wall input terminal.
- You may be electrocuted.
The power supply cord is used as the main disconnection device. Ensure that the socket-outlet is easily accessible after installa-
tion.
Precautions in Moving the Product
Make sure to turn off the product.
- You may be electrocuted or the product can be damaged.
Make sure to remove all cables before moving the product.
- You may be electrocuted or the product can be damaged.
Precautions in Using the Product
Do not disassemble, repair or modify the product at your own discretion.
- Fire or electric shock accident can occur.
- Contact the service center for check, calibration or repair.
When cleaning the brown tube surface, unplug the power cord and scrub with soft cloth to prevent scratching. Do not clean with
a wet cloth.
Keep the product away from water.
- Fire or electric shock accident can occur.
Safety Precautions

2
ENGLISH
Make sure the following items are included with your product.
The product and the accessories can be different from the figures shown below.
Accessories
Connecting the stand base
Before setting up the product, ensure that the power to the product, the computer system, and other attached devices are turned off.
1. Place the product with its front facing downward on a soft cloth.
2. Align the hooks on the stand base with the matching slots in the base of the product.
3. Insert the hooks into slots.
To view the User's guide on the CD-ROM
To view the User's guide on the CD-ROM, Adobe Acrobat Reader must be installed on your PC.
The "ACRORD"> "INSTALLS" folder on the CD-ROM contains the installation programs for them.
If you want to install those programs, Open the "My Computer" Open the "Digital_LG" Open the
"ACRORD" Open the "INSTALLS" and double-click your language.
To view the User's guide
The User's guide files are included in the supplied CD-ROM.
Load the supplied CD-ROM into the CD-ROM drive of your PC.
After a while, the web page of the CD-ROM will open automatically.(for Window only)
If the web page does not appear automatically, open the User's guide file directly.
Open the "My computer" Open the "Digital_LG" Open the "index.htm" file.
Remote Control/Batteries
CD-ROM/Cards
Power Cable
Audio Cable (PC)
D-Sub Signal Cable
Stand base
Hook
Slot

3
Connecting your Product
Connect with the RCA cable.
Connect with the S-Video cable.
S-Video
Video
AV I N
Audio
[MONO]
VIDEO
OUT
AUDIO
OUT
RCA Cable
Yellow
White
Red
[VCR/DVD]
B.
A.
W
R
Y
(Not included)
S-Video
Video
AV I N
Audio
[MONO]
VIDEO
OUT
AUDIO
OUT
RCA Cable
S-Video
Cable
[VCR/DVD]
White
W
(Not included)
(Not included)
Red
R
1.
Connecting VCR/DVD
First of all, see if the PC or video and the equipment are turned off before connecting cables.
Connect the power cord.
1
NOTE
In case the RCA cable is
connected simultaneously
as S-Video cable is
connected, S-Video cable
is first.
Press the INPUT button on the remote control to select the input signal.
Or, press the INPUT button at the front side of the product to select the input signal.
Each time you press the INPUT button it will change to
TV Video RGB-DTV RGB-PC.
If nothing is inputted for several seconds the screen will automatically move to the selected menu.
TV
Video
RGB-DTV
RGB-PC
On screen message cable configuration
Antenna Cable
S-Video Cable, RCA Cable
D-Sub Analog Signal Cable
D-Sub Analog Signal Cable
Step 1
Step 2
[Product]
[Product]
2.
3.

Connecting PC
4
ENGLISH
RGB(PC/DTV) IN
AUDIO
(RGB) IN
Turn on product by pressing the
power button on the product.
RGB(PC/DTV) IN
AUDIO
(RGB) IN
[Set-top Box/DVD]
D-Sub cable
RCA/PC cable
(Not included)
W
R
[PC]
Audio cable
Power button
Connecting DVD/SET-TOP BOX
with a D-Sub cable
2
D-Sub
cable
Turn on the PC or video equipment.
3
[Product]
[Product]
1. Take out the battery cap.
2. Insert the batteries with correct polarity (+/-).
3. Close the battery cap.
• You can use a remote control 7 meter distance and
30 degree (left/right) within the receiving unit scope.
• Dispose of used batteries in the recycle bin to prevent
environmental pollution.
Inserting batteries into remote control.
ANTENNA IN
Antenna Cable
(Not included)
Connecting
the Antenna cable
[VHF/UHF
Antenna]
[Wall Jack]
[Product]
B
A

5
Name of the Remote Control Buttons
Volume ( ) Button
,,
Power On/Off Button
CH
POWERMUTE
TV MTSINPUT
FAV MENUEXIT
CAPTION
DASP APC
SLEEP
REVIEW
CH
VOL
VOL
ENTER
TV Button
Input Select Button
SLEEP Button
When watching AV/TV/PC
-
The screen will be automatically turned
off after a certain period of time.
Press this button repetitively to select an
appropriate time duration.
APC Button
When watching AV/TV
- Automatically adjusts the image.
Press this button repetitively to set the
intended screen.
CAPTION Button
Select a closed caption
(Video only)
EXIT Button
MENU Button
Channel Number Select Button
Operational at the TV mode only
Set Button
DASP Button
Use this button to select the sound tone.
Press repeatedly to select Flat, Music,
Movie, Sports, User sound tone.
MUTE Button
MTS(Sound Mode Select) Button
Press repeatedly to select Mono, Stereo,
SAP sound tone.
But Stereo, SAP mode are available only
if included on the broadcast signal.
FAV Button
Favorite channel button.
FLASH BK Button
Turn to the last channel viewed.
Up and Down( ) Button
,,

6
ENGLISH
User can do manual channel selection and store or erase individual channels.
Press
button and then use button to select a channel you want to add to memory
or erase. Press the button and then use button to select Memory(add) or
Erase(delete).
,,
,
,,
,,
Setting the TV channels
To watch TV programs, you need to set up your channels.
For details on the use of the menu and buttons, refer to the User's guide on the supplied CD-ROM.
1. Press the MENU button.
2. Press the buttons to select the CHANNEL and Press the OK button.
The CHANNEL menu appears on the screen.
3. Press the buttons to select the
EZ Scan
and Press the OK button.
All available TV channels are searched and stored automatically.
To stop auto CH progess, press the MENU or ENTER button.
• Wait for auto CH progess to complete the channel search cycle before choosing a channel. The TV scans for over-the-air
channels and then channels are provided by a cable service.
Auto programme tuning
Manual programme lets you manually add a programme to your programme list.
Manual programme tuning
1. Press the MENU button.
2. Press the buttons to select the CHANNEL and Press the OK button.
The CHANNEL menu appears on the screen.
2. Press the buttons to select the
Manual program
and Press the OK button.
,,
,,
,,
,,

7
Troubleshooting
• See if the power cord is properly connected to the outlet.
• See if the power switch is turned on.
• Adjust brightness and contrast again.
• If the product is in power saving mode, move the mouse or press any
key.
• The signal from the PC (video card) is out of the vertical or horizontal
frequency range of the product. Adjust the frequency range by refer-
ring to the Specifications in this user's guide.
* Maximum resolution
17 inch : 1280 x 1024 @60Hz
19 inch : 1280 x 1024 @60Hz
• The signal cable between PC and product is not connected. Check
the signal cable.
•
Press the 'INPUT' button in the remote control to check the input signal.
● Is the product power cord connected?
● Does the power indicator is turned on?
● Power is on, power indicator is blue but
the screen appears extremely dark.
● Does the power indicator look amber?
● Does the 'Out of range' message appear?
● Does the 'Check signal cable' message
appear?
No image is displayed
• Install the product driver, which is provided with the product, or down-
load it from the web site. (http://www.lge.com)
• See if the plug&play function is supported by referring to the video
card user's guide.
●
Did you install the driver?
'Unknown Product' message appears when the product is connected.
• Use the Position menu in OSD .
• See if the video card resolution and frequency are supported by the
product. If the frequency is out of range, set to the recommended res-
olution in the Control Panel – Display – Setting menu.
• Use the Clock menu in OSD.
• Use the Phase menu in OSD.
● Is the screen position wrong?
● Do thin lines appear on the background
screen?
● Horizontal noise appears or the charac-
ters look blurred.
The screen image looks abnormal.

8
ENGLISH
• See if the audio cable is connected properly.
• Adjust the volume.
• See if the sound is set properly.
• Adjust the volume.
● No sound?
● Sound is too low.
The audio function does not work.
• Set the number of colors to more than 24 bits (true colour)
Select Control Panel – Display – Settings
– Color Table menu in Windows.
• Check the connection status of the signal cable. Or, re-insert the
PC video card.
• Several pixels (red, green, white or black colour) may appear on
the screen, which can be attributable to the unique characteris-
tics of the LCD panel. It is not a malfunction of the LCD.
● Screen has poor color resolution
(16 colors).
● Screen colour is unstable or mono-col-
ored.
● Do black spots appear on the screen?
Screen colour is abnormal.
Troubleshooting
• If you use a fixed image for a long time, the pixels may be dam-
aged quickly. Use the screen saver function.
● After-image appears when the product is
turned off.
After-image appears on the product.
-
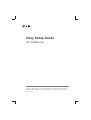 1
1
-
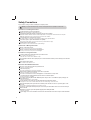 2
2
-
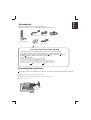 3
3
-
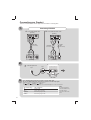 4
4
-
 5
5
-
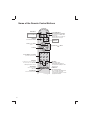 6
6
-
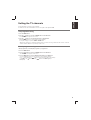 7
7
-
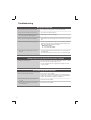 8
8
-
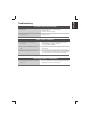 9
9
LG M1721A-BM User manual
- Category
- LCD TVs
- Type
- User manual
Ask a question and I''ll find the answer in the document
Finding information in a document is now easier with AI
Related papers
-
LG M4716TCBA Installation guide
-
LG M4210LCBA Installation guide
-
LG M4212C-BA Owner's manual
-
LG M1717A-BT Owner's manual
-
LG M4720CCBA Installation guide
-
LG M5520CCBA Owner's manual
-
LG M4716CCBA Installation guide
-
LG M4214CCBA Installation guide
-
LG M3204CCBAP Installation guide
-
LG M198WA-BM User manual