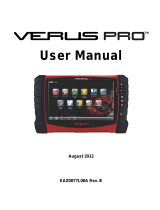Page is loading ...

diagnostics.snapon.com/zeus
BC
GETTING STARTED PACK
ZEUS
™

5
4
Getting Started
1
2
2
1. Align the tabs on the battery pack
with the slots in the battery
compartment, then pivot the battery
pack down into position, until seated.
2. Tighten the screws.
Note - Do not overtighten the screws.
4. Press the Power button.
Note - When you connect the CSM to an
OBD-II vehicle, the CSM is powered by the
vehicle.
5. Select a function (e.g. Scanner,
Guided Component Tests,
Quick Lookups, SureTrack).
8VHWKHVW\OXVRU\RXU¿QJHUWR
navigate menus on the touch screen.
6. To scan a vehicle, connect the
Compact Scan Module (CSM) to the
vehicle’s Data Link Connector (DLC).
3. Connect the AC power supply, to
charge the battery.
The power supply jack is located in
the left hand grip under the
protective cover.
3
6
***IMPORTANT***
Turn Wi-Fi on to use Intelligent
Diagnostics, Quick Lookups and
SureTrack.
Select the wireless connection
icon from the Windows
®
taskbar
QRWL¿FDWLRQDUHDDQGFRQQHFWWRD
wireless network from the list, or
select Open Network and Sharing
Center to setup a new connection.

Features
and
Button
Power (On/Off)
Button
Speaker
50V /75V- MAX
Auxillary
Connector
Scope/Multimeter
Jacks (4-Channel)
Scope Module
(Removable)
Stylus Storage
Camera Lens
Built-in Stand
Battery
Compartment
Head Phone
Jack
MicroSD
Card Slot
USB Jacks
Power Supply
Jack
Flashlight
Switch
Flashlight
(LED)
USB
Jack
Communication Status
LED Indicators
Shortcut Button
The button menu allows you to set the
button to automatically perform routine
functions, like capturing a screenshot,
or opening the virtual keyboard.
Press the button for 3 seconds to
open the Shortcut menu.
Touch
Screen
Compact Scan Module (CSM)
Normal Operation
On or flashing
On or flashing
Off
TM

Scanner Basics
Scanner
Intelligent Diagnostics4XLFNO\¿QGFRGHVSHFL¿FGLDJQRVWLFLQIRUPDWLRQ
Data Graphing - View up to 16 graphs at once for data comparison analysis
Code Scan - Scan multiple systems and check readiness monitors in a single touch
Tests/Resets - Perform functional component tests, and adaptive relearns
1. Select Scanner , from the Home screen.
2. Select the vehicle make.
3. As prompted, identify the vehicle.
4. Select a system (e.g. Code Scan, Engine, Transmission, Body, etc.).
5. Connect the Compact Scan Module (CSM) to the vehicle.
6. Select a function/test (e.g. Codes Menu, Data Display, Functional Tests, etc.).
What is Intelligent Diagnostics?
Scanner makes vehicle communication easy, by providing full
VFDQQLQJIXQFWLRQDOLW\LQFOXGLQJWKHVHIHDWXUHVDQGPRUH
Explore Scanner and Intelligent Diagnostics without actually connecting to a
vehicle. The built-in demonstration gets you up-to-speed by allowing you to
navigate hands-on through simulated Scanner operations, including vehicle
LGHQWL¿FDWLRQFRGHVFDQGLVSOD\LQJ3,'JUDSKV,QWHOOLJHQW'LDJQRVWLFVDQGPRUH
Intelligent Diagnostics gives you the latest Top Repair information, TSB’s,
FRGHVSHFL¿F data (Smart Data), tests, and more all obtained from actual shop
repair orders and industry professionals. It’s easy to use, just select a code from
WKHFRGHUHVXOWVOLVWDQGFKRRVHWKHFRGHVSHFL¿FLQIRUPDWLRQ\RXQHHG
Scanner Demo / Intro to Intelligent Diagnostics
1. Select Scanner from the Home screen.
2. Select Demonstration from the vehicle make menu.
3. Select 2014 Chevrolet Tahoe North American Demo, then OKWRFRQ¿UP
4. Select Continue
GHPRPRGHFRQ¿UPDWLRQPHVVDJH.
5. Make a selection from the System Menu:
a. To use the Intelligent Diagnostics Interactive Demonstration
(see next page).
b. Select other menu options to see additional Scanner functions.
Examples:
• select Code Scan to see a typical code scan of all available
control modules.
• select Engine > Engine Data to see a typical PID list and view
PID graphs.
Wi-Fi is required to use Intelligent Diagnostics.
Not required for Demo.

Example - Intelligent Diagnostics Demo Main Menu
Intelligent Diagnostics Interactive Demonstration
From the Scanner Demo (previous page) select Engine > Codes Menu >
Display Codes > DTC Display, then follow along with the Intelligent Diagnostics
demo screens to get familiar with all the
FRGHVSHFL¿F features.

Display the Home screen. Hide / Display the Windows taskbar.
Access various settings,
information and basic operations
for the active application.
View Technical Service Bulletin
information for the active vehicle.
Clear the active vehicle, allowing
DQHZYHKLFOHWREHLGHQWL¿HG
View the vehicle record for the active
vehicle.
Home
Change Vehicle
Desktop
Menu Technical Service Bulletins
Vehicle History Record
Common Toolbar Icons
Icons are always available from the lower toolbar.
Smart Data will help you focus on troubleshooting the code, by displaying a
custom list of
FRGHVSHFL¿F 3,'VWKDWDUHDXWRPDWLFDOO\SUHFRQ¿JXUHG
(upper/lower limits set) and armed. PIDs that exceed these limits display a
³UHGÀDJ´WROHW\RXVHHSRWHQWLDOLVVXHVDWDJODQFH
Intelligent Diagnostics Smart Data
LT Trim-1
ST Trim-1
MAF(Hz)
ENGINE LOAD(%)
8
24
27
2300
ATTENTION
: Smart Data is intended to be used while the vehicle is at idle and at nor
m

Quick Lookups
SureTrack
®
Repair Information
Quick Lookups provides access to OEM:
Repair Information connects you directly to ShopKey
®
Pro.
ShopKey Pro, is a complete repair information system
Contact your Snap-on representative to learn more about ShopKey
®
Pro, or
visit ShopKeyPro.com
SureTrack provides direct access to the following features
within ShopKey
®
Pro:
4XLFN/RRNXSVPDNHV¿QGLQJYDOXDEOH2(0VHUYLFH
LQIRUPDWLRQHDV\
• Technical Service Bulletins (TSBs)
•(QJLQH2LO6SHFL¿FDWLRQVDQG&DSDFLWLHV
• Indicator Reset Procedures
• 1Search™ Limited - Includes Real Fixes and Tips, Top Repairs Graph,
Pro View, Component Tests, OEM Technical Service Bulletins,
6DIHW\5HFDOOVDQG&DPSDLJQV
• SureTrack Community - Connects you with a community of other
SURIHVVLRQDOWHFKQLFLDQVWR¿QGDQGVKDUHLQIRUPDWLRQDVNTXHVWLRQVDQG
provide your own tips.
comprised of multiple modules providing you easy access to OEM repair,
estimating, maintenance, as well as real-world experience-based information,
DQGPRUHDOOIURPDVLQJOHVRXUFH
Vehicle History allows you to keep track of and manage thousands
of vehicle records. A Vehicle Record is created whenever a vehicle
8VHWKH$FWLYDWHIHDWXUHWRDXWRPDWLFDOO\DFWLYDWHDSUHYLRXVO\LGHQWL¿HGYHKLFOH
to save time when re-testing a vehicle.
LVLGHQWL¿HGDQGFDQLQFOXGHRZQHULQIRUPDWLRQYDULRXVYHKLFOHLQIRUPDWLRQ
diagnostic codes, PID data, repair notes and even images.
Vehicle History
Requires authorization code and account setup. See the separate (included)
SureTrack Activation Instructions for details.

1. Select Guided Component Tests from the Home screen.
2. Select US Domestic > Chevrolet > 2010 > Camaro > 3.6L VIN V
3. Select OK, then Fuel Injection > CKP Sensor > Signature Test
$SUHFRQ¿JXUHGWHVWVFUHHQDSSHDUVZLWKWHVWOHDGFRQQHFWLRQLQVWUXFWLRQV
and an example of a known good waveform.
4. Select View Meter to open the meter display.
5. Select the Meter icon(s) to toggle between three meter display modes
(split screen, full screen, new window).
Meter
Quickly access global OBD-II/EOBD service modes (e.g. $01 to
$0A), or perform a quick OBD-II Health Check to check codes,
readiness monitor status, and MIL status.
Guided Component Tests
Scope Multimeter
3HUIRUPYHKLFOHVSHFL¿FFRPSRQHQWWHVWVXVLQJJXLGHG
instructions to help you verify component integrity and validate
CKP Sensor Signal Test (Example)
To access Guided Component Test Extras, select > Top Level Menus.
Extras
• Waveform examples
• Diagnostic references
• Component testing instructions and locations
• Illustrated connectors with pinouts
How To Guide - Find information from theory to troubleshooting, and testing
Power User Tests4XLFNO\DFFHVVSUHFRQ¿JXUHGWHVWV
)HDWXUHVDQG%HQH¿WV - Lists diagnostic tool features, functions, and
accessories
Measure waveforms, test circuits and components using the
built-in lab scope, graphing multimeter (GMM), or digital
• Volts DC
• Volts AC RMS
• Ohms
• Diode Continuity
• Pressure and Vacuum
• Low Amps (20,40 and 60)
• Duty Cycle
• Injector Pulse Width
• Pulse Width
• Frequency
repairs. Vehicle information may include:
PXOWLPHWHU'003UHFRQ¿JXUHGWHVWVLQFOXGHWKHVHDQGPRUH
OBD Direct

Customer Support
Phone: (800) 424-7226
Email: [email protected]
Website: diagnostics.snapon.com/faq
Warranty Activation and Extension
To activate your warranty, and ensure you have access to the latest software upgrades,
register your diagnostic tool today.
U.S. Customers: store.snapon.com/ProductRegistration.aspx
Canadian Customers: snapon.com/productregistration
Extended warranty protection is available for an additional 12, 24 or 36 months.
Contact your local Snap-on representative for information.
User Manual
Download the user manual from: diagnostics.snapon.com/usermanuals
Before using this diagnostic tool, read and understand the
Important Safety Information
document provided within this kit. The
Important Safety Information
document is also
available at: diagnostics.snapon.com/usermanuals
Software Subscription Program
Snap-on is continually enhancing our diagnostic software to provide our customers with
the latest information available, not only for new vehicles but for older vehicles as well.
$VUHYLVLRQVEHFRPHDYDLODEOHZHRႇHUWKHPLQHDFKQHZVRIWZDUHUHOHDVH
The Snap-on Software Subscription Program is the no-hassle, low-cost way to
automatically get the latest codes, data, tests and exclusive coverage for thousands of
QHZYHKLFOHV\VWHPV7R¿QGRXWPRUHYLVLWdiagnostics.snapon.com/theprogram
Safety Information

Get the most from your
new diagnostic tool.
The latest software upgrades are as close as your
Snap-on Representative’s van, or for more information
visit: diagnostics.snapon.com/
Snap-on is a trademark, registered in the United States and other countries, of Snap-on Incorporated. All other marks are trademarks or registered
trademarks of their respective holders. ©2018 Snap-on Incorporated. All pictures and illustrations shown are for reference purposes only.
All information including specifications herein are subject to change without notice. EAZ0118L01B Rev. A
To maximize your productivity, Snap-on Training Solutions
offers in-depth, multi-level training at no charge, available
24/7 at:
diagnostics.snapon.com/trainingsolutions
Before using this diagnostic tool, read and understand:
• The
Important Safety Information
- included in this kit
• The Zeus
™
User Manual
- available online at:
diagnostics.snapon.com/usermanuals
Important Information
ZEUS
™
GETTING STARTED PACK
/