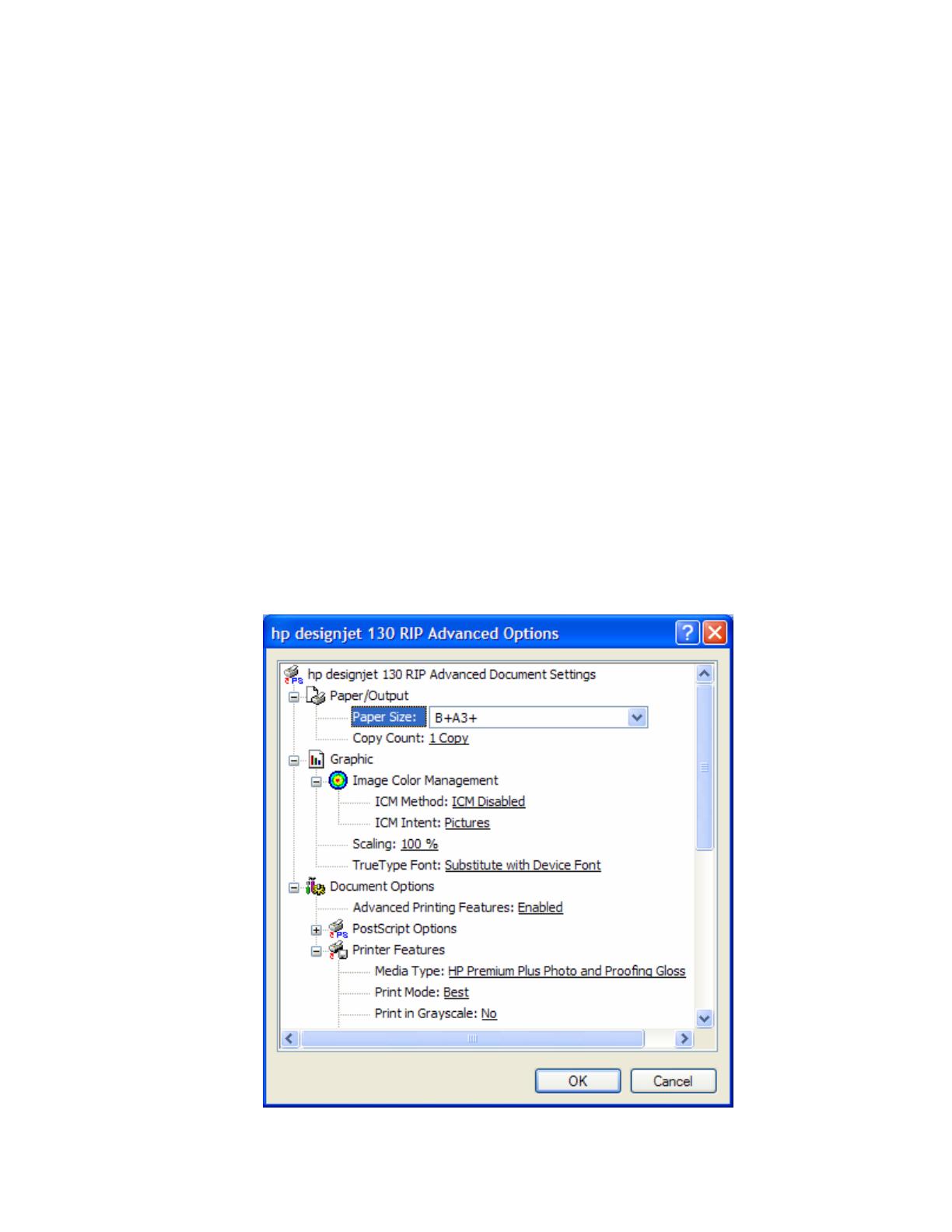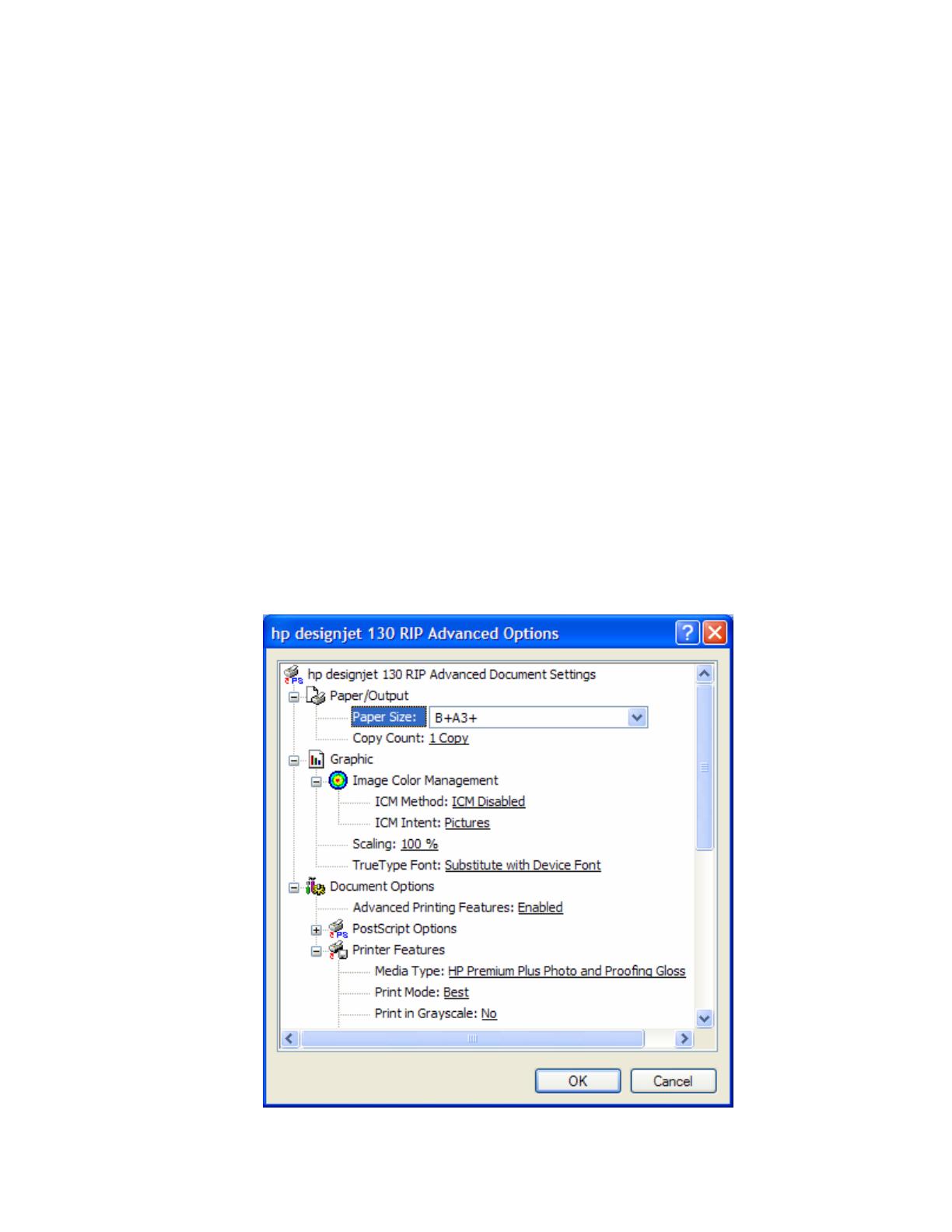
6. Make sure you have configured the Document Setup appropriately for your document, File
menu > Document Setup….
7. RIP settings, File menu > Print… > Setup… button:
• Select Printer...: Select the printer (ex. HP designjet 130 RIP).
• Preferences:
o Layout tab:
• Orientation: Select the orientation of your document on the paper.
o Advanced…
• Paper/Output > Paper Size: Select the paper size of the media loaded
on the printer.
• Document Options > Printer Features:
• Select the Media Type that is loaded on the printer (always
calibrated).
• Print Mode: Best (always calibrated).
• You don’t need to worry about the RIP color settings (Perform Color
Correction, CMYK and RGB Input Profiles and Color rendering
intent) because you will selected PostScript Color Management
option in the application, then, the application tells the RIP which
source profile and rendering intent should be used for the conversion
to the print space, these are the Document profile and the Print
Space Intent of the application. The RIP color settings will be
overridden.
• Click OK until the Illustrator Print dialog box.
4