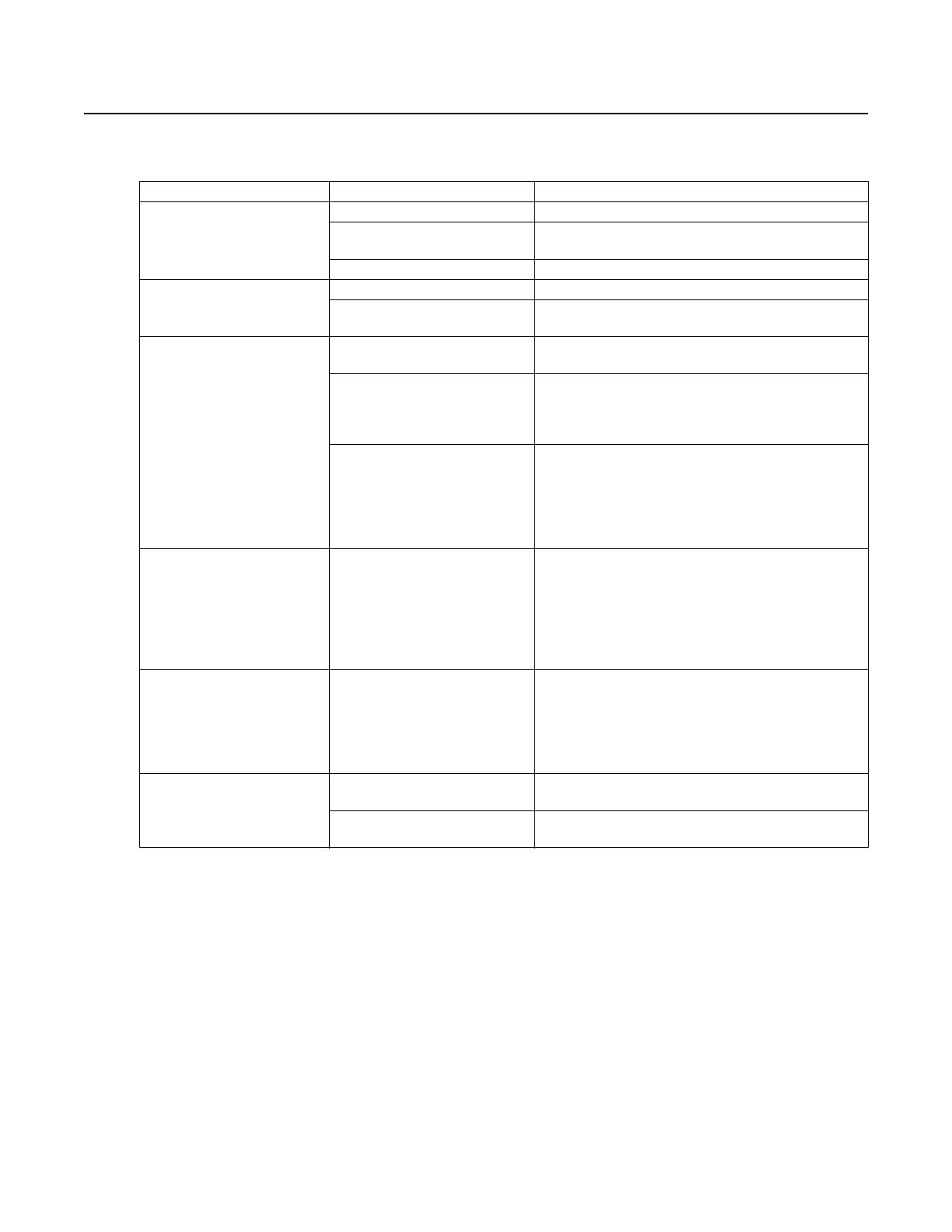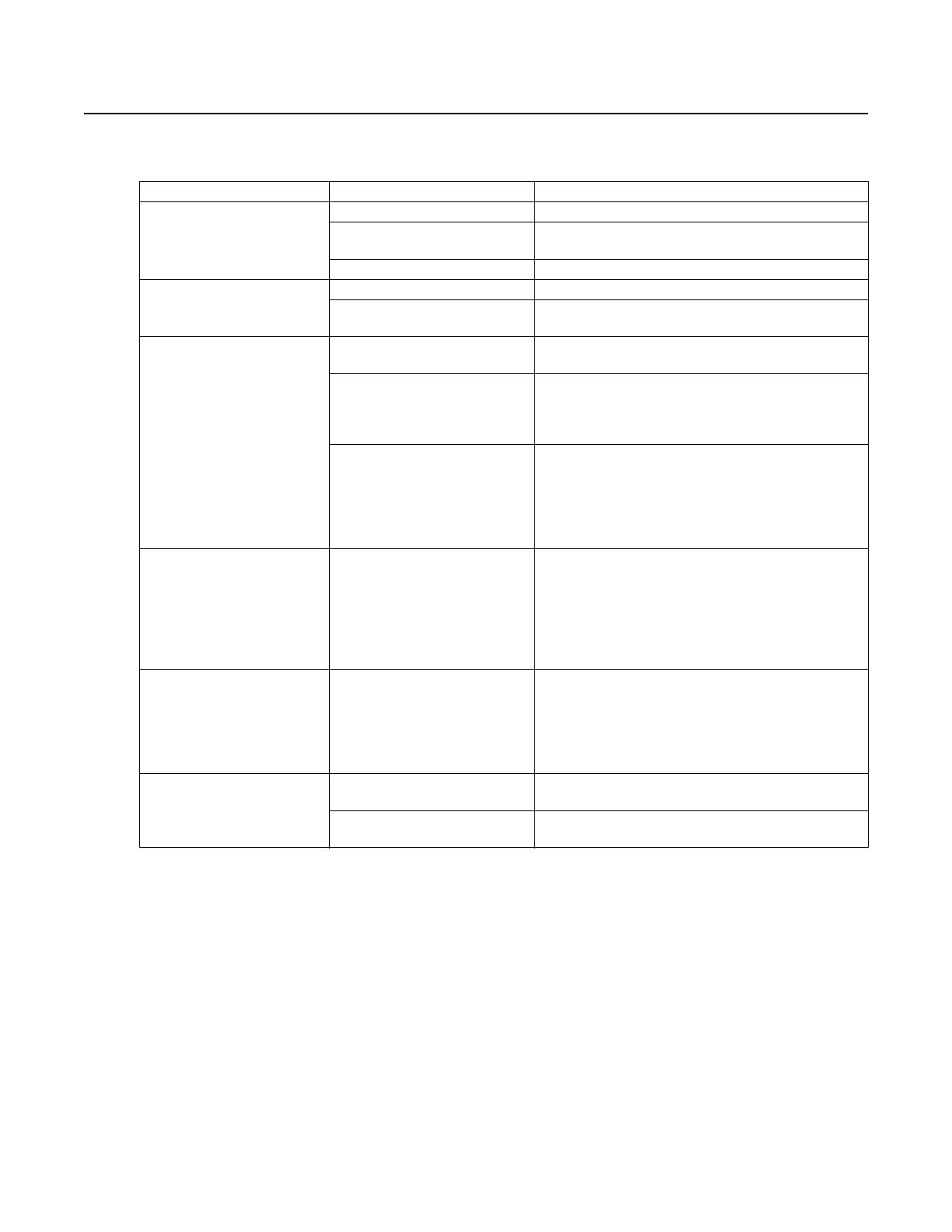
C5658M (7/13) 11
Troubleshooting
If the following instructions fail to solve your problem, contact Pelco Product Support at 1-800-289-9100 (USA and Canada) or +1-559-292-1981
(international) for assistance.
Problem Possible Causes Suggested Solution
A system does not appear in the
list of systems.
The system is offline. Ensure that the system is online, and then refresh the list.
Your user account does not have
access to the system.
Contact your system administrator.
Network connectivity issues. Contact your network administrator.
A camera does not appear in the
list associated with a system.
The camera is offline. Ensure that the camera is online, and then refresh the list.
Your user account does not have
access to the camera.
Contact your system administrator.
I cannot view video using the
Pelco Media Plugin
You have an incompatible version of
the plug-in.
Click the link under “Viewing Settings” to download the latest
version of the plug-in.
You are not able to receive UDP
traffic from the aggregated system.
You must be able to receive UDP traffic directly from the
aggregated system to use the plug-in; most WAN connections
prohibit this traffic. Try switching to the Motion JPEG viewer to
view video.
The system containing the camera
you are viewing does not have
resources available for PMP video.
Each system can transmit a maximum of 16 streams to plug-in
users simultaneously. If these streams are all in use, or the
system is operating at maximum CPU and bandwidth
restrictions, you will not be able to view a camera using the
plug-in. Try switching to the Motion JPEG viewer to view
video.
I cannot view video using the
Motion JPEG viewer
The system containing the camera
you want to view may not have
resources available for MJPEG video.
Each system can transmit a maximum of 32 MJPEG streams
simultaneously. If all 32 streams are all in use, or the system is
operating at maximum CPU and bandwidth restrictions, you
will not be able to open additional MJPEG streams. If
available, you can try switching to the Pelco Media Plugin to
view video; otherwise, you must wait until an MJPEG stream
becomes available.
The framerate for MJPEG video
appears slow.
The aggregation server is under
heavy load.
As the number of MJPEG streams viewed by aggregation users
increases, the framerate for all MJPEG streams processed by
the aggregation server decreases. Close video streams or
reduce your viewing layout to increase MJPEG performance. If
the problem persists, contact your system administrator to
increase the system resources for the aggregation server.
I cannot control a PTZ camera. The camera is in use by a higher
priority user.
Wait until the higher priority user is done controlling the
camera.
The camera has been locked by a
higher priority user.
You cannot control a camera that has been locked by a higher
priority user.