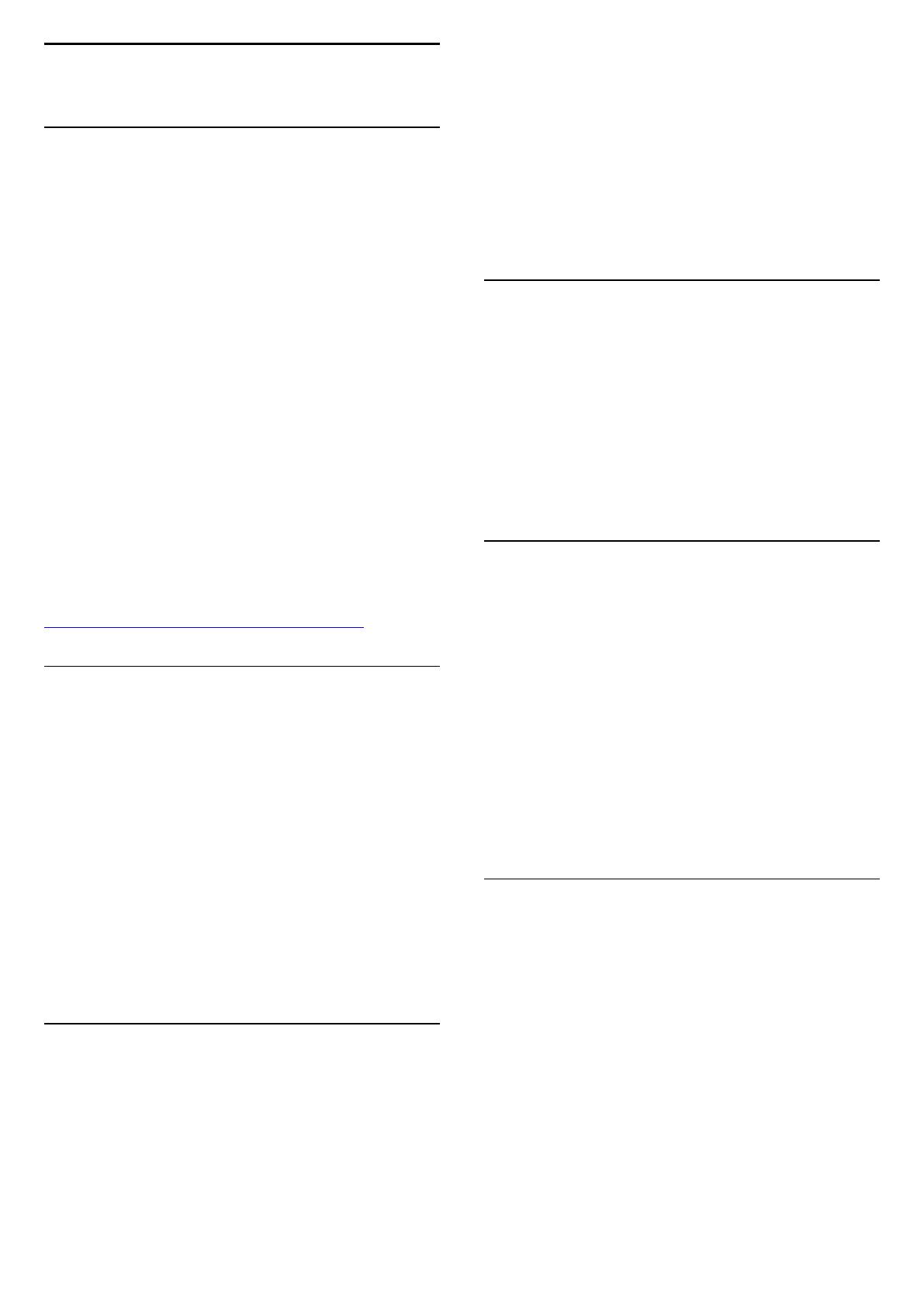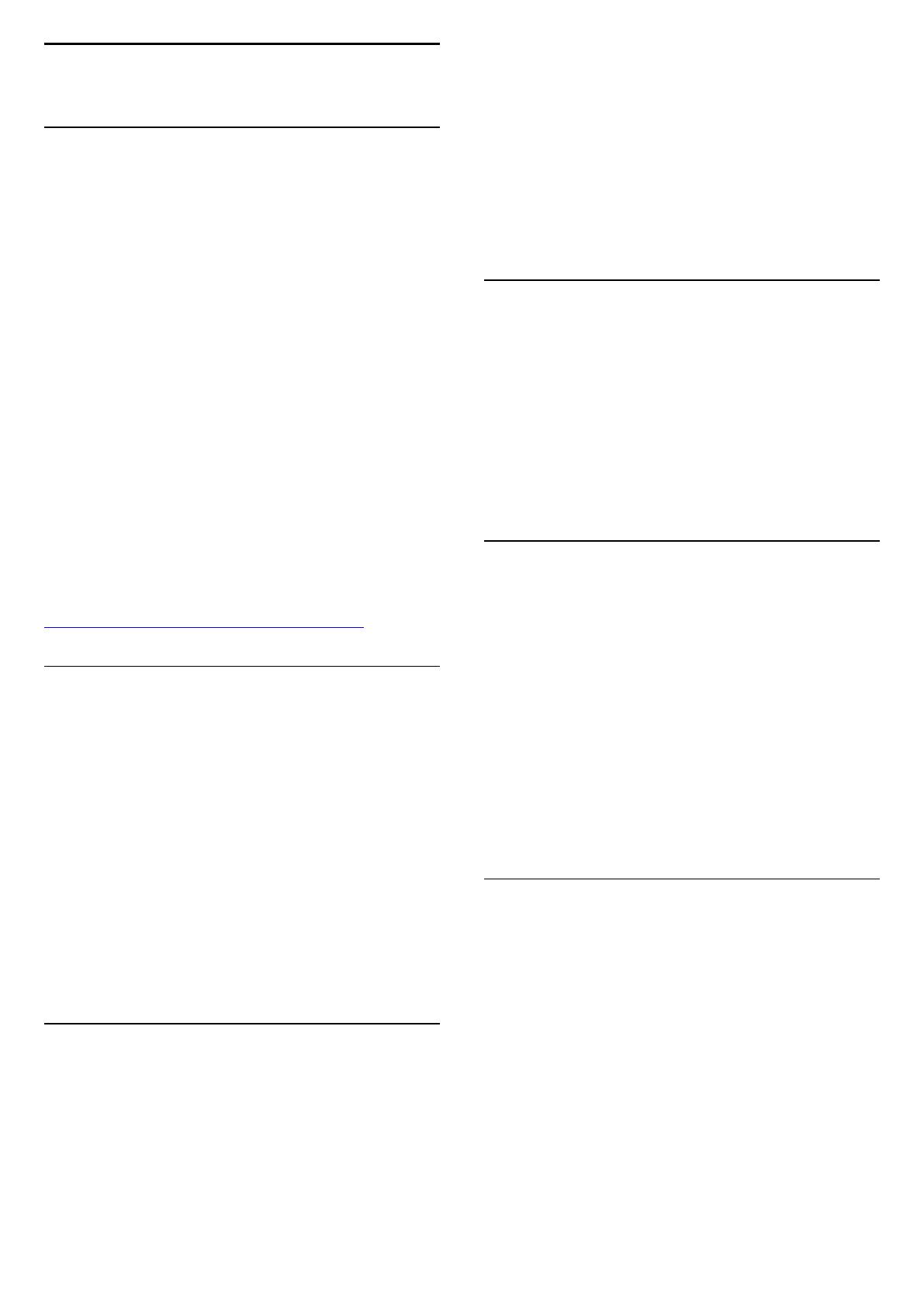
1
Televizoriaus apžvalga
1.1
Android TV
Šiame „Philips“ televizoriuje įdiegta „
Android™“
.
Kaip ir jūsų išmaniajame telefone ar planšetiniame kompiuteryje,
naujajame televizoriuje yra reikalingiausios programos, leisiančios
išnaudoti visas TV pramogų galimybes. Žiūrėkite televizijos
kanalus, žaiskite žaidimus internete, skambinkite draugams per
„Skype“ arba tiesiog kalbėdami paprašykite televizoriaus surasti
mėgstamą dainą internete.
Naudodamiesi programa „
Philips TV Remote App“
savo
išmaniajame telefone ar planšetiniame kompiuteryje galite žiūrėti
televizijos kanalus. Peržiūrėkite nuotrauką dideliame televizoriaus
ekrane arba žiūrėkite mėgstamą kulinarijos laidą per planšetinį
kompiuterį virtuvėje. Nuo šiol televizorius taps jūsų namų
mobiliųjų įrenginių dalimi.
Prijunkite televizorių prie namų tinklo ir interneto.
„Android“, „Google Play“ ir kiti ženklai yra „Google Inc.“ prekių
ženklai. „Android“ robotas buvo atkurtas ar modifikuotas
naudojantis „Google“ sukurtu ir bendrintu darbu ir yra
naudojamas vadovaujantis sąlygomis, kurios nurodytos „Creative
Commons 3.0“ priskirtoje licencijoje.
http://creativecommons.org/licenses/by/3.0/legalcode
1.2
Programos
Kad galėtumėte pradėti, televizoriuje jau yra įdiegta keletas
naudingų
programų
.
Programų puslapyje pateikiamas televizoriuje įdiegtų programų
rinkinys. Kaip ir programomis jūsų išmaniajame telefone ar
planšetiniame kompiuteryje, televizoriaus programomis taip pat
galima atlikti tam tikras funkcijas, kad televizoriumi būtų patogiau
naudotis. Tokios programos yra, pavyzdžiui, „YouTube“,
„Twitter“, TV žaidimų ar orų prognozės ir pan. Arba galite
paleisti interneto naršyklės programą, pavyzdžiui, „Google
Chrome“, ir naršyti internete.
Jei reikia daugiau informacijos, spauskite
Raktažodžiai
ir
ieškokite
Programos
.
1.3
Filmai ir praleistos laidos
Jei norite pasinaudoti
vaizdo įrašų nuoma
, visai nereikia išeiti iš
namų.
Atidarykite
Vaizdo įrašai pagal pageidavimą
ir žiūrėkite
naujausius filmus savo televizoriaus ekrane. Atidarykite vaizdo
įrašų parduotuvės programą, sukurkite asmeninę
paskyrą, pasirinkite filmą ir paspauskite „Leisti“. Visai nereikia
nieko atsisiųsti*.
Vaizdo įrašais pagal pageidavimą galima naudotis tik tam tikrose
šalyse.
Jei reikia daugiau informacijos, paspauskite
Raktažodžiai
ir
ieškokite
Vaizdo įrašai pagal pageidavimą
.
* Priklauso nuo pasirinktos vaizdo įrašų parduotuvės vaizdo
srautinio perdavimo paslaugos.
1.4
Socialiniai tinklai
Nebūtina keltis norint peržiūrėti draugų žinutes kompiuteryje.
Į šį televizorių galite gauti pranešimus iš
socialinio tinklo
ir
peržiūrėti juos ekrane. Į šį pranešimą galite atsakyti sėdėdami ant
sofos. „Twitter“ programa rasite pagrindinio meniu skirtuke
Programos
.
Jei reikia daugiau informacijos, spauskite
Raktažodžiai
ir
ieškokite
Programos
.
1.5
Televizijos ir įrašų pristabdymas
Prijungę
USB standųjį diską
galite pristabdyti ir įrašyti transliaciją
iš skaitmeninių televizijos kanalų.
Pristabdykite televiziją ir atsiliepkite į skubų telefono skambutį
arba paprasčiausiai padarykite pertraukėlę, kai rodomos sporto
rungtynės – televizorius įrašys transliaciją į USB standųjį diską. Ją
vėliau galėsite peržiūrėti.
Prijungę USB standųjį diską, taip pat galite įrašyti skaitmenines
transliacijas. Galite įrašyti tuo metu, kai žiūrite programą, arba
galite nustatyti vėliau rodomos programos įrašymą.
Jei reikia daugiau informacijos, spauskite
Raktažodžiai
ir
ieškokite
TV pristabdymas
arba
Įrašymas
.
1.6
Žaidimai
Šio televizoriaus dideliame ekrane galite mėgautis
žaidimais
. Jo
dydžio pakaks net dviem.
Žaidimus galite žaisti per prijungtą žaidimų kompiuterį, įdiegę
programą arba tiesiog prisijungę prie žaidimų svetainės
internete. Televizoriuje galite pasirinkti žaidimams pritaikytus
nustatymus, kad veiksmo scenos būtų greitos ir sklandžios. Jei
žaidimas skirtas keliems žaidėjams, o ekranas perskirtas į kelias
dalis, galite nustatyti, kad televizoriuje kiekviena šių dalių vienu
metu būtų rodoma per visą ekraną. Kiekvienas žaidėjas žaisdamas
gali visą dėmesį skirti savam žaidimui.
Jei reikia daugiau informacijos, spauskite
Raktažodžiai
ir
4