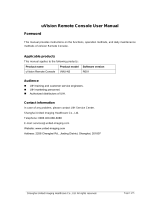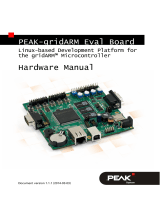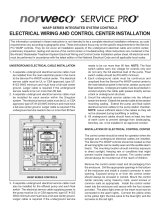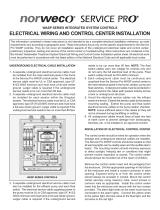ADuC8XX GetStarted Guide
(1.0) Installation
REV 1.3 -- 3 -- www.analog.com/microconverter
INTRODUCTION
The following GetStarted tutorial guide will bring the user through the various tools that are part of
the MicroConverter QuickStart development system. As all our tools are ADuC8XX generic, this
tutorial guide should be read for a development on any of our ADuC8XX parts.
The ADuC8XX parts and the evaluation boards that are referenced in this tutorial guide are as
follows:
PART EVALUATION BOARD
ADUC812
MicroConverter SAR Eval Board Rev A3
ADUC814
Eval-ADuC814QS SAR Eval Board Rev B1
ADUC831
MicroConverter SAR Eval Board Rev A3
ADUC832
MicroConverter SAR Eval Board Rev A3
ADUC841
MicroConverter SAR Eval Board Rev A3
ADUC842/ADUC843
MicroConverter SAR Eval Board Rev A3
ADUC816
MicroConverter Σ∆ Eval Board Rev B
ADUC824
MicroConverter Σ∆ Eval Board Rev B
ADUC834
MicroConverter Σ∆ Eval Board Rev B
ADUC836
MicroConverter Σ∆ Eval Board Rev B
ADUC845
MicroConverter Σ∆ Eval Board Rev 0
ADUC847
MicroConverter Σ∆ Eval Board Rev 0
The tools discussed during this GetStarted tutorial guide are as follows:
TOOL EXECUTABLE FUNCTION
ASSEMBLER
Asm51.exe
The Metalink 8051 Cross Assembler takes an
assembly language source file created with a text
editor, saved with a .ASM extension and translates it
into two files, a listing file output (.lst) and a
machine language object file in standard Intel Hex
format (.hex).
DOWNLOADER
WSD.exe
The Windows Serial Downloader (WSD) is a
windows software program that allows a user to
serially download standard Intel Hex files, as
created by the ASM51 assembler, to the
MicroConverter, while in circuit.
INTEGRATED
DEVELOPMENT
ENVIRONMENT (IDE)
- ASSEMBLY SOURCE -
SEE KEIL OR IAR
IDES AT
www.IAR.com
WWW.KEIL.COM
Keil and IAR provide a complete IDE (Integrated
Development Environment) integrating all the tools
necessary to edit, assemble, simulate and debug
Assembly source code via the serial port.
Download the latest 8051 tools from these vendors
from their websites:
www.IAR.com
www.Keil.com
WINDOWS ANALOG
SOFTWARE PROGRAM
WASP.exe
The Windows Analog Software Program
(WASP), is an analysis tool allowing the user to
easily measure the analog noise performance of the
MicroConverter.