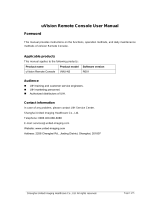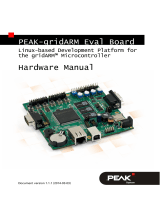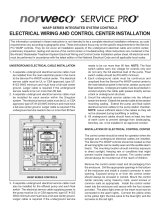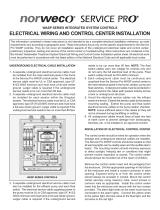Analog Devices ADUC841 Get Started Manual
- Type
- Get Started Manual

ADuC8XX GetStarted Guide
a tutorial guide for use with the ADuC8XX QuickStart Development System
REV 1.3 -- 1 -- www.analog.com/microconverter
One Technology Way • P.O. Box 9106 • Norwood, MA 02062-9106,
U.S.A. • Tel: 781.329.4700 • Fax: 781.461.3113 • www.analog.com
ADuC8xx Evaluation Kit
Get Started Guide

ADuC8XX GetStarted Guide
a tutorial guide for use with the ADuC8XX QuickStart Development System
REV 1.3 -- 2 -- www.analog.com/microconverter
CONTENTS:
Introduction pg 4
1.0 Installation pg 5
2.0 The Metalink 8051 Cross Assembler pg 6
3.0 The ADuC Windows Serial Downloader (WSD) pg 7
4.0 USB-EA emulator for ADuC8xx debugging pg 10
5.0 The ADuC WASP pg 18
6.0 Installed Documentation and Code Directory pg 23
The ADuC8xx QuickStart Development System
Technical Support:
North America & ROW:

ADuC8XX GetStarted Guide
(1.0) Installation
REV 1.3 -- 3 -- www.analog.com/microconverter
INTRODUCTION
The following GetStarted tutorial guide will bring the user through the various tools that are part of
the MicroConverter QuickStart development system. As all our tools are ADuC8XX generic, this
tutorial guide should be read for a development on any of our ADuC8XX parts.
The ADuC8XX parts and the evaluation boards that are referenced in this tutorial guide are as
follows:
PART EVALUATION BOARD
ADUC812
MicroConverter SAR Eval Board Rev A3
ADUC814
Eval-ADuC814QS SAR Eval Board Rev B1
ADUC831
MicroConverter SAR Eval Board Rev A3
ADUC832
MicroConverter SAR Eval Board Rev A3
ADUC841
MicroConverter SAR Eval Board Rev A3
ADUC842/ADUC843
MicroConverter SAR Eval Board Rev A3
ADUC816
MicroConverter Σ∆ Eval Board Rev B
ADUC824
MicroConverter Σ∆ Eval Board Rev B
ADUC834
MicroConverter Σ∆ Eval Board Rev B
ADUC836
MicroConverter Σ∆ Eval Board Rev B
ADUC845
MicroConverter Σ∆ Eval Board Rev 0
ADUC847
MicroConverter Σ∆ Eval Board Rev 0
The tools discussed during this GetStarted tutorial guide are as follows:
TOOL EXECUTABLE FUNCTION
ASSEMBLER
Asm51.exe
The Metalink 8051 Cross Assembler takes an
assembly language source file created with a text
editor, saved with a .ASM extension and translates it
into two files, a listing file output (.lst) and a
machine language object file in standard Intel Hex
format (.hex).
DOWNLOADER
WSD.exe
The Windows Serial Downloader (WSD) is a
windows software program that allows a user to
serially download standard Intel Hex files, as
created by the ASM51 assembler, to the
MicroConverter, while in circuit.
INTEGRATED
DEVELOPMENT
ENVIRONMENT (IDE)
- ASSEMBLY SOURCE -
SEE KEIL OR IAR
IDES AT
www.IAR.com
WWW.KEIL.COM
Keil and IAR provide a complete IDE (Integrated
Development Environment) integrating all the tools
necessary to edit, assemble, simulate and debug
Assembly source code via the serial port.
Download the latest 8051 tools from these vendors
from their websites:
www.IAR.com
www.Keil.com
WINDOWS ANALOG
SOFTWARE PROGRAM
WASP.exe
The Windows Analog Software Program
(WASP), is an analysis tool allowing the user to
easily measure the analog noise performance of the
MicroConverter.

ADuC8XX GetStarted Guide
(1.0) Installation
REV 1.3 -- 4 -- www.analog.com/microconverter
(1.0) INSTALLATION
USB-EA EMULATOR
None
For non-intrusive debugging using Keil or IAR
development tools.
Also, it can be used for Serial downloading via the
EA pin and WSD software.
Installing from CD:
• Insert the MicroConverter
QuickStart™ Development System CD ROM into your CD ROM
drive, select the CD-ROM drive and double-click on the file "setup.exe".
• Follow the on screen instructions to install the software on your PC.
Notes:
• Although you can install the software onto any hard drive and into any directory you wish, for
the purposes of simplicity the rest of this document will assume that you have installed the
software at the default location of C:\ADuC.
• If you already have a previous ADuC8XX QuickStart Development System tool-suite installed
on your machine, this version may also be installed by default at C:\ADuC. The ADuC8XX
Software Tools installation will automatically update any previous ADuC8XX tools in this
directory.

ADuC8XX GetStarted Guide
(2.0) The Metalink Assembler
REV 1.3 -- 5 -- www.analog.com/microconverter
2.0 THE METALINK 8051 CROSS ASSEMBLER:
The Metalink 8051 Cross Assembler takes an assembly language source file created with a text
editor, saved with a .ASM extension and creates two files, an output list file (.LST) and a machine
language object file in standard Intel Hex format (.HEX).
The list file output (.LST) displays the results of the assembler operation, including any syntax or
other errors present in the original source code.
The Intel Hex file (.HEX) is used to program the part using the Windows Serial Downloader (WSD)
as described in section 3.0.
2.1 Using the Metalink Assembler
1. In the C:\ADuC\ASM51 directory, double-click on the ASM51.exe executable.
2. In the DOS window that comes up, type the path of the assembly file you wish to assemble.
For example, to assemble the example file C:\ADuC\Download\DemoCode.asm, simply type
“C:\ADuC\Download\DemoCode.asm” as shown below.
The assembler will display the text “ASSEMBLY COMPLETE, 0 ERRORS FOUND”
indicating that it has successfully assembled the file and has created the hex and list files (i.e.
DemoCode.hex & DemoCode.lst) along side the assembly input file (i.e. DemoCode.asm). If
the assembler indicates assembly errors, you should view the list file (i.e. DemoCode.lst) to
examine the errors. To view the list file, open it with notepad or any standard text editor.
Note: If the assembler returns an error message indicating a failure to read drive A, or a fatal
error opening a file on the A drive, then it is most likely failing to find the MOD52 or
MOD8XX file referenced by the assembly file. Make sure all MOD files (plus any other
“include” files referenced in your assembly code) are located in the C:\ADuC\ASM51
directory (where you clicked the ASM51.exe executable).
The ASM51.exe program can be copied/moved to another directory to prevent typing in
the long path name each time. Make sure that the relevant MOD files are also moved with
the ASM51.exe program.
For additional details on the use of the Metalink ASM51 assembler, please refer to the ASM51 user
manual at C:\ADuC\ASM51\ASM51.pdf.

ADuC8XX GetStarted Guide
(3.0) The Windows Serial Downloader
REV 1.3 -- 6 -- www.analog.com/microconverter
3.0 THE ADUC WINDOWS SERIAL DOWNLOADER (WSD):
The Windows Serial Downloader (WSD) is a windows software program that allows a user to
serially download standard Intel Hex files as created by the ASM51 assembler to the
MicroConverter via the serial port. The standard Intel hex file is downloaded into the on-chip
FLASH/EE program memory via a selected PC serial port (COM1 to COM32). The WSD also
incorporates the protocols for downloading to FLASH/EE data memory, setting of security bits and
various RUN options.
3.1 Opening the Windows Serial Downloader
1. Power up the evaluation board using the 9V power supply. Connect the evaluation board
header J4 to your PC’s COM1 serial port using the RS-232 dongle cable provided. The PC
serial COM port may be changed from COM1 via the WSD ‘configuration’ option…see
section 3.4 below.
2. The user should put the MicroConverter into serial download mode.
To enter serial download mode on the ADuC814 the user should:
Connect S3 into the DLOAD/DEBUG position and press the RESET button.
To enter serial download mode on any of the other ADuC8xx products the user should:
While holding down the “SERIAL DOWNLOAD” button press and release the
RESET button.
3. From the START menu choose Programs ADuC WSD. This launches the Windows
Serial Downloader application. The WSD executable is located at
C:\ADuC\Download\WSD.exe.
The WSD automatically sends the reset command to the MicroConverter. If the
MicroConverter is in serial download mode and the comms between the PC and the
evaluation board are setup correctly then the WSD should display the following text above
the top right corner of the Status Box.
'ADuC8XX version 2.Y
i.e. the screen shot for an ADuC841 below shows the result….

ADuC8XX GetStarted Guide
(3.0) The Windows Serial Downloader
REV 1.3 -- 7 -- www.analog.com/microconverter
3.2 Downloading using the WSD
4. Click the Download Button. Select the file at C:\ADuC\Download\DemoCode.hex. Double
click on the selected file or click on ‘Open’ to download the file.
While the file is downloading a progress bar will appear indicating how much of the file has
been downloaded.
Once the file has been successfully downloaded the progress bar will disappear and the
Status Box will be updated with the message
DOWNLOADING CODE [C:\ADuC\Download\DEMOCODE.HEX]:..........OK
3.3 Running the Downloaded File
Running using the WSD
5. Click on the Run Button. The Status Box is updated with the message.
Run OK!
The program starts running from address 0000h, as can be seen by a flashing LED on the
Evaluation Board.
To perform additional downloads; repeat step 2 and press the RESET button on the WSD.
Manual Run Option.
6. Press RESET on the Evaluation Board with the SERIAL DOWNLOAD switch released (for
the ADuC814 switch S3 to the NORMAL position). The program starts running
automatically after reset as can be seen by the flashing LED.
Note: DemoCode.hex blinks a LED on the eval board. The rate of blinking is reduced each time
the INT0 button is pressed
3.4 Additional Download/RUN Options
The MicroConverter incorporates a serial download protocol that also allows various
Download/RUN options (see uC004 at C:\ADuC\Documentation\TechNotes). These options can be
easily selected in the Configuration window as shown below (the Configuration button can be found
on the front panel of the WSD as shown in 3.1.3 previously). As you can see various Erase,
Download and RUN options exist here.

ADuC8XX GetStarted Guide
(3.0) The Windows Serial Downloader
REV 1.3 -- 8 -- www.analog.com/microconverter
Certain options may be grayed out depending on the particular MicroConverter you may have.
Run Automatically after Download
7. Click on the Configuration button. Tick the box for 'Run automatically after download' as
shown in the configuration window above. Click on OK. Enter serial download mode as in
step 3.1.2. Download as in step 3.2.4. The program starts running automatically after
download as can be seen by the flashing LED.
NOTE: Use of the PC COM Port:
Only one application may use the PC serial port at any one time.
The WSD only uses the PC COM serial port when
• Resetting the device
• Downloading to the device
• Sending the Run command to the device
Therefore, the WSD does not have to be closed before launching the
Debugger/WASP/Hyperterminal or any other application that uses the PC COM serial port.
However if another application, that uses the PC serial port, is open then the WSD will not be
able to communicate with the MicroConverter until the PC serial port is released by
disconnecting/closing the other application.

ADuC8XX GetStarted Guide
(3.0) The Windows Serial Downloader
REV 1.3 -- 9 -- www.analog.com/microconverter
3.5 Downloading via the USB-EA emulator
Chapter 4 will discuss using the USB-EA emulator for debug purposes. However, it is also possible
to use the USB-EA emulator to serially program the ADuC8xx parts via the EA pin – I.e., it doesn’t
require the a connection to the UART pins.
After you have installed the USB-EA emulator, your PC will assign the emulator a COM port.
When using the USB-EA emulator to download to the ADuC8xx, simply select this COM port in the
WSD application and proceed as per the earlier instructions.
For more details on the USB-EA emulator, see chapter 4.

ADuC8XX GetStarted Guide
(4.0) USB-EA Emulator
REV 1.3 -- 10 -- www.analog.com/microconverter
(4.0) USB-EA EMULATOR FOR ADUC8XX DEBUGGING
The USB-EA emulator allows non-intrusive debugging of the ADuC8xx series of devices.
The USB-EA Pod is shipped as part of the Quick Start Plus kits or, it may be purchased separately.
The following parts are supported by the USB-EA emulator:
ADUC831
ADUC832
ADUC841
ADUC842/ADUC843
ADUC834
ADUC836
ADUC845
ADUC847
ADUC848
Note, the ADuC812/814/816/824 are not supported.
The debugger interfaces to the ADuC8xx via a single pin – the EA pin of the ADuC8xx part. To
enter debug mode, the part must first be placed into download mode by toggling the Reset pin while
holding the Serial download pin low. When using the evaluation boards, this involves keeping the
Serial download button pressed while toggling the reset button.
4.1 Connecting the USB-EA emulator to the target board
The pod connects to a PC via a standard mini-USB cable. It connects to a target board via a 2-pin
header. See the pictures below.

ADuC8XX GetStarted Guide
(4.0) USB-EA Emulator
REV 1.3 -- 11 -- www.analog.com/microconverter
4.2 Drivers for the USB-EA emulator
If the USB drivers for the USB-EA dongle do not install automatically on your PC, then
download drivers for the FT245R part for your operating system from the following website:
http://www.ftdichip.com/Drivers/D2XX.htm
When the drivers are installed and USB-EA dongle is connected to the PC, it will appear as an extra
COM port under the Device Manager window – see the figure below.
Note: The older versions of the Keil tools only work with COM port numbers of COM8 or lower.
If your PC allocates a COM port number of COM9 or higher, then you will need to change the COM
port to a lower number.
To do this, right-click your mouse on the USB-EA entry in the Device Manager window and select
Properties.

ADuC8XX GetStarted Guide
(4.0) USB-EA Emulator
REV 1.3 -- 12 -- www.analog.com/microconverter
Then Select the “Port Settings” tab and click the “Advanced” button.
In the Advanced Settings window, change the COM port number to a port lower than COM 9.

ADuC8XX GetStarted Guide
(4.0) USB-EA Emulator
REV 1.3 -- 13 -- www.analog.com/microconverter
Click “OK” and return to the main Device Manager window. To update the newly selected COM
port, unplug and re-plug the USB cable to the USB-EA dongle and the newly selected COM port
should appear in the Device Manager window:

ADuC8XX GetStarted Guide
(4.0) USB-EA Emulator
REV 1.3 -- 14 -- www.analog.com/microconverter
4.3 Configuring Keil tools for the USB-EA emulator
Open your project using a recent version of Keil PK51 development software.
From the Keil uVision menu select Flash -> Configure Flash Tools -> Debug
Make the selections as shown on the right half of the screen below, ensuring to select the ADI
Monitor Driver.
Click on Settings at the top right. Select 1-Pin Pod and the COM port assigned to the emulator as
shown below. Use Device Manager to identify the appropriate COM port as describer previously.
Download the latest 8051 tools from these vendors from their website:
www.Keil.com

ADuC8XX GetStarted Guide
(4.0) USB-EA Emulator
REV 1.3 -- 15 -- www.analog.com/microconverter
4.4 Configuring IAR tools for the USB-EA emulator
Open your project using a recent version of IAR’s EW51 development software.
In the “Project Options” menu, go to the “Debugger” section and select the “Analog Devices” driver.
Then go to the Analog devices menu and select the “UART debug mode” in the Download menu.

ADuC8XX GetStarted Guide
(4.0) USB-EA Emulator
REV 1.3 -- 16 -- www.analog.com/microconverter
In the “Serial Port” menu, ensure the correct COM port is selected. As described earlier, use Device
Manager to identify the correct COM port.
Download the latest 8051 tools from these vendors from their website:
www.IAR.com
4.5 Keil/IAR limitations when using the USB-EA emulator
The “Halt” feature does not work in either Keil or IAR.
To stop the program, breakpoints should be inserted.

ADuC8XX GetStarted Guide
(5.0) The ADuC WASP
REV 1.3 -- 17 -- www.analog.com/microconverter
(5.0) THE ADUC WASP
The Windows Analog Software Program (WASP) is a general application for all MicroConverter
products that allows analysis of their analog performance. The WASP recognizes which
MicroConverter the PC is communicating with, before automatically downloading the appropriate
code. In this tutorial we will briefly introduce both the SAR WASP (for the SAR ADC parts …
ADuC812, ADuC814, ADuC831, ADuC832, ADuC841, ADuC842 and the ADuC843) and the
Σ∆ WASP (for the Σ∆ ADC parts … ADuC816, ADuC824, ADuC834, ADuC836, ADuC845,
ADuC847 and ADuC848). The terms SAR WASP and Σ∆ WASP relate to the same WASP
software. The software differentiates between the different products.
After downloading the appropriate code the WASP launches the Acquisition Window. This allows
the user to configure, control and analyze the ADC noise performance with the various analog and
digital peripherals enabled/disabled.
1. Power up the evaluation board using the 9V power supply. Connect the evaluation board to
your PC’s COM1 serial port using the RS-232 dongle cable connected to the 4-way header,
J4.
2. The user should put the MicroConverter into serial download mode as described in section
3.1.2.
3. From the START menu choose Programs ADuC WASP. This launches the WASP
application. The WASP executable file, WASP.exe, is located at
C:\ADuC\WASP\WASP.exe.
4. Click the DOWNLOAD Button. ‘ADuC8XX’ should appear and the code starts to
download. A task bar indicates the download progression. A message appears to tell you
when the file is downloaded. The program automatically runs after this download.
Note: The NEXT button bypasses the ‘Download’ sequence and can be used if the WASP code is
already downloaded and running on the MicroConverter.To identify the MicroConverter for
the WASP software the user should select the appropriate MicroConverter from the
“MicroConverter Select” option box and the click on NEXT.

ADuC8XX GetStarted Guide
(5.0) The ADuC WASP
REV 1.3 -- 18 -- www.analog.com/microconverter
SAR WASP
5. The SAR Acquisition window (as shown below) opens for any of the SAR ADC
MicroConverter products (ADuC812, ADuC814, ADuC831, ADuC832, ADuC841,
ADuC842 or the ADuC843)
From the Acquisition window you can…
a. Select the channel on which you want to convert
b. Set up the ADC Conversion time and Sampling Parameters.
c. Select the number of samples that you want to acquire.
d. Set up voltages on the DAC channels
e. Select the use of the Internal Reference or an External Reference device.
f. Enable/Disable various Analog/Digital Peripherals
6. In this example we will convert on the temperature sensor using the internal reference as
shown below. With the parameters shown below selected, press the RUN button. The
acquired ADC samples will appear on the chart as shown for the ADuC812 example below.
7. When all the samples are collected the WASP immediately launches the Analysis window.
The histogram plot and the ADC Data Analysis fields within the analysis window gives a
measure of the code distribution for the ADC input.

ADuC8XX GetStarted Guide
(5.0) The ADuC WASP
REV 1.3 -- 19 -- www.analog.com/microconverter
8. Click on the Return to Acquisition Window button in the Noise Analysis window to return to
the acquisition panel.
9. The functionality of the DAC(s) and general Digital Peripherals can also be exercised via the
options available from the WASP front panel.

ADuC8XX GetStarted Guide
(5.0) The ADuC WASP
REV 1.3 -- 20 -- www.analog.com/microconverter
Sigma Delta WASP
10. The Sigma Delta Acquisition window (as shown below) opens for any of the Sigma Delta
ADC MicroConverter products (ADuC816, ADuC824, ADuC834, ADuC836, ADuC845,
ADuC847 and ADuC848)
From the Acquisition window you can…
a. Select the channel on which you want to convert
b. Set up the ADC Update Rate.
c. Select the number of samples that you want to acquire.
d. Set up voltages on the DAC channels
e. Select the use of the Internal Reference or an External Reference device.
f. Enable/Disable various Analog/Digital Peripherals
11. Note: Switch Configuration
Make sure that the external reference (2.5v REF+) is connected (S1.6 ON), for
ADuC845/847 (S4.5 ON), and that AIN2 is biased to 2.5V (S1.7 ON), for ADuC845/847
read AINCOM for Ain2 and ensure AINCOM is biased to 2.5V (S4.7 ON). Also ensure that
REF- is grounded (S1.5 ON), ADuC845/847 (S4.4 ON). All Other connections should be
OFF.
By default the WASP enables the Primary ADC configured as below (i.e. Primary ADC
converting in bipolar mode using an external reference on the 2.56V range with internally
shorted inputs Ain2 Ain2 (ADuC845/847 AINCOM AINCOM). The Auxiliary ADC,
DAC and Current sources are all disabled). Note: Aux ADC and DAC are not available on
ADuC847. Press the RUN button to send this default configuration to the MicroConverter
device and begin the conversions. The screen changes to configure for a single Primary ADC
acquisition sequence. The results of conversion are displayed in real time. Because the
channel is configured for an internal short then we can expect ADC conversions close to
80000h. The WASP performs 500 ADC conversions by default and displays the conversion
results. The following plots show typical 24bit results.
Page is loading ...
Page is loading ...
-
 1
1
-
 2
2
-
 3
3
-
 4
4
-
 5
5
-
 6
6
-
 7
7
-
 8
8
-
 9
9
-
 10
10
-
 11
11
-
 12
12
-
 13
13
-
 14
14
-
 15
15
-
 16
16
-
 17
17
-
 18
18
-
 19
19
-
 20
20
-
 21
21
-
 22
22
Analog Devices ADUC841 Get Started Manual
- Type
- Get Started Manual
Ask a question and I''ll find the answer in the document
Finding information in a document is now easier with AI
Related papers
-
Analog Devices UG-2130 User guide
-
Analog Devices MicroConverter ADuC824 Reference guide
-
Analog Devices ADuC812 User manual
-
Analog Devices UG-2028 User guide
-
Analog Devices MICROCONVERTER ADUC812 Reference guide
-
Analog Devices EVAL-LTC7066-AZ User manual
-
Analog Devices EVAL-ADAQ8088EBZ User manual
-
Analog Devices EVAL-LTC7066-AZ User guide
-
Analog Devices UG-065 User manual
-
Analog Devices EVAL-ADAQ4003FMCZ User manual
Other documents
-
Halo JBA92224TX User manual
-
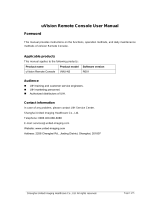 UNITED IMAGING VMU-N3 uVision Remote Console User manual
UNITED IMAGING VMU-N3 uVision Remote Console User manual
-
Behringer WASP DELUXE Quick start guide
-
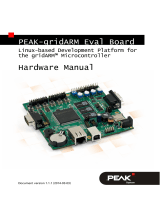 PEAK-System PEAK-gridARM Evaluation Board Operating instructions
PEAK-System PEAK-gridARM Evaluation Board Operating instructions
-
Wasp Delta 2040/4070/60100/TURBO User manual
-
Mega FP?8000 XL User manual
-
Black Box G703/V.35 User manual
-
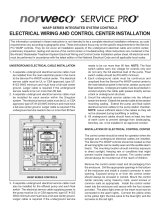 Norweco CPISC280 Installation guide
Norweco CPISC280 Installation guide
-
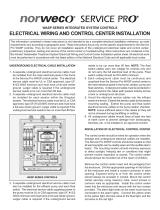 Norweco CPISC280 Installation guide
Norweco CPISC280 Installation guide
-
Intec 0500-0600-00 Installation guide