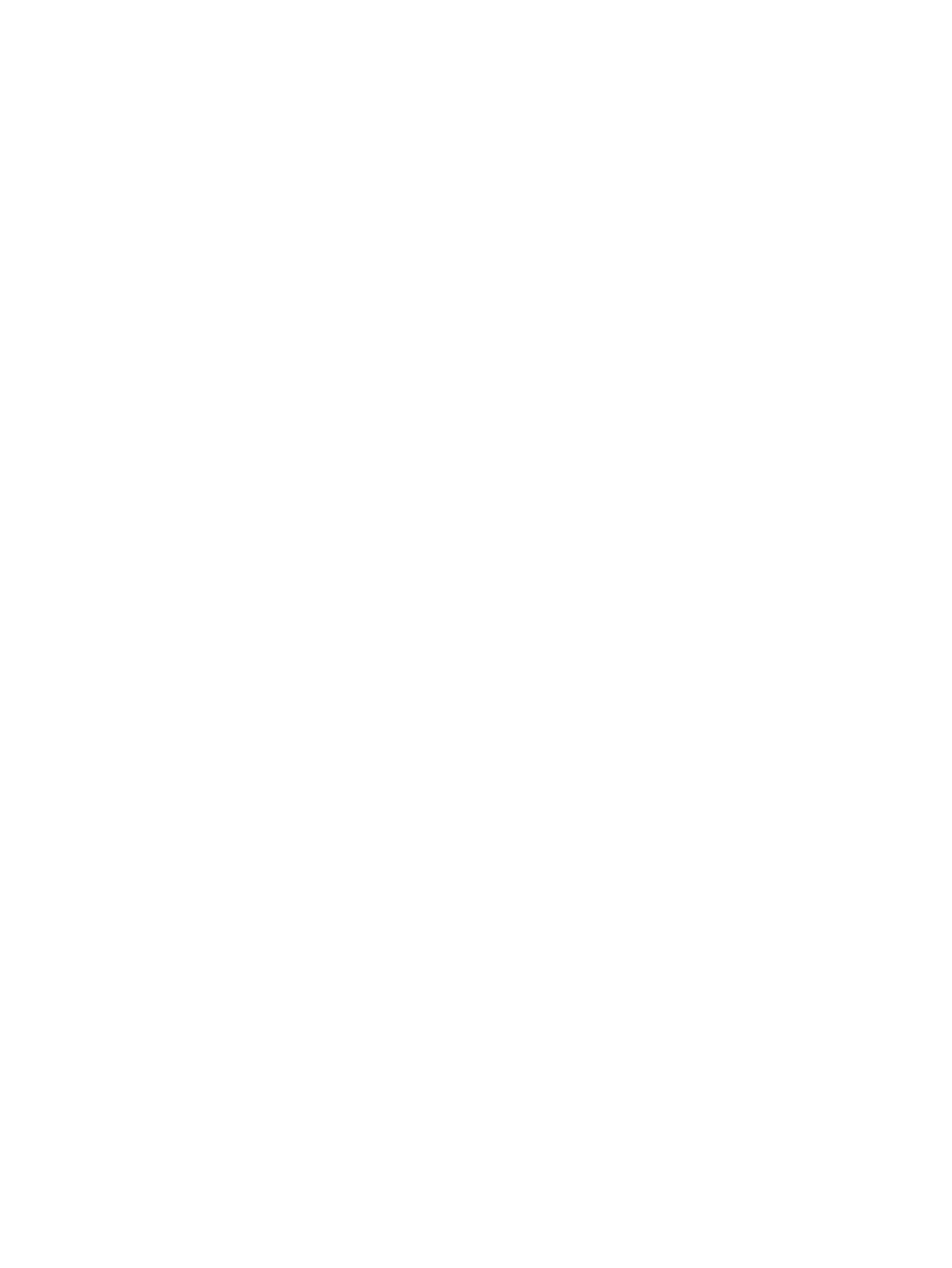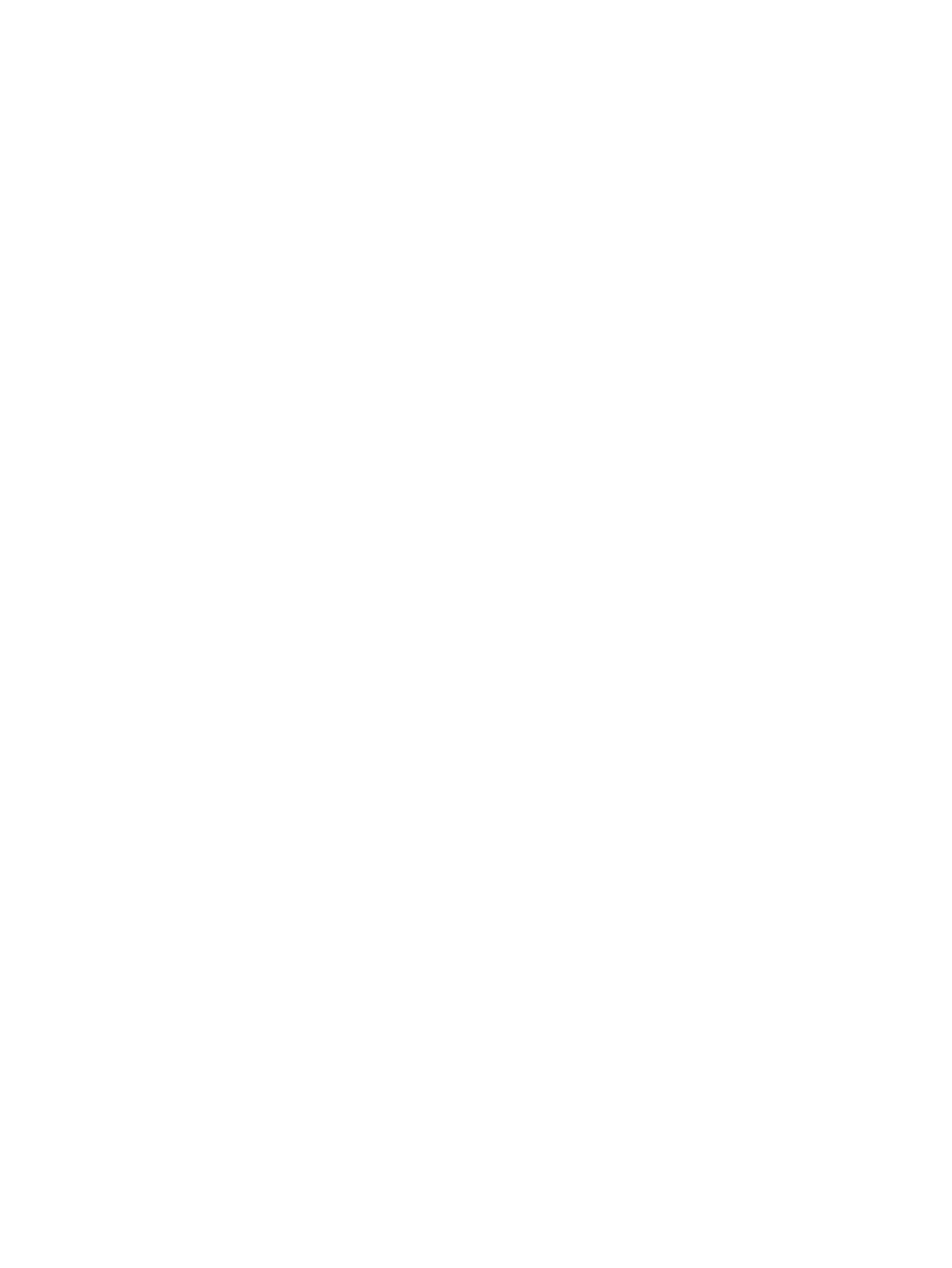
Locating the serial number and product number ............................................................................................... 24
4 Maintaining the monitor .............................................................................................................................. 25
Maintenance guidelines ....................................................................................................................................... 25
Cleaning the monitor ......................................................................................................................... 25
Shipping the monitor ......................................................................................................................... 26
Appendix A Technical specications ................................................................................................................. 27
68.6 cm (27.0 in) FHD model specications ........................................................................................................ 27
68.6 cm (27.0 in) QHD model specications ....................................................................................................... 28
61.0 cm (24.0 in) model specications ............................................................................................................... 28
60.5 cm (23.8 in) model specications ............................................................................................................... 29
58.4 cm (23.0 in) model specications ............................................................................................................... 30
54.6 cm (21.5 in) model specications ............................................................................................................... 31
Preset display resolutions ................................................................................................................................... 31
FHD models ....................................................................................................................................... 31
QHD models ....................................................................................................................................... 32
WUXGA models .................................................................................................................................. 33
Energy saver feature ........................................................................................................................................... 34
Appendix B Accessibility ................................................................................................................................. 35
HP and accessibility ............................................................................................................................................. 35
Finding the technology tools you need ............................................................................................ 35
The HP commitment ......................................................................................................................... 35
International Association of Accessibility Professionals (IAAP) ....................................................... 35
Finding the best assistive technology .............................................................................................. 36
Assessing your needs ..................................................................................................... 36
Accessibility for HP products .......................................................................................... 36
Standards and legislation .................................................................................................................................... 37
Standards .......................................................................................................................................... 37
Mandate 376 – EN 301 549 ............................................................................................ 37
Web Content Accessibility Guidelines (WCAG) ................................................................ 37
Legislation and regulations .............................................................................................................. 37
Useful accessibility resources and links .............................................................................................................. 38
Organizations .................................................................................................................................... 38
Educational institutions .................................................................................................................... 38
Other disability resources ................................................................................................................. 38
HP links .............................................................................................................................................. 38
Contacting support .............................................................................................................................................. 39
vi