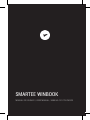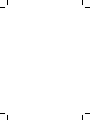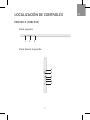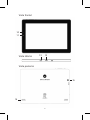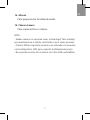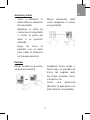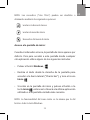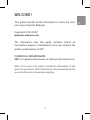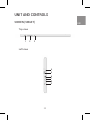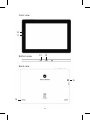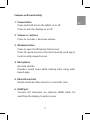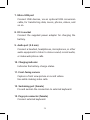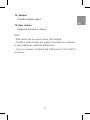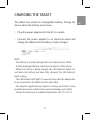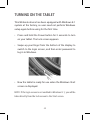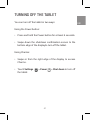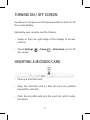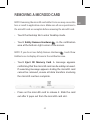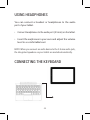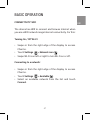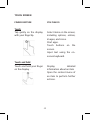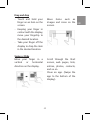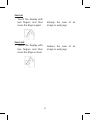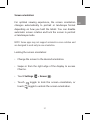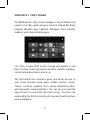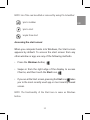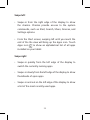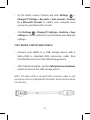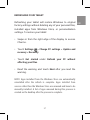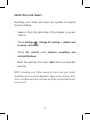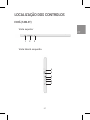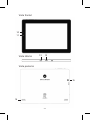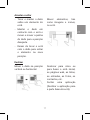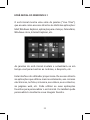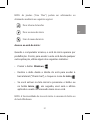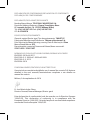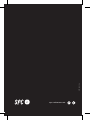Winbook SMARTEE WINBOOK User manual
- Category
- Digital photo frames
- Type
- User manual
This manual is also suitable for

SMARTEE WINBOOK
MANUAL DE USUARIO / USER MANUAL / MANUAL DO UTILIZADOR
Page is loading ...
Page is loading ...
Page is loading ...
Page is loading ...
Page is loading ...
Page is loading ...
Page is loading ...
Page is loading ...
Page is loading ...
Page is loading ...
Page is loading ...
Page is loading ...
Page is loading ...
Page is loading ...
Page is loading ...
Page is loading ...
Page is loading ...
Page is loading ...
Page is loading ...
Page is loading ...
Page is loading ...
Page is loading ...
Page is loading ...
Page is loading ...
Page is loading ...
Page is loading ...
Page is loading ...
Page is loading ...
Page is loading ...

31
EN
WELCOME !
This guide includes all the information to make the most
out of your Smartee Winbook.
Copyright © 2014 SPC
www.spc-universe.com
The information that this guide contains cannot be
transmitted, played or distributed in any case without the
written authorization of SPC.
COMERCIAL BRANDNAMES
SPC is a registered brandname of Telecom y Novatecno S.A.
NOTE: SPC reserves the right to modify the information of this
guide in any moment. All the information and recomendations that
we can nd here do not guarantee anything.

32
BOX CONTENTS
Display / Tablet
Keyboard
Adaptor
User Manual
Cautions and warnings book
Customer service
FEATURES
OperatingSystem:Windows8.1PROwithOfce365
Processor:QuadCoreIntelBay-RailCR1.8GHz1GBDDR3L
Screen: 10.1” IPS 1280x800 with anti scratching.
Keyboard: Qwerty with touch pad.
Specications:
Wi-802.11b/g/n.Bluetooth3.0
Screen: 10.1” touch capacitive, IPS 1280x800. 16:10.
G-sensor.
Cameras, images y video recordings: Rear camera of
2Mpx and Front camera.
Capacityandconnectivity:Internalmemory16GB.Slot
MicroSD(until32GB).
Battery and charging: Lithium-Polymer 6000mAh
(22,2Wh)(Chargerincluded).
Dimensionsandweight:257x190x25mm/1308g

33
EN
UNIT AND CONTROLS
SCREEN (TABLET)
Top view
Left view
1 2
3
4
5
6
7
8
9
Page is loading ...

35
EN
Features and functionality:
1. Power button
Press and hold to turn the tablet on or off.
Press to turn the display on or off.
2. Volume +/- buttons
Press to increase / decrease volume.
3. Windows button
Press to open the Windows Start screen.
Press for quick access to the most recently used app or
most recently viewed screen.
4. Microphone
Records sounds.
Provides sound input while making calls using web-
based apps.
5. MicroSD card slot
ReadsandwriteslesstoredonamicroSDcard.
6. HDMI port
Connect HD television via optional HDMI cable, for
switching the display to wider screen.

36
7. Micro-USB port
Connect USB devices, via an optional USB conversion
cable, for transferring data, music, photos, videos, and
so on.
8. DC-In socket
Connect the supplied power adapter for charging the
battery.
9. Audio port (3.5 mm)
Connect a headset, headphones, microphones, or other
audio equipment to listen to stereo sound, record audio,
or make web phone calls.
10. Charging indicator
Indicates the battery-charge status.
11. Front-facing camera
Capture a front view picture or record videos.
Use while making video calls.
12. Sustaining port (female)
Fix and sustain the connection to external keyboard.
13. Pogo pin connector (female)
Connect external keyboard.

37
EN
14. Speaker
Provides audio output.
15. Rear camera
Captures pictures or videos.
NOTE:
- Both cameras do not support zoom, face tracking.
- The Micro-USB port does not support connecting to a computer,
or power sharing to connected USB devices.
- User can connect a keyboard and USB mouse to this tablet if
necessary.

38
KEYBOARD
Features and functionality:
Keyboard:
QWERTY with “touch pad”.

39
EN
CHARGING THE TABLET
The tablet has a built-in rechargeable battery. Charge the
device when the battery level is low:
• PlugthepoweradapterintotheDC-Insocket.
• Connect the power adapter to an electrical outlet and
charge the tablet until the battery is fully charged.
NOTE:
- The battery is not fully charged when you unpack your tablet.
- A fully discharged battery takes about 4 hours to fully charge.
- When the battery is being charged, the LED indicator lights red,
and when the battery has been fully charged, the LED indicator
lights orange.
- The LED indicator will light 4-5 seconds later after the adapter has
been connected to the tablet and the wall outlet.
- Use only the supplied power adapter to charge your tablet. Using
unauthorized power adapters may severely damage your tablet.
- Charge the battery in an ambient temperature of 0 °C to 35 °C.

40
TURNING ON THE TABLET
This Winbook device has been equipped with Windows 8.1
system at the factory, so user need not perform Windows
setupagainbeforeusingforthersttime.
• Press and hold the Power button for 2 seconds to turn
on your tablet. The lock screen appears.
• Swipe-upyourngerfromthebottomofthedisplayto
switch to the login screen, and then enter password to
log in to Windows.
• Now the tablet is ready for use when the Windows Start
screen is displayed.
NOTE: If the login screen is not enabled in Windows 8.1, you will be
taken directly from the lock screen to the Start screen.

41
EN
TURNING OFF THE TABLET
You can turn off the tablet in two ways:
Using the Power button:
• Press and hold the Power button for at least 4 seconds.
• Swipe-down theshutdownconrmation screen tothe
bottom edge of the displayto turn off the tablet.
Using Charms:
• Swipe-in from the right edge of the display to access
Charms.
• Touch Settings > Power > Shut down to turn off
the tablet.

42
TURNING ON / OFF SCREEN
Usually, user can press once the power button to turn on/ off
the screen display.
Optionally, user can also use the Charms:
• Swipe-in from the right edge of the display to access
Charms.
• Touch Settings > Power > Shut down to turn off
the screen.
INSERTING A MICROSD CARD
• Pick up a microSD card.
• Align the microSD card so that the pins are pointed
toward the card slot.
• Push the microSD card into the card slot until it locks
into place.

43
EN
REMOVING A MICROSD CARD
NOTE: Removing the microSD card while it is in use may cause data
loss or result in application errors. Make sure all save operations to
the microSD card are complete before removing the microSD card.
• Touch the Desktop tile to enter Desktop mode.
• Touch Safely Remove Hardware , inthenotication
area at the bottom-right corner of the screen.
NOTE: If you do not see Safely Remove Hardware , touch Show
Hidden Icons to display all icons in the notication area.
• Touch Eject SD Memory Card. A message appears
conrmingthatthemicroSDcardcanbesafelyremoved.
If a warning message appears stating the microSD card
cannot be removed, ensure all data transfers involving
the microSD card are complete.
• Press on the microSD card to release it. Slide the card
out after it pops out from the microSD card slot.

44
USING HEADPHONES
You can connect a headset or headphones to the audio
port of your tablet.
• Connectheadphonestotheaudioport(3.5mm)onthetablet.
• Inserttheearphonesinyourearsandadjustthevolume
level to a comfortable level.
NOTE: When you connect an audio device to the 3.5 mm audio jack,
the integrated speakers on your tablet are muted automatically.
CONNECTING THE KEYBOARD

45
EN
For the sake of using convenience, this device is designed
to be equipped with a dedicated keyboard. Follow these
steps to connect the keyboard to your tablet:
• Place the dedicated keyboard on an even and stable
plane(e.g.desk);
• Holdyourtabletwithtwohands,aligntheconnectorand
the two magnetic contacts on the keyboard to the jack
and positioning slots at the bottom of the tablet.
• Assoonasthekeyboardisconnectedtothetablet,itis
ready for use.
• Youcanrotatethetablettooverlapthekeyboardasyou
do with a laptop
NOTE:
- This keyboard is a plug-and-play device; you can connect/
disconnect it anytime.
- There is no notication or indication for the keyboard connection,
except for appearance of the mouse icon (arrow) as you put your
hand onto the touch area.
- When the tablet overlaps on the keyboard, the display will be
turned off; as soon as it is erect, the display will be turned on again.
- Since the keyboard is powered by the tablet, it has no built-in
battery inside.
- The maximum angle between the tablet and the keyboard is
120 degrees, so DO NOT rotate the tablet greater than that angle;
otherwise, it may cause damage to the tablet and the keyboard.

46
Instructions for using the cool function keys:
FN+ F1 Switch on/ off the screen display
FN+F2 Bring up Settings menu
FN+F3 Decreasethedisplaybrightness
FN+F4 Increase the display brightness
FN+F5 Decreasethevolume
FN+F6 Increasethevolume
FN+F7 Mutethetablet
FN+F8 Switch display on tablet/HD TV
FN+F9 Lockorunlockthetouchareaonthe
keyboard
FN+NumLK Lock or unlock numeric keys on the
keyboard
NOTE:
- The numeric keys are those with blue printings on the top-right
corner.
- To remove the keyboard from tablet, separate them gently.

47
EN
BASIC OPERATION
CONNECTIVITY: WIFI
ThedevicehasWitoconnectandbrowseInternetwhen
you are a WiFi network range Internet connectivity. For this:
Turning On / Off Wi-Fi:
• Swipe-in fromthe right edge of thedisplayto access
Charms.
• TouchSettings > Network icon .
• SwipeWi-FiiconleftorrighttoturnWi-Fionoroff.
Connecting to a network:
• Swipe-in fromthe right edge of thedisplayto access
Charms.
• TouchSettings > Available .
• Select an available network from the list and touch
Connect.

48
TOUCH SCREEN
FINGER GESTURE
Touch
Tap gently on the display
withyourngertip.
Touch and hold
Touchandholdyournger
on the display .
YOU CAN DO
Select items on the screen,
including options, entries,
images, and icons.
Start apps.
Touch buttons on the
screen.
Input text using the on-
screen keyboard.
Display detailed
information about an item
Open the context menu of
an item to perform further
actions.

49
EN
Drag and drop
- Touch and hold your
ngeronanitemonthe
screen.
- Keeping your nger in
contact with the display,
move your ngertip to
the desired location.
- Take yourngeroff the
display to drop the item
in the desired location.
Swipe or Slide
Move your nger in a
vertical or horizontal
direction on the display.
Move items such as
images and icons on the
screen.
Scroll through the Start
screen, web pages, lists,
entries, photos, contacts,
and so on.
Close an app. (Swipe the
app to the bottom of the
display).

50
Zoom in
- Touch the display with
two ngers and then
movethengersapart.
Zoom out
- Touch the display with
two ngers and then
movethengerscloser.
Enlarge the view of an
image or web page.
Reduce the view of an
image or web page.
Page is loading ...
Page is loading ...
Page is loading ...
Page is loading ...
Page is loading ...
Page is loading ...
Page is loading ...
Page is loading ...
Page is loading ...
Page is loading ...
Page is loading ...
Page is loading ...
Page is loading ...
Page is loading ...
Page is loading ...
Page is loading ...
Page is loading ...
Page is loading ...
Page is loading ...
Page is loading ...
Page is loading ...
Page is loading ...
Page is loading ...
Page is loading ...
Page is loading ...
Page is loading ...
Page is loading ...
Page is loading ...
Page is loading ...
Page is loading ...
Page is loading ...
Page is loading ...
Page is loading ...
Page is loading ...
Page is loading ...
Page is loading ...
Page is loading ...
Page is loading ...
-
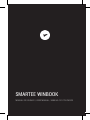 1
1
-
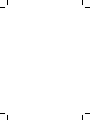 2
2
-
 3
3
-
 4
4
-
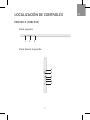 5
5
-
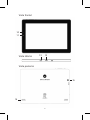 6
6
-
 7
7
-
 8
8
-
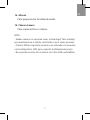 9
9
-
 10
10
-
 11
11
-
 12
12
-
 13
13
-
 14
14
-
 15
15
-
 16
16
-
 17
17
-
 18
18
-
 19
19
-
 20
20
-
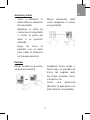 21
21
-
 22
22
-
 23
23
-
 24
24
-
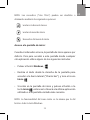 25
25
-
 26
26
-
 27
27
-
 28
28
-
 29
29
-
 30
30
-
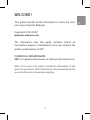 31
31
-
 32
32
-
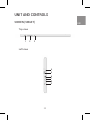 33
33
-
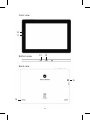 34
34
-
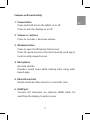 35
35
-
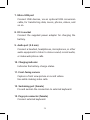 36
36
-
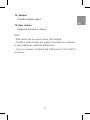 37
37
-
 38
38
-
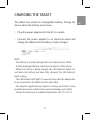 39
39
-
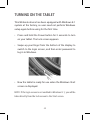 40
40
-
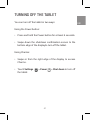 41
41
-
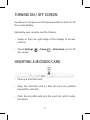 42
42
-
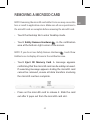 43
43
-
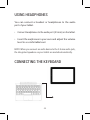 44
44
-
 45
45
-
 46
46
-
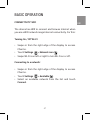 47
47
-
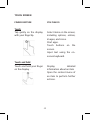 48
48
-
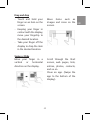 49
49
-
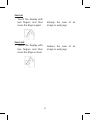 50
50
-
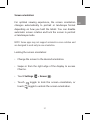 51
51
-
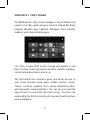 52
52
-
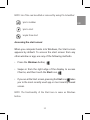 53
53
-
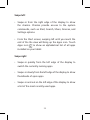 54
54
-
 55
55
-
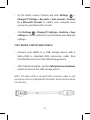 56
56
-
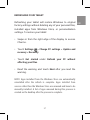 57
57
-
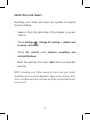 58
58
-
 59
59
-
 60
60
-
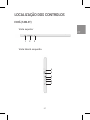 61
61
-
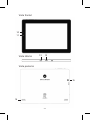 62
62
-
 63
63
-
 64
64
-
 65
65
-
 66
66
-
 67
67
-
 68
68
-
 69
69
-
 70
70
-
 71
71
-
 72
72
-
 73
73
-
 74
74
-
 75
75
-
 76
76
-
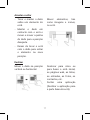 77
77
-
 78
78
-
 79
79
-
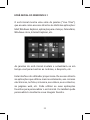 80
80
-
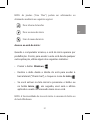 81
81
-
 82
82
-
 83
83
-
 84
84
-
 85
85
-
 86
86
-
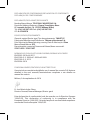 87
87
-
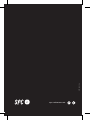 88
88
Winbook SMARTEE WINBOOK User manual
- Category
- Digital photo frames
- Type
- User manual
- This manual is also suitable for
Ask a question and I''ll find the answer in the document
Finding information in a document is now easier with AI
in other languages
- español: Winbook SMARTEE WINBOOK Manual de usuario
- português: Winbook SMARTEE WINBOOK Manual do usuário
Related papers
Other documents
-
Nextbook 8 Windows User guide
-
Nextbook 10.1 Windows User manual
-
Nextbook NXW101QC232 User manual
-
Nextbook nxw8qc16g User manual
-
Nextbook NXW101QC232 User guide
-
Nextbook EFMW101 User manual
-
Nextbook Flexx 8 User manual
-
Nextbook NXW101QC232 User manual
-
Dell Venue 8 Pro User manual
-
Dell Venue 3845 Pro User manual