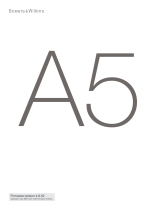7
ENGLISH
4. The Zeppelin Air Indicator
The Zeppelin Air indicator illuminates in a range of
colours to indicate different operational conditions.
Table 1 describes the colours and their meanings.
5. Joining Wireless Networks and
conguring iTunes
In order to play your iTunes music on your Zeppelin
Air using AirPlay, your Zeppelin Air must join the
same network as the computer on which iTunes
is installed and running. Zeppelin Air network
addressing is set to DHCP which means that once it
has joined the wireless network it will not require any
further conguration. You will need to know your
home wireless network name and password
(also known as wireless key) before you start.
5.1 Set up your Zeppelin Air with your iOS
device (iPod touch, iPad or iPhone)
• Get ‘Bowers & Wilkins Control’ App from the
App Store or by visiting www.bowers-wilkins.
com/control
• Follow the onscreen instructions.
5.2 Set up with Mac or PC
• Get ‘Bowers & Wilkins Control’ App from the
App Store or by visiting www.bowers-wilkins.
com/control
• Follow the onscreen instructions.
5.3 Setting up Zeppelin Air using a wired
connection
To set up Zeppelin Air to join your wireless network
you should rst connect it physically to the Mac/PC
using an Ethernet cable. You will need to ensure that
your Mac/PC wireless capabilities are disabled. Once
connected you can browse to the Zeppelin Air setup
page. Follow the steps described below.
Note: Zeppelin Air can also use a wired network
for AirPlay streaming.
• Unplug every cable from the Zeppelin Air and
undock any docked iPod or iPhone.
• Using an Ethernet cable connect the Zeppelin
Air rear panel ETHERNET socket to an Ethernet
socket on the computer.
• Connect the power cable. Zeppelin Air will switch
on with the indicator pulsing red.
• Once the Zeppelin Air indicator begins to ash
yellow. Press and hold the '+' volume button on
Zeppelin Air for 4 seconds. Zeppelin Air's indicator
will show solid purple once the wired network
connection is established.
• Using an internet browser application running
on the computer connected to the Zeppelin Air
type the Zeppelin Air default network address
(http://169.254.1.1) in the browser address eld
and press “return”. This will open the Zeppelin Air
setup page.
• The setup page provides the option to change the
Zeppelin Air name. Changing the name is useful
if more than one Zeppelin Air is to be connected
to the network. Enter a new name (Zeppelin Air
Kitchen for example) in the Name box.
• Select your home network Name from the
drop down list and enter the Password in the
appropriate box. Take care to type the password
correctly.
• When you are nished, click on the Apply button,
then close the Zeppelin Air setup page. Disconnect
the Ethernet cable.
• The Zeppelin Air indicator will change to steady
purple when the wireless network connection is
established. This will take up to 3 minutes.
Note: If Zeppelin Air fails to connect to your
home wireless network, the most likely fault is
an incorrectly entered network password. Follow
the reset instructions in Section 8 and begin the
network setup procedure again.
5.4 Conguring iTunes
With Zeppelin Air connected to your home network
(wired or wireless) you can congure iTunes to use it
as an output device. Select Zeppelin Air as an output
option in the pop-up AirPlay menu.
iTunes will now play through the Zeppelin Air.
Multiple Zeppelin Air units can be connected to
the wireless network and used to provide audio
in separate rooms. Each will be available in the
iTunes devices menu, identied by either the names
specied in the setup page, or by default the last
three digits of their serial numbers.
Indicator Colour Meaning Input Selected
Off Standby N/A
Dim Red Sleep N/A
Pulsing Red Powering up N/A
Flash Red twice Reset started N/A
Blue On Dock
Fast ashing Blue Volume adjustment Dock
Green On USB
Fast ashing Green Volume adjustment USB
Orange On Aux
Fast ashing Orange Volume adjustment Aux
Slow ashing Orange Digital audio lock error Aux
Purple On AirPlay
Fast ashing purple Volume adjustment AirPlay
Slow ashing purple No network connected AirPlay
Fast ashing Red Invalid operation Any
Slow ashing Yellow Wireless setup mode N/A
Yellow iPod/iPhone Synchronisation mode USB
White Firmware update N/A
Flashing white Firmware error N/A
Table 1
Indicator colour and meaning