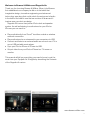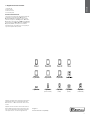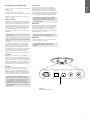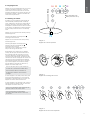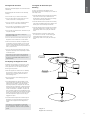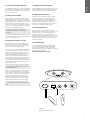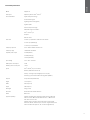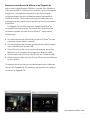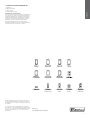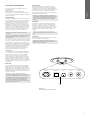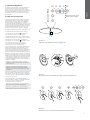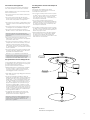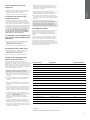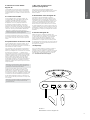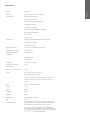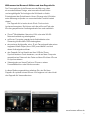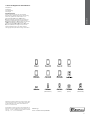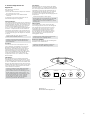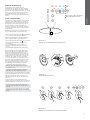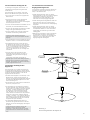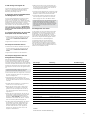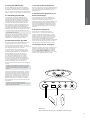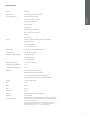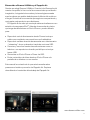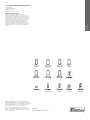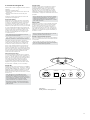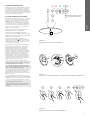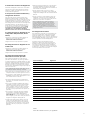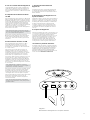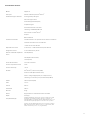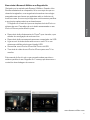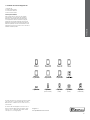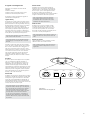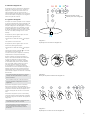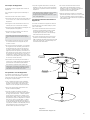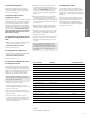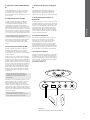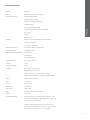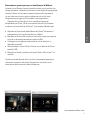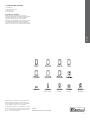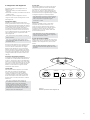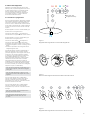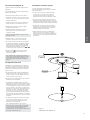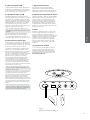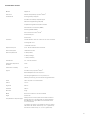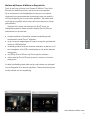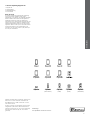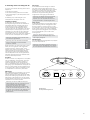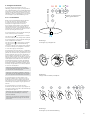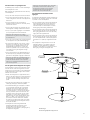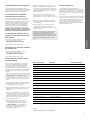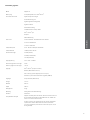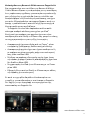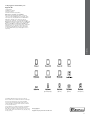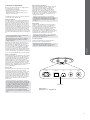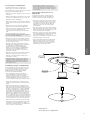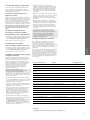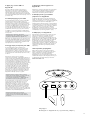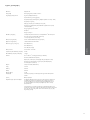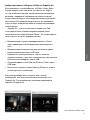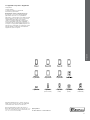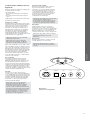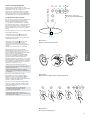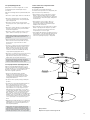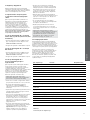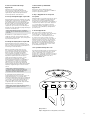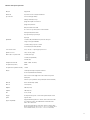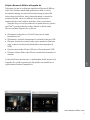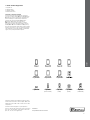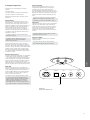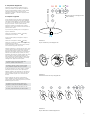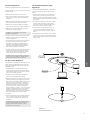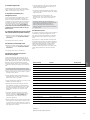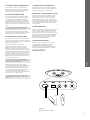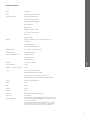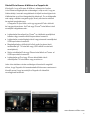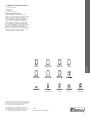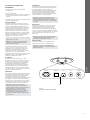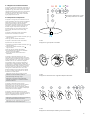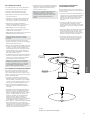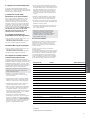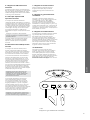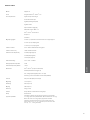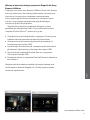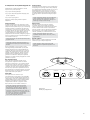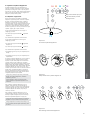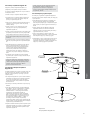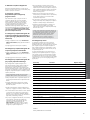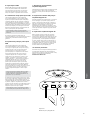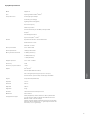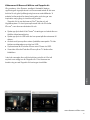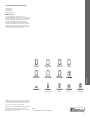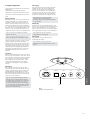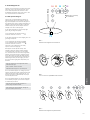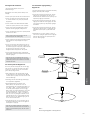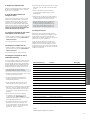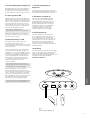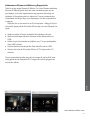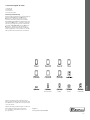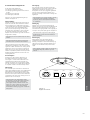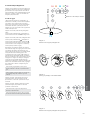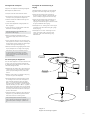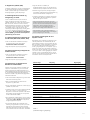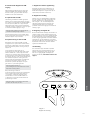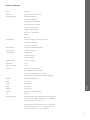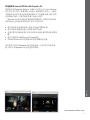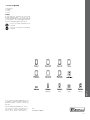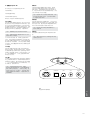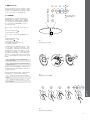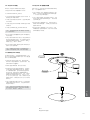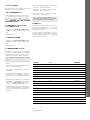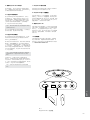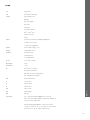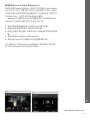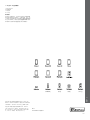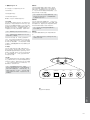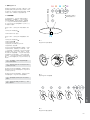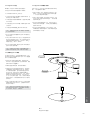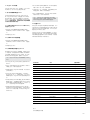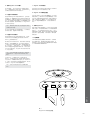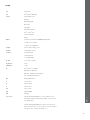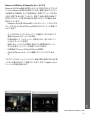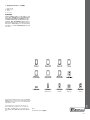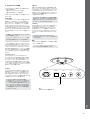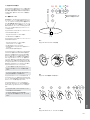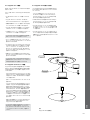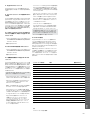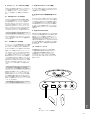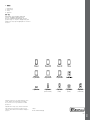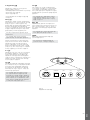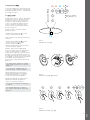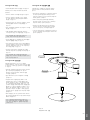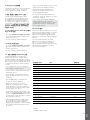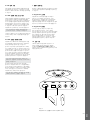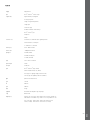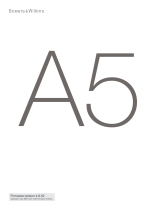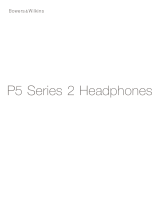Bowers & Wilkins Zeppelin Air Owner's manual
- Category
- Docking speakers
- Type
- Owner's manual

Firmware version 2.00.24
Operation may differ from other rmware versions
Zeppelin Air

2
ENGLISH
www.bowers-wilkins.com
Welcome to Bowers & Wilkins and Zeppelin Air
Thank you for choosing Bowers & Wilkins. When John Bowers
rst established our company he did so in the belief that
imaginative design, innovative engineering and advanced
technology were keys that could unlock the enjoyment of audio
in the home. His belief is one that we continue to share and it
inspires every product we design.
Zeppelin Air is more than just an iPod
®
dock and speaker
system. As well as listening to audio stored on your iPod or
iPhone
®
you can use it to:
• Play audio directly from iTunes
®
via either a cable or wireless
network connection.
• Play audio stored on or streamed to your computer via USB.
• Connect and listen to an external audio source such as a TV or
a non-USB portable music player.
• Sync your iPod or iPhone to iTunes via USB.
• Output video from your iPod or iPhone to a TV screen or
monitor.
This manual will tell you everything you need to know to get the
most from your Zeppelin Air. It begins by describing the contents
of the Zeppelin Air carton.
ENGLISH
Contents
ENGLISH 2
1. Zeppelin Air Carton Contents 3
2. Connecting to your Zeppelin Air 4
3. Using Zeppelin Air 5
3.1 Switching On and Off 5
3.2 Zeppelin Air Functions 6
3.3 Adjusting the Zeppelin Air sound 6
3.4 Zeppelin Air Automatic Input Switching 6
4. The Zeppelin Air Indicator 7
5. Joining Wireless Networks and conguring iTunes 7
5.1 Set up your Zeppelin Air with your iOS device (iPod touch, iPad or
iPhone) 7
5.2 Set up with Mac or PC 7
5.3 Setting up Zeppelin Air using a wired connection 7
5.4 Conguring iTunes 7
6. Using the Zeppelin Air USB Input 8
6.1 Playing Audio via USB 8
6.2 Data Synchronisation via USB 8
7. Zeppelin Air Firmware Update 8
8. Zeppelin Air Factory Reset 8
9. Cleaning Zeppelin Air 8
10. Troubleshooting 8
Technical Specications 9

3
ENGLISH
Diagram 1
iPod and iPhone compatibility
1. Zeppelin Air Carton Contents
1. Zeppelin Air
2. Power cable
3. Remote control
4. Document pack
Environmental Information
This product complies with international directives,
including but not limited to the Restriction of
Hazardous Substances (RoHS) in electrical and
electronic equipment, the Registration, Evaluation,
Authorisation and restriction of CHemicals (REACH)
and the disposal of Waste Electrical and Electronic
Equipment (WEEE). Consult your local waste
disposal authority for guidance on how properly to
recycle or dispose of this product.
2nd generation
(aluminum)
Zeppelin Air AirPlay works with iPhone, iPod touch
and iPad with iOS 4.3.3 or later, Mac with OS X
Mountain Lion, or Mac and PC with iTunes 10.2.2
or later.
Zeppelin Air dock connector works with iPhone 4,
iPhone 3GS, iPhone 3G, iPhone, iPod touch (3rd,
2nd, and 1st generations), iPod classic and iPod
nano (6th, 5th, 4th, 3rd and 2nd generations).
1st generation2nd generation3rd generation
4th generation
(video)
5th generation
(video camera)
6th generation 3rd generation
(video)

4
ENGLISH
2. Connecting to your Zeppelin Air
You can connect to your Zeppelin Air three different
ways:
• Using AirPlay
®
.
• Using the front mounted iPod dock.
• Using the rear panel mounted connection sockets.
Diagram 2 illustrates the Zeppelin Air rear panel
connection sockets.
AirPlay Connection
Zeppelin Air is able to play audio from iTunes either
wirelessly or via a wired (Ethernet) connection using
AirPlay streaming technology. When connected to
the same network as a computer running iTunes,
Zeppelin Air can appear as an output option in the
pop-up AirPlay menu. See Section 5 for information
on conguring Zeppelin Air to join your home
network and on conguring iTunes to play through
Zeppelin Air.
Note: Please ensure you have installed the latest
version of iTunes.
Note: A standard Ethernet cable is required if you
wish to connect your Zeppelin Air to an Ethernet
network.
As well as streaming audio from iTunes, AirPlay
also makes it possible to stream audio directly to
Zeppelin Air from an iPod touch, iPhone or iPad
®
.
Any iPod touch, iPhone or iPad application that
incorporates a volume control will have an additional
icon that enables selection of available remote
speakers for playback. Any AirPlay device within
wireless range will be included in the selection list.
iPod Dock
Zeppelin Air's dock connector is compatible with
the iPod and iPhone models illustrated in Diagram 1.
Other iPod or iPhone models, or alternative music
players, may be used by connecting their headphone
sockets to the Zeppelin Air rear panel AUX input.
iPhone and iPod models are charged when docked if
the Zeppelin Air is on, in Standby or Sleep mode.
USB Input
If you wish to listen to audio either stored or
streamed on your Mac/PC using the Zeppelin Air
USB input, connect it using a USB cable from a
Mac/PC USB socket. The Zeppelin Air USB input
also enables synchronisation of your iPod or iPhone
to iTunes. See Section 6.2 for more information.
Note: A USB A-B cable (a USB printer cable) is
required if you wish to connect your Zeppelin
Air to a Mac/PC for any use other than wireless
AirPlay streaming. For reliable operation the
cable should not exceed 3m (10 ft) in length. The
Zeppelin Air should be connected directly to the
Mac/PC USB port and not via any intermediate
USB hardware.
Auxiliary Input
If you wish to listen to an external analogue or
digital audio source, connect it to the Zeppelin Air
AUX input socket using either an analogue cable
terminated with a mini-jack plug or a digital cable
terminated with a mini-TosLink optical plug. Zeppelin
Air will automatically identify the type of cable used
and congure the AUX input socket appropriately.
Note: Zeppelin Air is able to play stereo digital
audio at up to 24 bit/96kHz resolution. It is not
compatible with surround-sound encoded 5.1
channel digital audio.
Video Output
Zeppelin Air incorporates a composite video output
phono socket that enables video on a docked iPod
or iPhone to be sent to a TV or computer monitor
with a suitable input. Video can be played with
audio reproduced by the Zeppelin Air and the video
displayed by the TV or monitor.
Note: Zeppelin Air is not able to display iTunes
album cover artwork via its video output.
Mains Input
Connect the Zeppelin Air to a mains outlet socket
using the supplied mains cable.
Note: The table in Section 4 describes all
the Zeppelin Air indicator colours and their
meanings.
Diagram 2
Zeppelin Air back panel
ETHERNETPOWER USB AUX COMP
RESET

5
ENGLISH
Diagram 4
Zeppelin Air insulating tab removal
3. Using Zeppelin Air
Zeppelin Air can be operated either from the controls
on its body, illustrated in Diagram 3, or from the
remote control. If the remote control is to be used,
the battery insulating tab must rst be removed. This
is illustrated in Diagram 4. Diagram 5 illustrates the
remote control key functions.
3.1 Switching On and Off
In addition to normal operating mode, Zeppelin Air
has both Standby and Sleep modes. In Standby
mode, all Zeppelin Air functions are switched off and
the power consumption minimised. In Sleep mode,
the Zeppelin Air wireless function remains connected
to the network. The Zeppelin Air indicator illuminates
dim red in Sleep mode and will turn off in Standby
mode.
Zeppelin Air can be switched from Standby mode by
the following actions:
• Pressing the Zeppelin Air Standby button
.
• Docking an iPod or iPhone.
Zeppelin Air can be switched from Sleep mode by
the following actions:
• Pressing the Zeppelin Air Standby button
.
• Pressing remote control Standby key
.
• Docking an iPod or iPhone.
• Streaming music to Zeppelin Air by Airplay.
• Play music through the AUX input.
When Zeppelin Air is switched on from Standby
or Sleep, the last input used will be selected if it is
still connected. If the last input used is no longer
connected, Zeppelin Air will automatically scan its
inputs AUX, Dock, USB, AirPlay, and select the rst
connected one it nds. The Zeppelin Air indicator will
change to the colour that designates the selected
input. If AirPlay has been set up and no connected
input is found, Zeppelin Air will select the AirPlay
input by default. If AirPlay has not been set up
Zeppelin Air will enter Sleep mode.
Note: For rst time power up when AirPlay has
not been set up the indicator will ash Yellow.
Note: The table in Section 4 describes all
the Zeppelin Air indicator colours and their
meanings.
To switch Zeppelin Air into Sleep mode, either press
the remote control Standby key or press and hold
the Zeppelin Air Standby button for 2 seconds. The
Zeppelin Air indicator will illuminate dim red.
To switch Zeppelin Air into Standby mode, press and
hold the Zeppelin Air Standby button for 4 seconds.
The Zeppelin Air indicator will turn off.
Note: It is not possible to switch Zeppelin Air into
Standby mode from the remote control.
Note: The Zeppelin Air will automatically
enter Sleep mode if left inactive for more than
30 minutes.
Diagram 3
Zeppelin Air controls explained
Diagram 5
Zeppelin Air remote control explained
Only applicable when
AirPlay has been set up.

6
ENGLISH
3.2 Zeppelin Air Functions
Diagram 6 illustrates Zeppelin Air's audio and video
connectivity.
With the Zeppelin Air switched on from Standby
or Sleep:
• You can listen to your iPod or iPhone audio.
• You can output iPod or iPhone video to a TV or
monitor, with audio on the Zeppelin Air.
• You can connect to a wired or wireless network
and listen to your iTunes audio via AirPlay.
• You can listen to other digital or analogue audio
sources via the Zeppelin Air AUX input.
• You can listen to audio stored or streamed on your
computer via USB.
Note: See Section 6 for more on using the
Zeppelin Air USB input.
• You can use the remote control Volume keys or the
Zeppelin Air Volume buttons to control volume.
• If an iPod or iPhone is docked, or Zeppelin Air is
connected to iTunes via AirPlay, you can use the
remote control Play/Pause key to play or pause
audio, or the Next and Previous keys to select the
next or previous track.
• You can use the remote control Input key or the
Zeppelin Air Standby button sequentially to select
connected inputs.
Note: There is a short delay when Zeppelin Air
inputs are switched. This is a consequence of
the need to re-establish USB, Network or iPod
communication.
3.3 Adjusting the Zeppelin Air sound
A Zeppelin Air used close to a wall or near a room
corner may overemphasise the bass elements of
music played on it. You can reduce the bass by
following the steps below.
• With the Zeppelin Air switched on from Standby,
dock an iPod or iPhone and play some music.
While the music is playing, select the iPod or
iPhone Settings icon.
• Scroll to the bottom of the Settings page and
select Speakers.
• The default Zeppelin Air setting is Bass 0. This
is appropriate for a Zeppelin Air used away from
walls and corners. Bass -1 reduces the bass
output appropriately for a Zeppelin Air used with
its back close to a wall. Bass -2 reduces the bass
output appropriately for a Zeppelin Air used near
a room corner. Bass +1 and Bass -3 options are
also provided to enable personal preferences also
to be accommodated. You should select whichever
option you feel sounds best on a range of music.
The bass adjustment happens as soon as you
highlight the option.
• The selected bass adjustment is retained by the
Zeppelin Air once the docked iPod or iPhone is
removed and is applied to all the Zeppelin Air
inputs.
Note: When you use Zeppelin Air with AirPlay
or a docked iPod or iPhone it is best to switch-
off any equalisation. Select the “at” equalisation
option.
3.4 Zeppelin Air Automatic Input
Switching
In some circumstances the Zeppelin Air will
automatically switch to its AirPlay input or switch on
from Sleep mode:
• If iTunes streamed audio is present on the AirPlay
input when the dock input is selected and a
docked iPod or iPhone stops playing, the AirPlay
input will automatically be selected.
• If iTunes streamed audio is present on the AirPlay
input when the USB or AUX input is selected, the
AirPlay input will automatically be selected.
• If iTunes streamed audio is present on the AirPlay
input when Zeppelin Air is in Sleep mode, it will
automatically switch on and play the streamed
audio.
• When Zeppelin Air has been In Sleep mode
for more than one minute and an audio signal
is detected through the AUX input, it will
automatically switch on and play the AUX input
audio.
Diagram 6
Zeppelin Air connectivity
MENU

7
ENGLISH
4. The Zeppelin Air Indicator
The Zeppelin Air indicator illuminates in a range of
colours to indicate different operational conditions.
Table 1 describes the colours and their meanings.
5. Joining Wireless Networks and
conguring iTunes
In order to play your iTunes music on your Zeppelin
Air using AirPlay, your Zeppelin Air must join the
same network as the computer on which iTunes
is installed and running. Zeppelin Air network
addressing is set to DHCP which means that once it
has joined the wireless network it will not require any
further conguration. You will need to know your
home wireless network name and password
(also known as wireless key) before you start.
5.1 Set up your Zeppelin Air with your iOS
device (iPod touch, iPad or iPhone)
• Get ‘Bowers & Wilkins Control’ App from the
App Store or by visiting www.bowers-wilkins.
com/control
• Follow the onscreen instructions.
5.2 Set up with Mac or PC
• Get ‘Bowers & Wilkins Control’ App from the
App Store or by visiting www.bowers-wilkins.
com/control
• Follow the onscreen instructions.
5.3 Setting up Zeppelin Air using a wired
connection
To set up Zeppelin Air to join your wireless network
you should rst connect it physically to the Mac/PC
using an Ethernet cable. You will need to ensure that
your Mac/PC wireless capabilities are disabled. Once
connected you can browse to the Zeppelin Air setup
page. Follow the steps described below.
Note: Zeppelin Air can also use a wired network
for AirPlay streaming.
• Unplug every cable from the Zeppelin Air and
undock any docked iPod or iPhone.
• Using an Ethernet cable connect the Zeppelin
Air rear panel ETHERNET socket to an Ethernet
socket on the computer.
• Connect the power cable. Zeppelin Air will switch
on with the indicator pulsing red.
• Once the Zeppelin Air indicator begins to ash
yellow. Press and hold the '+' volume button on
Zeppelin Air for 4 seconds. Zeppelin Air's indicator
will show solid purple once the wired network
connection is established.
• Using an internet browser application running
on the computer connected to the Zeppelin Air
type the Zeppelin Air default network address
(http://169.254.1.1) in the browser address eld
and press “return”. This will open the Zeppelin Air
setup page.
• The setup page provides the option to change the
Zeppelin Air name. Changing the name is useful
if more than one Zeppelin Air is to be connected
to the network. Enter a new name (Zeppelin Air
Kitchen for example) in the Name box.
• Select your home network Name from the
drop down list and enter the Password in the
appropriate box. Take care to type the password
correctly.
• When you are nished, click on the Apply button,
then close the Zeppelin Air setup page. Disconnect
the Ethernet cable.
• The Zeppelin Air indicator will change to steady
purple when the wireless network connection is
established. This will take up to 3 minutes.
Note: If Zeppelin Air fails to connect to your
home wireless network, the most likely fault is
an incorrectly entered network password. Follow
the reset instructions in Section 8 and begin the
network setup procedure again.
5.4 Conguring iTunes
With Zeppelin Air connected to your home network
(wired or wireless) you can congure iTunes to use it
as an output device. Select Zeppelin Air as an output
option in the pop-up AirPlay menu.
iTunes will now play through the Zeppelin Air.
Multiple Zeppelin Air units can be connected to
the wireless network and used to provide audio
in separate rooms. Each will be available in the
iTunes devices menu, identied by either the names
specied in the setup page, or by default the last
three digits of their serial numbers.
Indicator Colour Meaning Input Selected
Off Standby N/A
Dim Red Sleep N/A
Pulsing Red Powering up N/A
Flash Red twice Reset started N/A
Blue On Dock
Fast ashing Blue Volume adjustment Dock
Green On USB
Fast ashing Green Volume adjustment USB
Orange On Aux
Fast ashing Orange Volume adjustment Aux
Slow ashing Orange Digital audio lock error Aux
Purple On AirPlay
Fast ashing purple Volume adjustment AirPlay
Slow ashing purple No network connected AirPlay
Fast ashing Red Invalid operation Any
Slow ashing Yellow Wireless setup mode N/A
Yellow iPod/iPhone Synchronisation mode USB
White Firmware update N/A
Flashing white Firmware error N/A
Table 1
Indicator colour and meaning

8
ENGLISH
6. Using the Zeppelin Air USB Input
The USB input enables you to connect your Zeppelin
Air to a Mac/PC in order to play stored or streamed
audio, or to synchronise data held on your Mac/PC
with your iPod or iPhone.
6.1 Playing Audio via USB
When Zeppelin Air is connected to a Mac/PC via
USB and its USB input is selected, the computer will
identify Zeppelin Air as an output only audio device.
Specifying Zeppelin Air in the Mac/PC audio control
panel will allow it to play audio data either stored
locally on the computer or streamed via a network or
the internet. The Zeppelin Air indicator will illuminate
green when the USB input is selected.
Note: The table in Section 4 describes all
the Zeppelin Air indicator colours and their
meanings.
Depending on the Mac/PC audio application in use,
the remote control may be used to control playback,
skip tracks and adjust volume.
6.2 Data Synchronisation via USB
When Zeppelin Air is connected to a Mac/PC via
USB it can be used as an iTunes synchronisation
dock to synchronise data stored on the computer
with data stored on the iPod or iPhone.
To function as a synchronisation dock, the Zeppelin
Air must rst be switched into Sleep mode Once in
Sleep mode, pressing and holding the Vol
+
button
for two seconds switches the Zeppelin Air into
Synchronisation mode (entry into synchronisation
mode is not possible from the remote control). In
synchronisation mode, a docked iPod or iPhone will
be linked directly to the Mac/PC via USB so that
iTunes can be used to manage data synchronisation.
The Zeppelin Air indicator will illuminate yellow in
synchronisation mode.
Note: If no iPhone or iPod is docked or no Mac/
PC is connected, Zeppelin Air will not enter
synchronisation mode.
When synchronisation is complete, synchronisation
mode can be cancelled either by un-docking the
iPod or iPhone or pressing and holding the Zeppelin
Air Vol
+
button for 4 seconds. It is good practice
always to “eject” iPod and iPhone models from
iTunes before physically disconnecting the USB
connection. The Zeppelin Air will return to Sleep
mode when synchronisation mode is cancelled.
Note: Cancelling synchronisation mode while
synchronisation is underway may result in data
loss.
7. Zeppelin Air Firmware Update
Updated Zeppelin Air rmware may from time to time
be made available for download from Zeppelin Air's
support section of the Bowers & Wilkins website.
8. Zeppelin Air Factory Reset
Zeppelin Air has a pin-hole reset button located
on its rear connection panel. The reset button is
illustrated in Diagram 7. To return Zeppelin Air's
settings (AirPlay input) to the factory defaults, ensure
the power cable is connected, and power the
Zeppelin Air on. Press and hold the reset button for
2 seconds. The indicator will ash red twice.
9. Cleaning Zeppelin Air
Use a clothes brush or damp cloth to clean the
grille cloth. Wipe other surfaces with a clean lint-free
cloth. If you wish to use a cleaning agent, apply
it onto the cleaning cloth, not directly onto the
Zeppelin Air. Test a small area rst, as some cleaning
products may damage some of the surfaces. Avoid
products that are abrasive, or contain acid, alkali or
anti-bacterial agents.
10. Troubleshooting
If you need help troubleshooting a specic problem,
or have a question you’d like answered, please
consult our Troubleshooting guide, or Frequently
Asked Questions section on the Zeppelin Air Product
Support page of our website.
www.bowers-wilkins.com/support
Diagram 7
Zeppelin Air factory reset
ETHERNET
POWER
USB AUX COMP
RESET

9
ENGLISH
Technical Specications
Model Zeppelin Air
Description Speaker system for iPod
®
/ iPhone
®
Technical features Apple
®
AirPlay
®
technology
Universal docking port
Digital Signal Processing (DSP)
Digital amplier
Switch mode power supply
USB streaming from PC / Mac
®
iPod
®
/ iTunes
®
sync
Flowport
™
Remote control
Drive units 2x 25mm (1.0 in) Nautilus
™
tube aluminium tweeter
2x 75mm (3.0 in) Midrange
1x 125mm (5.0 in) Subwoofer
Frequency response 51Hz – 36kHz ±3dB on reference axis
Frequency range -6dB at 36Hz and 42kHz
Amplier power output 2x 25W (tweeter)
2x 25W (midrange)
1x 50W (subwoofer)
Input voltage 100V - 240V ~ 50/60Hz
Rated power consumption 100W
Standby power consumption <0.5W
Inputs iPod
®
/ iPhone
®
(30-pin connector)
Network (RJ45 Ethernet or Wi-Fi)
Auxiliary - analogue / optical digital (3.5mm mini jack)
Streaming, synchronization & rmware upgrades (USB 2.0)
Outputs Composite Video (RCA Phono)
Height 173mm (6.8 in)
Width 640mm (25.2 in)
Depth 208mm (8.2 in)
Net weight 6.2kg (13.5 lb)
Enclosure Gloss black with stainless steel trim
Grilles Black cloth
Apple compatibility Zeppelin Air AirPlay works with iPhone, iPod touch and iPad with
iOS 4.3.3 or later, Mac with OS X Mountain Lion, or Mac and PC
with iTunes 10.2.2 or later.
Zeppelin Air dock connector works with iPhone 4, iPhone 3GS,
iPhone 3G, iPhone, iPod touch (3rd, 2nd, and 1st generations), iPod
classic and iPod nano (6th, 5th, 4th, 3rd and 2nd generations).
Page is loading ...
Page is loading ...
Page is loading ...
Page is loading ...
Page is loading ...
Page is loading ...
Page is loading ...
Page is loading ...
Page is loading ...
Page is loading ...
Page is loading ...
Page is loading ...
Page is loading ...
Page is loading ...
Page is loading ...
Page is loading ...
Page is loading ...
Page is loading ...
Page is loading ...
Page is loading ...
Page is loading ...
Page is loading ...
Page is loading ...
Page is loading ...
Page is loading ...
Page is loading ...
Page is loading ...
Page is loading ...
Page is loading ...
Page is loading ...
Page is loading ...
Page is loading ...
Page is loading ...
Page is loading ...
Page is loading ...
Page is loading ...
Page is loading ...
Page is loading ...
Page is loading ...
Page is loading ...
Page is loading ...
Page is loading ...
Page is loading ...
Page is loading ...
Page is loading ...
Page is loading ...
Page is loading ...
Page is loading ...
Page is loading ...
Page is loading ...
Page is loading ...
Page is loading ...
Page is loading ...
Page is loading ...
Page is loading ...
Page is loading ...
Page is loading ...
Page is loading ...
Page is loading ...
Page is loading ...
Page is loading ...
Page is loading ...
Page is loading ...
Page is loading ...
Page is loading ...
Page is loading ...
Page is loading ...
Page is loading ...
Page is loading ...
Page is loading ...
Page is loading ...
Page is loading ...
Page is loading ...
Page is loading ...
Page is loading ...
Page is loading ...
Page is loading ...
Page is loading ...
Page is loading ...
Page is loading ...
Page is loading ...
Page is loading ...
Page is loading ...
Page is loading ...
Page is loading ...
Page is loading ...
Page is loading ...
Page is loading ...
Page is loading ...
Page is loading ...
Page is loading ...
Page is loading ...
Page is loading ...
Page is loading ...
Page is loading ...
Page is loading ...
Page is loading ...
Page is loading ...
Page is loading ...
Page is loading ...
Page is loading ...
Page is loading ...
Page is loading ...
Page is loading ...
Page is loading ...
Page is loading ...
Page is loading ...
Page is loading ...
Page is loading ...
Page is loading ...
Page is loading ...

121
简体中文
技术规格
型号 Zeppelin Air
说明 iPod
®
/iPhone
®
扬声器系统
技术特色 Apple
®
AirPlay
®
技术
通用插座
数字信号处理(DSP)
数字放大器
切换式电源
从PC/Mac
®
USB串流
iPod
®
/ iTunes
®
同步
Flowport
™
气流导孔
遥控器
驱动单元 2x 25mm (1.0 in) Nautilus
™
鹦鹉螺导管式铝制高音单元
2x 75mm (3.0 in) 中音单元
1x 125mm (5.0 in) 超低音单元
频率响应 51Hz - 36kHz,参考轴上±3分贝
频率范围 36Hz和42kHz,-6分贝
功放输出率 2x 25W (高音单元)
2x 25W (中音单元)
1x 50W (超低音单元)
输入电压 100V - 240V ~ 50/60Hz
额定电量消耗 100W
待机电量消耗 <0.5W
输入 iPod
®
/ iPhone
®
(30 钍接头)
网络 (RJ45以太网或Wi-Fi)
辅助 - 模拟 / 光学数字 (3.5mm微型插孔)
串流、同步和固件升级(USB 2.0)
输出 复合视频(RCA Phono)
高 173mm(6.8in)
阔 640mm(25.2in)
深 208mm(8.2in)
净重 6.2kg(13.5lb)
箱体 亮黑带不锈钢边
面网 黑色织物
Apple 兼容性 注意: Zeppelin Air AirPlay支援配有iOS 4.3.3或以上的
iPhone、iPod touch及iPad,或配有OS X Mountain Lion的Mac,或
iTunes 10.2.2或以上的Mac及PC。
Zeppelin Air底座连接器支援iPhone 4、iPhone 3GS、iPhone
3G、iPhone、iPod touch (第一代、第二代及第三代),iPod classic及
iPod nano (第二代、第三代、第四代、第五代及第六代 )。
Page is loading ...

123
繁體中文
圖1
iPod和iPhone相容性
1. Zeppelin Air盒內物品
1.ZeppelinAir
2.電源接線
3.遙控器
4.文件包
環境資訊
本產品符合國際指令,包括但不限於電子和電氣設備
的有害物質限制指令(RoHS)、化學品註冊、評估、許
可和限制指令(REACH)以及廢棄電子電氣設備的處置
規定指令(WEEE)。請與當地廢物處置機構聯繫以獲
取有關如何正確回收或處置本產品的指導資訊。
第二代
(铝合金)
ZeppelinAirAirPlay支援配有iOS4.3.3或以上的
iPhone、iPodtouch及iPad,或配有OSXMountain
Lion的Mac,或iTunes10.2.2或以上的Mac及PC。
ZeppelinAir底座連接器支援iPhone4、iPhone
3GS、iPhone3G、iPhone、iPodtouch(第一代、
第二代及第三代),iPodclassic及iPodnano(第二
代、第三代、第四代、第五代及第六代)。
第一代第二代第三代
第四代
(視頻)
第五代
(帶攝像頭)
第六代 第三代
(視頻)
Page is loading ...
Page is loading ...
Page is loading ...

127
繁體中文
4. Zeppelin Air指示器
ZeppelinAir指示器可呈現一系列顏色,以指示不同
的操作狀況。表1介紹了這些顏色及其含義。
5. 接入無線網路和配置iTunes
若要使用AirPlay在ZeppelinAir上播放iTunes音
樂,ZeppelinAir必須接入安裝並運行iTunes的電
腦所在的網路。ZeppelinAir網路定址方法設置為
DHCP,這意味著其接入無線網路後將不需任何其他
配置。你在開始操作前,需要瞭解你的本地無線網路
名稱和密碼(或稱無線密鑰)。
5.1 使用iOS設備(iPod touch, iPad或iPhone)
設置Zeppelin Air
•
從App商店或瀏覽www.bowers-wilkins.com/
control下載‘Bowers&WilkinsControl’設置程
式。
•
按照螢幕上的指示。
5.2 使用Mac或PC電腦設置
•
從App商店或瀏覽www.bowers-wilkins.com/
control下載‘Bowers&WilkinsControl’設置程
式。
•
按照螢幕上的指示。
5.3 使用有線連接設置Zeppelin Air
要設置ZeppelinAir來接入無線網路,你應首先使用
乙太網接線,將其連接到Mac/PC電腦。請確保Mac
或PC電腦上的無線功能已停用。連接後,你可以瀏
覽到ZeppelinAir設置頁面。遵循以下所述步驟:
注意:ZeppelinAir還可使用有線網路進行AirPlay
串流。
•
拔下ZeppelinAir上的所有接線及已接駁的iPod或
iPhone。
•
使用乙太網接線將ZeppelinAir後面板乙太網插孔
與電腦上的乙太網插孔連接起來。
•
連接電源接線。ZeppelinAir將啟動,且指示器會
呈現跳躍紅色。
•
當ZeppelinAir指示器將閃爍黃色。此時請按下
ZeppelinAir上的‘+’音量按鈕4秒。完全建立有
線網路連接後,ZeppelinAir指示器將持續呈現紫
色。
•
使用連接到ZeppelinAir的電腦上運行的互聯網瀏
覽器應用程式,在瀏覽器地址欄位中鍵入Zeppelin
Air預設網路位址(http://169.254.1.1),然後按“返
回”。將打開ZeppelinAir的設置頁面。
•
該設置頁面將提供選項來更改ZeppelinAir名稱。
當多個ZeppelinAir連接到網路時,更改該名稱則
非常有用。在名稱框中輸入新名稱(例如Zeppelin
AirKitchen)。
•
從下拉清單中選擇本地網路名稱,然後在相應的框
中輸入密碼。請小心鍵入正確的密碼。
•
完成操作後,按一下應用按鈕,然後關閉Zeppelin
Air設置頁面。斷開乙太網接線連接。
•
建立了無線網路連接後,ZeppelinAir指示器將變
為穩定的紫色。約需3分鐘的時間。
注意:如果ZeppelinAir無法連接到本地網路,
則最可能的原因是未正確輸入網路密碼。請遵循
第8節中的重置說明重新開始網路設置過程。
5.4 配置iTunes
將ZeppelinAir連接到本地網路(有線或無線)後,你可
以配置iTunes以將其用作輸出設備。選擇位於Airplay
功能表上的ZeppelinAir作輸出選項。iTunes此時將
通過ZeppelinAir進行播放。
多個ZeppelinAir可同時連接到無線網路,並用於在
各個房間內提供音頻。iTunes設備功能表中的每個可
用設備都通過設置頁面中指定的名稱標識,或預設使
用其機身號碼的最後三位數位識別。
指示器顏色 含義 已選擇的輸入
關閉 待機 不適用
深紅色 睡眠 不適用
跳躍紅色 啟動中 不適用
閃爍紅色兩次 開始重置 不適用
藍色 開啟 底座
快速閃爍的藍色 音量調節 底座
綠色 開啟 USB
快速閃爍的綠色 音量調節 USB
橙色 開啟 Aux輔助輸入
快速閃爍的橙色 音量調節 Aux輔助輸入
緩慢閃爍的橙色 數位音頻鎖定錯誤 Aux輔助輸入
紫色 開啟 Airplay
快速閃爍的紫色 音量調節 Airplay
緩慢閃爍的紫色 未連接網路 Airplay
快速閃爍的紅色 操作無效 任何輸入
緩慢閃爍的黃色 無線設置模式 不適用
黃色 iPod/iPhone同步模式 USB
白色 固件更新 不適用
閃爍白色 固件錯誤 不適用
表1
指示器顏色及含義
Page is loading ...

129
繁體中文
技術規格
型號 ZeppelinAir
說明 iPod
®
/iPhone
®
揚聲器系統
技術特色 Apple
®
AirPlay
®
技術
通用插座
數位信號處理(DSP)
數字放大器
切換式電源
從PC/Mac
®
USB串流
iPod
®
/iTunes
®
同步
Flowport
™
氣流導孔
遙控器
驅動單元 2x25mm(1.0in)Nautilus
™
鸚鵡螺導管式鋁制高音單元
2x75mm(3.0in)中音單元
1x125mm(5.0in)超低音單元
頻率響應 51Hz-36kHz,參考軸上±3分貝
頻率範圍 36Hz和42kHz,-6分貝
功放輸出率 2x25W(高音單元)
2x25W(中音單元)
1x50W(超低音單元)
輸入電壓 100V-240V~50/60Hz
額定電量消耗 100W
待機電量消耗 <0.5W
輸入 iPod
®
/iPhone
®
(30釷接頭)
網路(RJ45乙太網或Wi-Fi)
輔助-類比/光學數位(3.5mm微型插孔)
串流、同步和固件升級(USB2.0)
輸出 複合視頻(RCAPhono)
高 173mm(6.8in)
闊 640mm(25.2in)
深 208mm(8.2in)
淨重 6.2kg(13.5lb)
箱體 亮黑帶不銹鋼邊
面網 黑色織物
Apple相容性 ZeppelinAirAirPlay支援配有iOS4.3.3或以上的iPhone、iPod
touch及iPad,或配有OSXMountainLion的Mac,或iTunes10.2.2
或以上的Mac及PC。
ZeppelinAir底座連接器支援iPhone4、iPhone3GS、iPhone3G、
iPhone、iPodtouch(第一代、第二代及第三代),iPodclassic及iPod
nano(第二代、第三代、第四代、第五代及第六代)。
Page is loading ...
Page is loading ...
Page is loading ...
Page is loading ...
Page is loading ...
Page is loading ...
Page is loading ...
Page is loading ...
Page is loading ...
Page is loading ...
Page is loading ...
Page is loading ...
Page is loading ...
Page is loading ...
Page is loading ...
Page is loading ...
-
 1
1
-
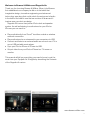 2
2
-
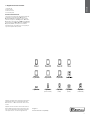 3
3
-
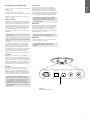 4
4
-
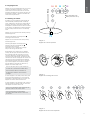 5
5
-
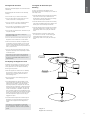 6
6
-
 7
7
-
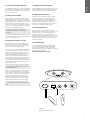 8
8
-
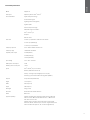 9
9
-
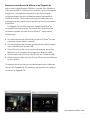 10
10
-
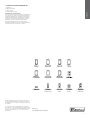 11
11
-
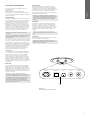 12
12
-
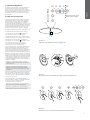 13
13
-
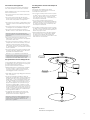 14
14
-
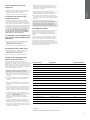 15
15
-
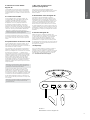 16
16
-
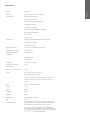 17
17
-
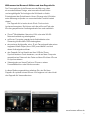 18
18
-
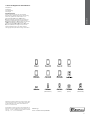 19
19
-
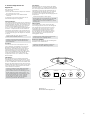 20
20
-
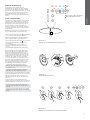 21
21
-
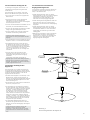 22
22
-
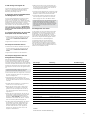 23
23
-
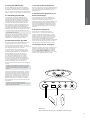 24
24
-
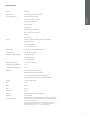 25
25
-
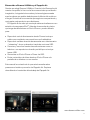 26
26
-
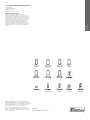 27
27
-
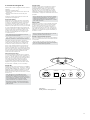 28
28
-
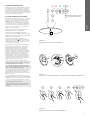 29
29
-
 30
30
-
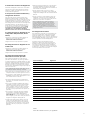 31
31
-
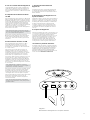 32
32
-
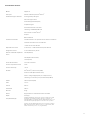 33
33
-
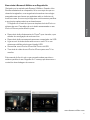 34
34
-
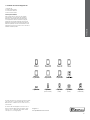 35
35
-
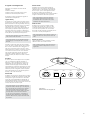 36
36
-
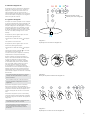 37
37
-
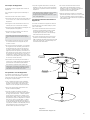 38
38
-
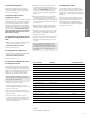 39
39
-
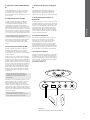 40
40
-
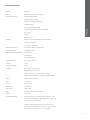 41
41
-
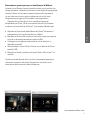 42
42
-
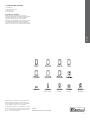 43
43
-
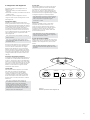 44
44
-
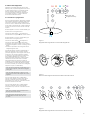 45
45
-
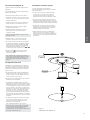 46
46
-
 47
47
-
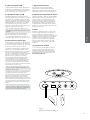 48
48
-
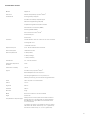 49
49
-
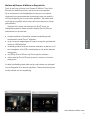 50
50
-
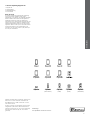 51
51
-
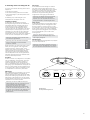 52
52
-
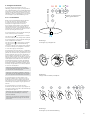 53
53
-
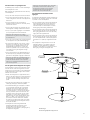 54
54
-
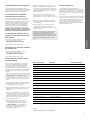 55
55
-
 56
56
-
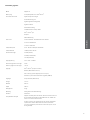 57
57
-
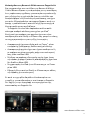 58
58
-
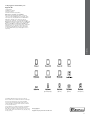 59
59
-
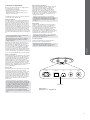 60
60
-
 61
61
-
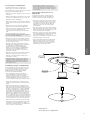 62
62
-
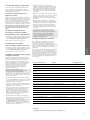 63
63
-
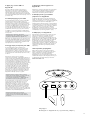 64
64
-
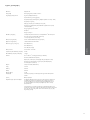 65
65
-
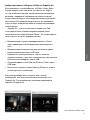 66
66
-
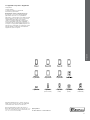 67
67
-
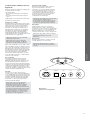 68
68
-
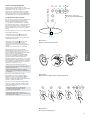 69
69
-
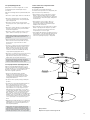 70
70
-
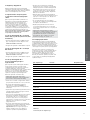 71
71
-
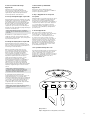 72
72
-
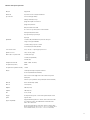 73
73
-
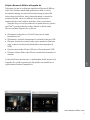 74
74
-
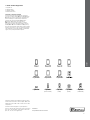 75
75
-
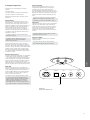 76
76
-
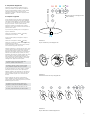 77
77
-
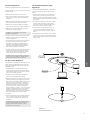 78
78
-
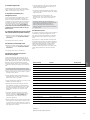 79
79
-
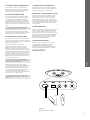 80
80
-
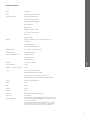 81
81
-
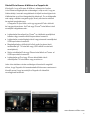 82
82
-
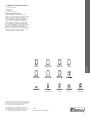 83
83
-
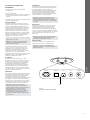 84
84
-
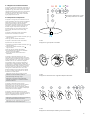 85
85
-
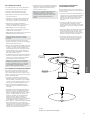 86
86
-
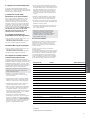 87
87
-
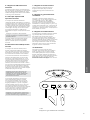 88
88
-
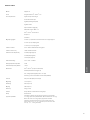 89
89
-
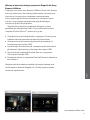 90
90
-
 91
91
-
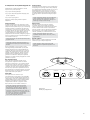 92
92
-
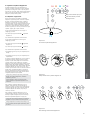 93
93
-
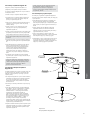 94
94
-
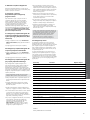 95
95
-
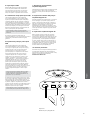 96
96
-
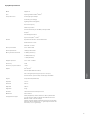 97
97
-
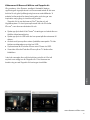 98
98
-
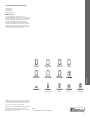 99
99
-
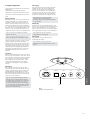 100
100
-
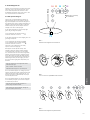 101
101
-
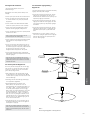 102
102
-
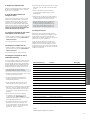 103
103
-
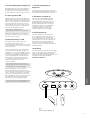 104
104
-
 105
105
-
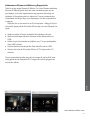 106
106
-
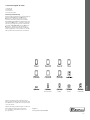 107
107
-
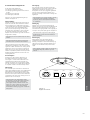 108
108
-
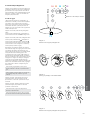 109
109
-
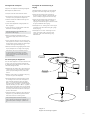 110
110
-
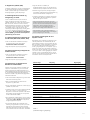 111
111
-
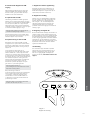 112
112
-
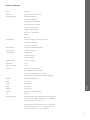 113
113
-
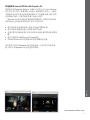 114
114
-
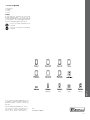 115
115
-
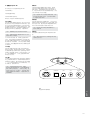 116
116
-
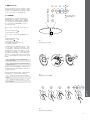 117
117
-
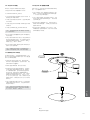 118
118
-
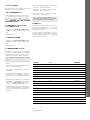 119
119
-
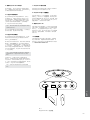 120
120
-
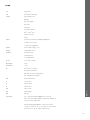 121
121
-
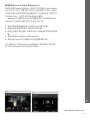 122
122
-
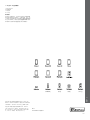 123
123
-
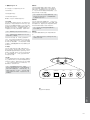 124
124
-
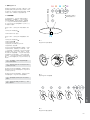 125
125
-
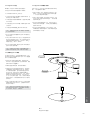 126
126
-
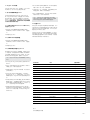 127
127
-
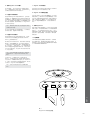 128
128
-
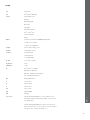 129
129
-
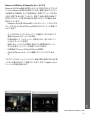 130
130
-
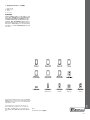 131
131
-
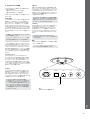 132
132
-
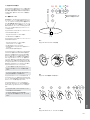 133
133
-
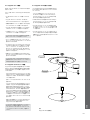 134
134
-
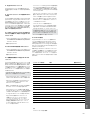 135
135
-
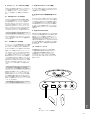 136
136
-
 137
137
-
 138
138
-
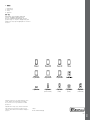 139
139
-
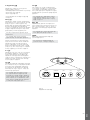 140
140
-
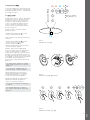 141
141
-
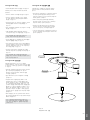 142
142
-
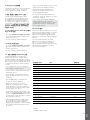 143
143
-
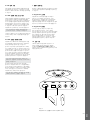 144
144
-
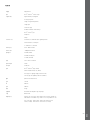 145
145
Bowers & Wilkins Zeppelin Air Owner's manual
- Category
- Docking speakers
- Type
- Owner's manual
Ask a question and I''ll find the answer in the document
Finding information in a document is now easier with AI
in other languages
- italiano: Bowers & Wilkins Zeppelin Air Manuale del proprietario
- français: Bowers & Wilkins Zeppelin Air Le manuel du propriétaire
- español: Bowers & Wilkins Zeppelin Air El manual del propietario
- Deutsch: Bowers & Wilkins Zeppelin Air Bedienungsanleitung
- русский: Bowers & Wilkins Zeppelin Air Инструкция по применению
- Nederlands: Bowers & Wilkins Zeppelin Air de handleiding
- português: Bowers & Wilkins Zeppelin Air Manual do proprietário
- polski: Bowers & Wilkins Zeppelin Air Instrukcja obsługi
- čeština: Bowers & Wilkins Zeppelin Air Návod k obsluze
- 日本語: Bowers & Wilkins Zeppelin Air 取扱説明書
- svenska: Bowers & Wilkins Zeppelin Air Bruksanvisning
Related papers
-
B W Zeppelin Air Owner's manual
-
Bowers & Wilkins Zeppelin Mini Owner's manual
-
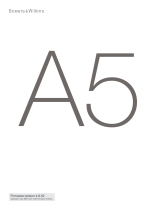 Bowers & Wilkins A5 Owner's manual
Bowers & Wilkins A5 Owner's manual
-
Bowers & Wilkins ZEPPELIN Owner's manual
-
Bowers & Wilkins Zeppelin Air Owner's manual
-
Bowers & Wilkins Zeppelin Air Quick start guide
-
Bowers Wilkins CM6 S2 Owner's manual
-
Bowers Wilkins CM10 S2 Owner's manual
-
Bowers & Wilkins P5 WIRELESS User manual
-
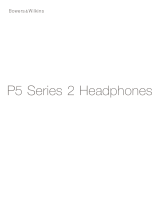 Bowers & Wilkins P5 S2 Black User manual
Bowers & Wilkins P5 S2 Black User manual
Other documents
-
Apple iPod Classic 2nd Generation Hard reset manual
-
Bowers Wilkins ZEPPELIN User manual
-
ONKYO DS-A5 Datasheet
-
PEAQ PPA250 B Owner's manual
-
PEAQ PPA500 Owner's manual
-
Bowers Wilkins CDA-4D User manual
-
PEAQ PPA300 Owner's manual
-
iSound Wall Charger User guide
-
Apple ZM034-4761-A User manual
-
Sony ICF-CS15iPBLK Cautions