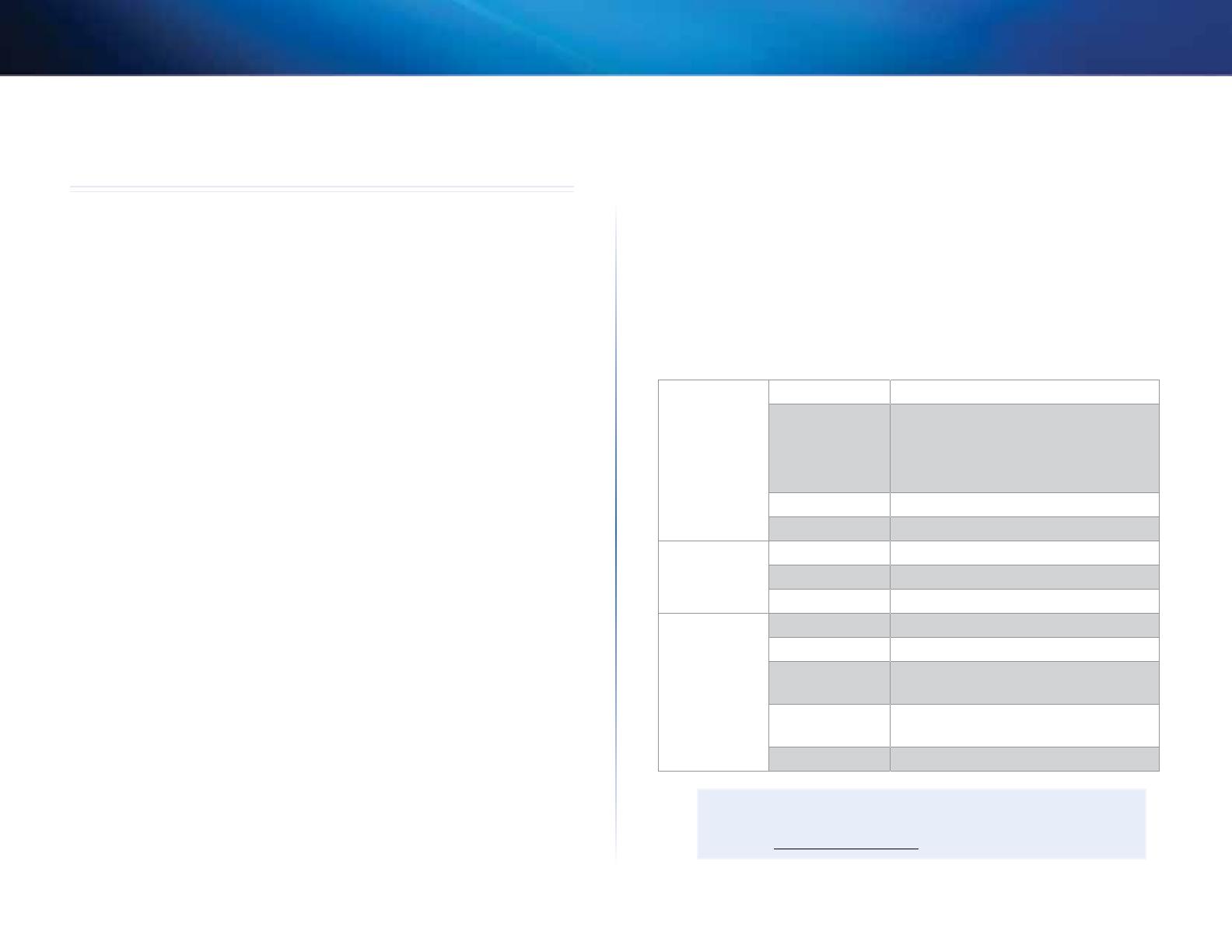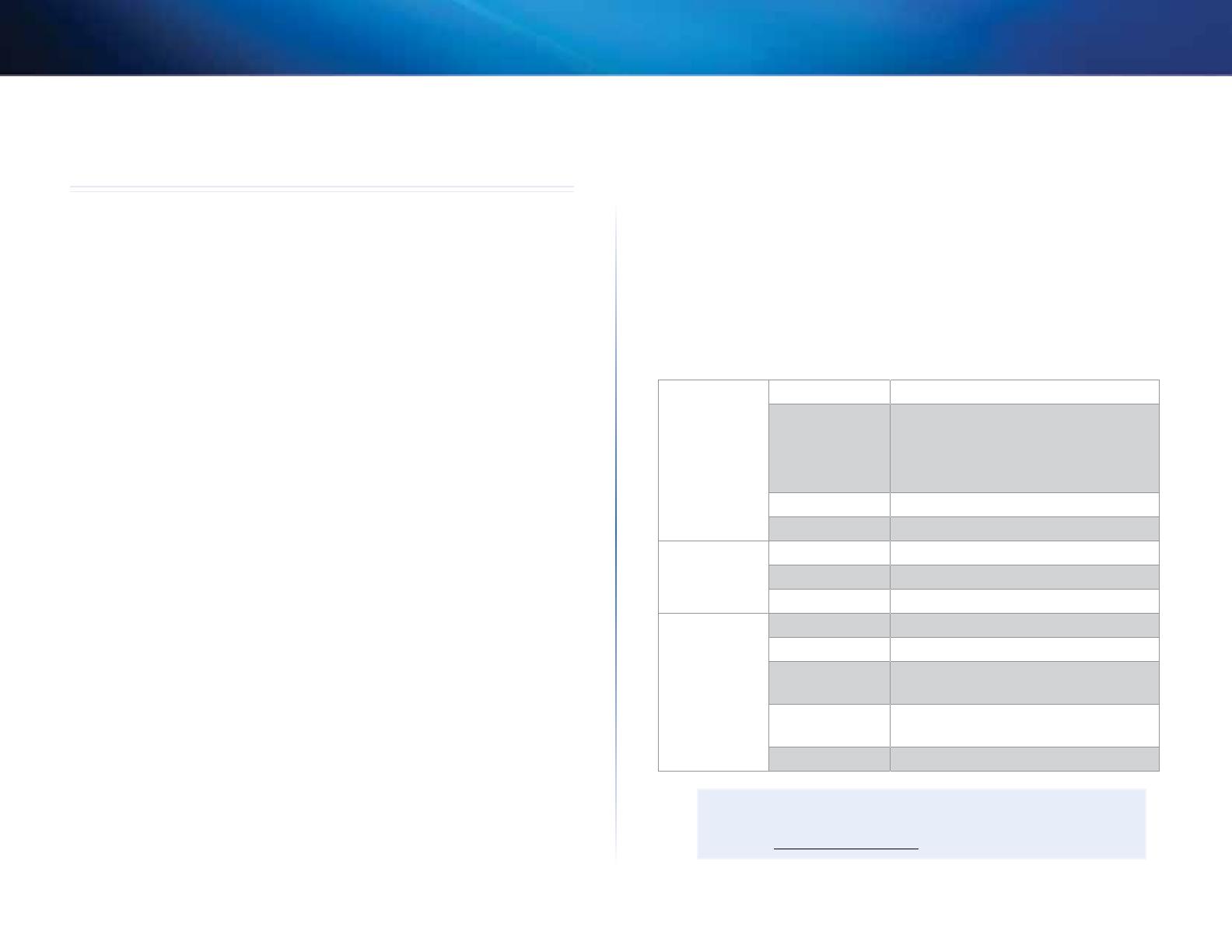
7
Getting Started
PLEK500 Powerline Network Adapter
Troubleshooting
None of the LEDs turn on after you installed the Powerline adapter.
Follow these instructions:
1.
Disconnect the adapter from the power outlet.
2.
Disconnect the Ethernet network cable from the adapter.
3.
Wait five seconds.
4.
Re-connect the Ethernet network cable to the adapter.
5.
Re-connect the adapter to the power outlet.
6.
If this solution does not work, make sure that the electrical outlet is
working properly. Plug a different device into the outlet, and try to turn
it on.
The Ethernet LED does not light up on the Powerline adapter.
When the Ethernet port detects a local network connection, the Ethernet LED
should turn on. Follow these instructions:
1.
Make sure that the Ethernet network cable is securely connected to the
adapter.
2.
Make sure that the Ethernet network cable is securely connected to the
computer or other network device.
3.
Make sure that the Ethernet adapter on your computer is working
properly. Refer to Windows Help for more information.
You cannot connect to other computers on your local network or to the
Internet.
If you did not set up advanced security for the Powerline network, follow these
instructions:
1.
Locate the Powerline adapter connected to the computer that cannot
connect.
2.
On the right side of the adapter, use a pointed object to press and hold
the Reset button for at least ten seconds. This resets the adapter to its
factory default settings.
If you have set up advanced security for the Powerline network, check the
following:
• Make sure all adapters on the Powerline network have been configured
with the same network password. The network password must be
identical in order for them to communicate with each other. See “Setting
up advanced security” on page 5 or “Advanced Configuration” on page 5.
• If you are adding a new adapter to a pre-existing Powerline network
with a unique network password, follow the instructions in “Advanced
Configuration” on page 5.
The LEDs are flashing and I don’t know what it means.
Refer to the following table of LED behavior to help diagnose the problem:
Powerline LED
Off Not connected to Powerline network
Flashing fast
(Green) Send/Receive data PHY rate
>15Mbps
(Yellow) Send/Receive data PHY rate
<15Mbps
Flashing slow Pairing
Solid Connected to Powerline network
Ethernet LED
Off Not connected to Ethernet network
Flashing Send/Receive data
Solid Connected to Ethernet network
Power LED
Off Device power off
Solid Device power on and ready
Flashing fast
momentarily
Factory default
Flashing fast for
one minute
Pairing error/system error
Flashing slow Device in standby mode
WEB
If your questions are not addressed here, go to the Linksys Support
website at Linksys.com/support.