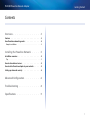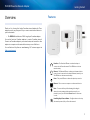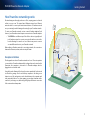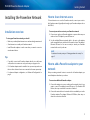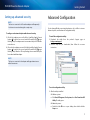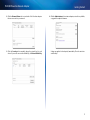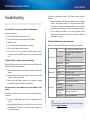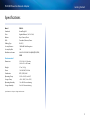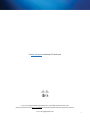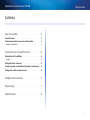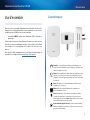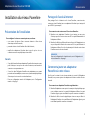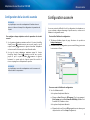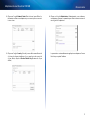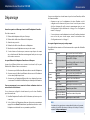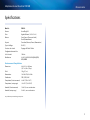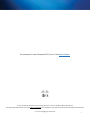User
Guide
Linksys PLEK500 Powerline Networking Adapter

1
Getting Started
PLEK500 Powerline Network Adapter
Overview . . . . . . . . . . . . . . . 3
Features . . . . . . . . . . . . . . . . . . . . . 3
How Powerline networking works . . . . . . . . . . . 4
Example installation . . . . . . . . . . . . . . . . . . . . . . . 4
Installing the Powerline Network . . . . . 5
Installation overview . . . . . . . . . . . . . . . . 5
Tips . . . . . . . . . . . . . . . . . . . . . . . . . . . . . . . 5
How to share Internet access . . . . . . . . . . . . . 5
How to add a Powerline adapter to your network . . . . . 5
Setting up advanced security . . . . . . . . . . . . . 6
Advanced Conguration . . . . . . . . . 6
Troubleshooting . . . . . . . . . . . .8
Specications . . . . . . . . . . . . . 9
Contents

2
Getting Started
PLEK500 Powerline Network Adapter
Overview
Thank you for choosing this Linksys Powerline network adapter kit. These
adapters provide easy setup and let you connect wired network devices to
your home network.
• The PLEK500 kit includes two PLE500 single-port Powerline adapters.
You need at least two Powerline adapters to create a Powerline network.
Connect one Powerline adapter to your network router, and connect the other
adapter to a computer or other network device in any room of the house.
You can find more help from our award-winning, 24/7 customer support at
Linksys.com/support.
Features
Powerline—The Powerline LED turns on when the adapter is
connected to the Powerline network. The LED flashes to indicate
network activity.
Ethernet—The Ethernet LED turns on when a wired network device
is turned on and connected to the adapter’s Ethernet (network) port.
The LED flashes to indicate network activity.
Power—The power LED turns on when the adapter is powered on.
Ethernet—These connect to computers or other network devices.
Reset—To restore the factory default settings (including the
advanced security settings and the network password), use a
pointed object to press and hold the Reset button for at least ten
seconds.
HomePlug Simple Connect Button—Configures advanced security
(the network password) for your Powerline network.

3
Getting Started
PLEK500 Powerline Network Adapter
How Powerline networking works
Electrical wiring runs through your home or office, carrying power to electrical
outlets in every room. The typical wired Ethernet network uses Ethernet
network cables to connect your wired network devices. A Powerline network
uses your existing household wiring as the wiring for your Powerline network.
To create your Powerline network, use two or more Powerline adapters. Each
device on your Powerline network requires a connection to a Powerline adapter.
• The PLE500 has one Ethernet port. One of these devices is typically used
in a Powerline network to connect your network’s wireless router to the
household wiring. You can also use one of these in any room to connect
one wired Ethernet device to your Powerline network.
When adding a Powerline network to an existing network, the connections
between the Internet, modem, and router stay the same.
Example installation
This diagram shows a basic Powerline network in a house. The router upstairs
is connected to a Powerline adapter, which is plugged into an electrical outlet.
Downstairs, the computer is connected to a Powerline adapter, which is
plugged into an electrical outlet.
Using the household wiring of the home, the router expands the local network
to include the gaming console and desktop computer in the living room.
Internet access, files, and printers can be shared between the computers and
other networked devices. For online gaming, you can play downstairs in the
comfort of your living room, while using the high-speed Internet connection
of the router and modem upstairs.
Modem
Router
Computer
Gaming
Console
PLE500
PLE500

4
Getting Started
PLEK500 Powerline Network Adapter
Installing the Powerline Network
Installation overview
To set up your Powerline network, you should:
• Make sure you already have Internet access and a working home network.
• Share Internet access with your Powerline network.
• Install Powerline adapters in each room where you want to connect a
wired network device.
Tips
• If possible, connect each Powerline adapter directly to a wall power
outlet, and not to an extension cord, power strip, or surge protector.
• If a Powerline adapter must be installed onto a power strip, make sure
that no other electronic devices are connected to the same power strip.
• For advanced adapter configuration, see “Advanced Configuration” on
page 5.
How to share Internet access
To share Internet access over the Powerline network, connect your router to
the Powerline network (typically with a single-port Powerline adapter such as
the PLE500).
To connect your wireless router to your Powerline network:
1.
Connect your single-port Powerline adapter to a power outlet near your
wireless router. The adapter’s power LED turns on.
2.
Use the included Ethernet network cable to the port on the adapter
and to an available port on the back of the wireless router. The adapter’s
Ethernet LED turns on. You are now ready to extend your Powerline
network to the rest of your home.
NOTE
For advanced security setup, see “Setting up advanced security” on
page 5.
How to add a Powerline adapter to your
network
After your existing network’s router is connected to a Powerline adapter, you
can add adapters elsewhere in your home.
To connect an additional Powerline adapter:
1.
Connect the adapter to a power outlet near the network device(s) you
want to connect. The adapter’s power LED turns on. The Powerline LED
flashes, then stays on when the connection is finished.
2.
Connect the network device’s network cable to an available port on the
Powerline adapter. The adapter’s Ethernet LED flashes, then stays on
when the connection is finished.

5
Getting Started
PLEK500 Powerline Network Adapter
Setting up advanced security
NOTE
The devices connected to the Powerline adapters will temporarily
lose Internet connection during the security setup.
To configure each network adapter with advanced security:
1.
On the first adapter, press and hold the HomePlug Simple Connect
button for at least one second, until the Powerline LED begins
flashing slowly. The adapter creates a new network key for the Powerline
network to use.
2.
On each other adapter, press and hold the HomePlug Simple Connect
button for at least one second, until the Powerline LED begins
flashing slowly. When the LED stops flashing, the new network key has
been shared with that adapter.
NOTE
The devices connected to the adapters will regain Internet access
within five minutes.
Advanced Configuration
If you’re having difficulty connecting the adapters, or if you’d like to set more
advanced options, use the advanced configuration utility.
To install the configuration utility:
1.
Download the utility from the product’s Support page at
Linksys.com/support.
2.
Run the setup file you downloaded, then follow the on-screen
instructions.
To use the configuration utility:
1.
After the utility is installed:
On Windows systems:
a.
Click Start, All Programs, Cisco Systems, then Cisco Powerline AV2
Utility. The utility opens.
On Macintosh systems:
a.
Double-click the CD icon on your desktop, then double-click the
Setup icon.

6
Getting Started
PLEK500 Powerline Network Adapter
2.
Click the Network Status tab to view details of the Powerline adapters
that are connected to your network.
3.
Click the Security tab to manually change the network key for each
device. If you need to revert to the default key, click Restore Default Key.
4.
Click the Administrator tab to restart an adapter, restore factory defaults,
or upgrade the adapter’s firmware.
Settings are applied to the adapter(s) immediately. Close the window to
exit the utility.
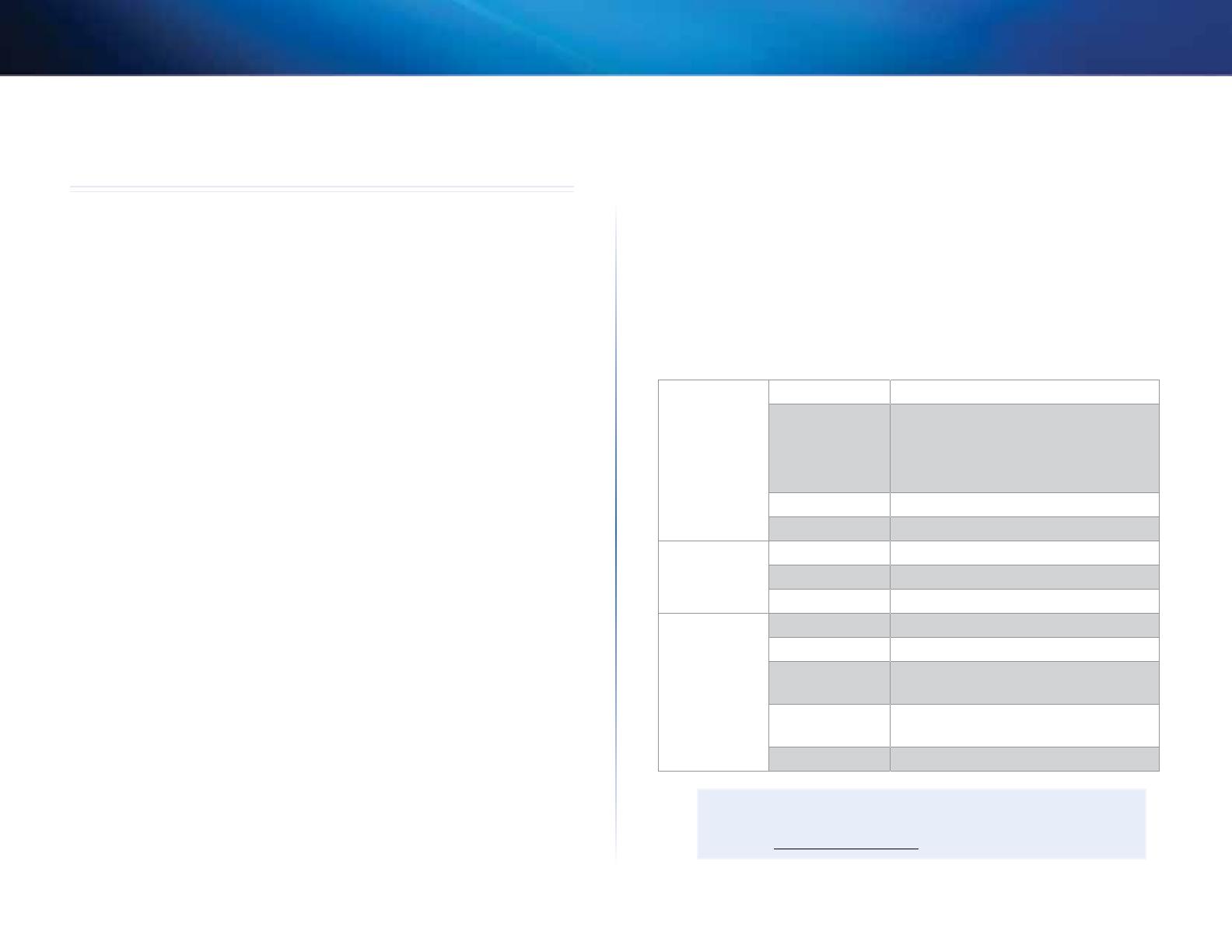
7
Getting Started
PLEK500 Powerline Network Adapter
Troubleshooting
None of the LEDs turn on after you installed the Powerline adapter.
Follow these instructions:
1.
Disconnect the adapter from the power outlet.
2.
Disconnect the Ethernet network cable from the adapter.
3.
Wait five seconds.
4.
Re-connect the Ethernet network cable to the adapter.
5.
Re-connect the adapter to the power outlet.
6.
If this solution does not work, make sure that the electrical outlet is
working properly. Plug a different device into the outlet, and try to turn
it on.
The Ethernet LED does not light up on the Powerline adapter.
When the Ethernet port detects a local network connection, the Ethernet LED
should turn on. Follow these instructions:
1.
Make sure that the Ethernet network cable is securely connected to the
adapter.
2.
Make sure that the Ethernet network cable is securely connected to the
computer or other network device.
3.
Make sure that the Ethernet adapter on your computer is working
properly. Refer to Windows Help for more information.
You cannot connect to other computers on your local network or to the
Internet.
If you did not set up advanced security for the Powerline network, follow these
instructions:
1.
Locate the Powerline adapter connected to the computer that cannot
connect.
2.
On the right side of the adapter, use a pointed object to press and hold
the Reset button for at least ten seconds. This resets the adapter to its
factory default settings.
If you have set up advanced security for the Powerline network, check the
following:
• Make sure all adapters on the Powerline network have been configured
with the same network password. The network password must be
identical in order for them to communicate with each other. See “Setting
up advanced security” on page 5 or “Advanced Configuration” on page 5.
• If you are adding a new adapter to a pre-existing Powerline network
with a unique network password, follow the instructions in “Advanced
Configuration” on page 5.
The LEDs are flashing and I don’t know what it means.
Refer to the following table of LED behavior to help diagnose the problem:
Powerline LED
Off Not connected to Powerline network
Flashing fast
(Green) Send/Receive data PHY rate
>15Mbps
(Yellow) Send/Receive data PHY rate
<15Mbps
Flashing slow Pairing
Solid Connected to Powerline network
Ethernet LED
Off Not connected to Ethernet network
Flashing Send/Receive data
Solid Connected to Ethernet network
Power LED
Off Device power off
Solid Device power on and ready
Flashing fast
momentarily
Factory default
Flashing fast for
one minute
Pairing error/system error
Flashing slow Device in standby mode
WEB
If your questions are not addressed here, go to the Linksys Support
website at Linksys.com/support.

8
Getting Started
PLEK500 Powerline Network Adapter
Specifications
Model PLE500
Standards HomePlug AV2
Ports Gigabit Ethernet (10/100/1000)
Buttons Easy Connect, Reset
LEDs Powerline, Ethernet, Power
Cabling Type RJ-45 (1)
Security Features 128-Bit AES Link Encryption
Security Key Bits 128
Modulation schemes 4096/1024/256/64/16/8-QAM, QPSK, BPSK,
ROBO
Environmental
Dimensions 3.57 × 2.48 × 1.36 inches
(90.6 × 63.0 × 34.5 mm)
Weight 3.7 oz. (105 g)
Power 100-240V AC, 50-60 Hz
Certication FCC, IC, CE, RoHS
Operating Temp. 32ºF to 104ºF (0 to 40ºC)
Storage Temp. -4ºF to 158ºF (-20 to 70ºC)
Operating Humidity 10 to 85% Noncondensing
Storage Humidity 5 to 90% Noncondensing
Specications are subject to change without notice.

3425-01038A 130208MS
Cisco, the Cisco logo, and Linksys are trademarks or registered trademarks of Cisco and/or its affiliates in the United States and other countries.
A listing of Cisco’s trademarks can be found at www.cisco.com/go/trademarks. All other trademarks mentioned in this document are the property of their respective owners.
© 2013 Cisco and/or its affiliates. All rights reserved.
Visit linksys.com/support for award-winning 24/7 technical support
Page is loading ...
Page is loading ...
Page is loading ...
Page is loading ...
Page is loading ...
Page is loading ...
Page is loading ...
Page is loading ...
Page is loading ...
Page is loading ...
-
 1
1
-
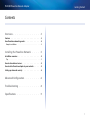 2
2
-
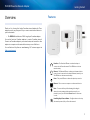 3
3
-
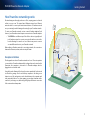 4
4
-
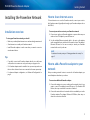 5
5
-
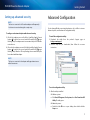 6
6
-
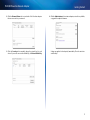 7
7
-
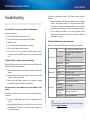 8
8
-
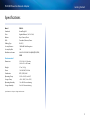 9
9
-
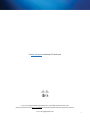 10
10
-
 11
11
-
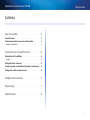 12
12
-
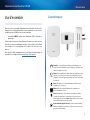 13
13
-
 14
14
-
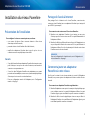 15
15
-
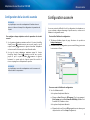 16
16
-
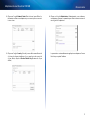 17
17
-
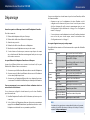 18
18
-
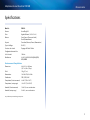 19
19
-
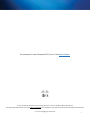 20
20
Linksys Linksys PLEK500 User manual
- Category
- PowerLine network adapters
- Type
- User manual
Ask a question and I''ll find the answer in the document
Finding information in a document is now easier with AI
in other languages
Related papers
-
Cisco PLEK500 Owner's manual
-
Cisco Systems LINKSYS PLW400 User manual
-
Cisco Systems PLS400 User manual
-
Cisco PLWK400 User manual
-
Cisco PLTE200 User guide
-
Cisco PLE300 User guide
-
Linksys PLW400 Setting Up A Wireless Network
-
Linksys EA6350 Owner's manual
-
Linksys EA5800 User manual
-
Cisco PLWK400 User guide
Other documents
-
Cisco PLK200 User manual
-
Trendnet TPL-401E2K Owner's manual
-
Trendnet TPL-305E Owner's manual
-
Aztech HL129EP User manual
-
Netgear PL1000-100PES Owner's manual
-
Comtrend Corporation PG-9182PT User guide
-
Medion MD 87319 User manual
-
ZyXEL PLA450 User manual
-
ZyXEL NBG318S Series Owner's manual
-
TP-LINK TL-PA4022P KIT AV600 WHITE Owner's manual