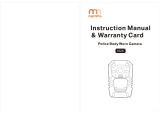14
5.10 Playback
In standby mode, press OK button to enter playback mode. There are Video,
Photo, and Audio options. Press Fn button to select, and press OK button
to confirm the selection.
1) In video file playback mode, PRESS OK button to pause/resume
playback; PRESS scroll-Up button to rewind, PRESS Scroll-down button to
fast forward, then PRESS OK button to play normally. You can fast
forward or rewind 2x, 4x, 8x, 16x, 32x, 64x.
2) In photo file playback mode, hold scroll-Up button and Scroll-down
button to zoom in and out the image. Adjustable is X1.0~X10.0. In the zoom
in and out image, short press scroll-Up button and Scroll-down button to
move the image to right or left side.
5.11 Reset
In any case the camera is frozen, use a pin to reset and restart the camera.
Reset button is inside USB port. Password remains the same.
5.12 Device ID/ User ID
In standby mode, PRESS Menu button to enter settings. Find [ID setting],
PRESS OK button to select, then the Device & Person SN interface will
show up, 5 characters for device ID and 6 characters for person ID.
PRESS scroll-Up button or Scroll-down button to choose a character, then
PRESS OK button to select.
5.13 Time Setting
In standby mode, PRESS Menu button to enter settings. Find Time bar, for
example, 2008/02/02 07:40. PRESS OK button and enter the password,
then users can change the date and time. Press scroll-Up button or Scroll-
down button to choose a character, then PRESS OK button to select.