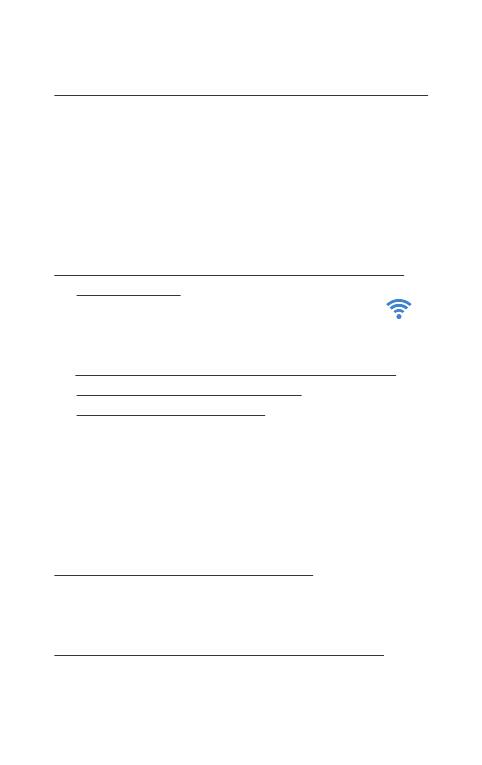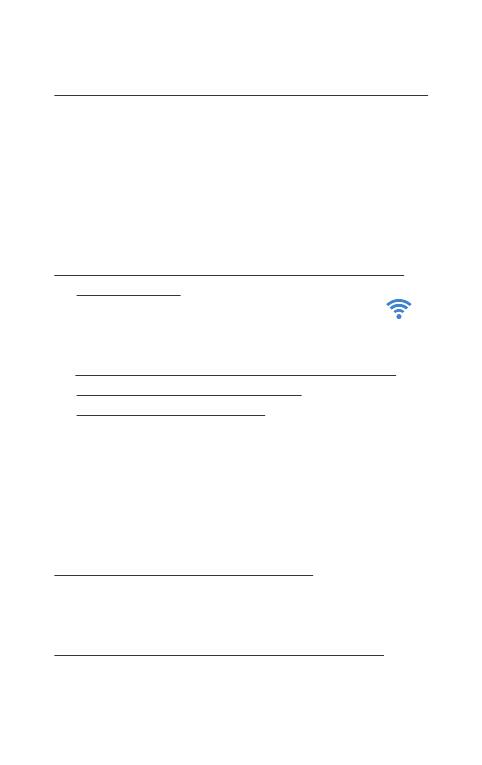
3. Q: Can’t get device Wi-Fi signal? (Five solutions FYI).
A: 1). Please conrm the power adaptor connected;
2). Take out battery, then plug in power and wait
2 mins;
3). Press reset key for 5 seconds and wait 2 mins;
4). Turn off camera backside, then turn on again;
5). Turn off smartphone Wi-Fi for a while, then turn
on to search again.
4. Q: Can’t add or set camera after connected with
camera Wi-Fi?
A: Please wait phone status bar appear Wi-Fi
symbol, then to do follow settings.
5. Q: Why live video screen shows up black and a
searching circle spins in center
but nothing ever displays?
A: 1). If camera’s connected Wi-Fi speed is slow,
please wait 10-30 seconds for live video appear;
2). One click middle of screen, select top right 480p
resolution to check.
TIPS If local Wi-Fi speed is slow, please choose lower
resolution for good video and audio.
6. Q: Live video not smooth and clear?
A: Select suitable resolution according to the real time
network environment.
7. Q: How many cameras can be added to APP?
A: No limit.
18