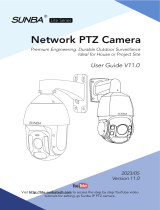Page is loading ...

Quick guide:
1
Download Free App Pro iCam from App Store or Google Play.
2.Plug in power, wait for 3 minutes;
3. Enter smartphone setting —> Search and connect camera’s Wi-Fi
named: CM…..., wait till phone status bar appear Wi-Fi connected
icon;
4. Enter APP ,press top right corner plus icon + and select Add new
online camera —> Search(LAN), click the camera and OK;
5. Click gear icon after camera, select Advance Cong – WIFI Cong,
select your Wi-Fi and input the password , press OK;
6. Quit APP , and enter again after 3 minutes, camera is online for
live/ remote video.
1

Overview:
The Wi-Fi AC Adapter Hidden Camera is a 1080p high denition
covert DVR that supports up to a 32GB micro SD card.
The camera can be easily connected to Wi-Fi and watch live video,
and remotely take photo and video by APP into inserted TF card
anywhere in the world; Also, it supports Point to Point (P2P) function,
connected by APP to smartphone for local live video without Wi-Fi.
Also, it records continuous and/ or motion-activated video or capture
photos. This hidden camera is powered by a standard, un- switched
AC power outlet.
In the box:
1 x Wi-Fi AC Adapter Hidden Camera
1 x Micro SD Card Reader
1 x this User’s Guide
1 x CD
2

Getting Started of Camera part:
Step1: Download APP
Search and download APP namedP2PLiveCamfrom IOS or
Android app store.
Step2: Insert micro SD card and Connect power
Open backs cover and insert micro SD card; Plug camera into socket,
it will start automatically and send out its Wi-Fi signal in around 3
minutes.
Step 3: Wi-Fi setting (Remote view setting)
1.Open smartphone setting, search and connect mobile Wi-Fi to
camera’s wireless signal named “CM……”,wait for Wi-Fi connected,
and phone status bar appear Wi-Fi connected icon ①.
4

FAQ
1. Q: Can’t get device Wi-Fi signal? (Three solutions FYI.)
A: 1). Plug off camera, and plug in socket again
2). Press reset key for 5 seconds and wait 2 mins
3). Turn off smartphone Wi-Fi for a while, then turn on to search
again.
2. Q: Can’t add or set camera after connected with camera Wi-Fi?
A: Please wait phone status bar appear Wi-Fi symbol, then to
do follow settings.
3. Q: Live video not smooth and clear?
A: Select suitable resolution according to the real time network
environment.
4. Q: How many cameras can be added to APP?
A: No limit.
5. Q: How many visitors support to check live video?
A: 1-2
16

6. Q: Only 1 user, but show 2 or more users?
A: 1). If login in very often, last record is still in. If check every 2-5
mins, surely will be the exact numbers of users;
2). To be safer , please change camera's password when rst
use (Page 8).
7. Q: How is the micro SD card working?
A: Every time you insert micro SD card, device will format the
card and start to record automatically.
(Please save the data before inserting micro SD card)
8. Q: Forget camera password, or item goes abnormal?
A: Plug in camera and wait 3mins, press reset key for 5
seconds to restore factory settings, device restarts and get
ready again in 2 minutes.
The End!
17
/