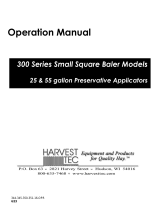Page is loading ...

1
77E-INST/OPR Imp&Metric
6/22
Installation/Operation Manual
Model 77E
Economy Microwave Moisture Bale Chute System

2
DECLARATION OF INCORPORATION
MANUFACTURER: Harvest Tec LLC.
2821 Harvey St.
P.O. Box 63
Hudson, WI 54016, U.S.A.
REPRESENTATIVE ESTABLISHED IN COMMUNITY: Profitable Farming Company
Middle Barlington, Roborough
Winkleigh, Devon, EX19 8AG
ENGLAND
The person above certifies and declares that:
VIRTUAL MACHINE: Equipment mounted on a farm press and for the application of innoculants onto
forage crops.
MODEL: 77E-21-INST/OPR Imp&Metric
BRAND: Harvest Tec
PATENT NUMBER: US 9,854,743 B2:
This application preservatives for hay Harvest Tec system meets the Directive 2006/42/EC of the
European Parliment and the Council of 17 May 2006 and other applicable European Directives
including Directive 2004/108/EC on the Electromagnetic compatability.
The application of preservatives for hay Harvest Tec system will be turned on after being installed on
a farm press has been declard in conformity with the Machinery Directive.
Person in the community authorized to provide information on the partly completed machinery and
making this statement:
Richard Snell, President, Profitable Farming Company
Signed on May 21, 2011: Middle Barlington, Roborough
Winkleigh, Devon, EX19 8AG
ENGLAND

3
77E Operation Manual Table of Contents
PAGE
Introduction
4
System Requirements
4
Microwave Moisture Installation – Brackets/Sensors
5
Microwave Moisture Installation – Metering Wheel Sensor
6
Wiring Diagram – 77E
6
Display Options
Optional tablet display
Baler Display Integration AGCO 21/2200 series
Baler Display Integration AGCO 2370UHD
Baler Display Integration Case LB334/434 & New Holland Big Baler Series
Baler Display Integration Case LB436HD & New Holland Big Baler 340/1290HD
Baler Display Integration John Deere 330/340
7-26
7
7-10
11-12
13-19
20-22
23-26
Moisture System Setup
26-27
Common Questions
28
Troubleshooting
29
Pin Outs
30-32
Parts Breakdown
33
Microwave Moisture Bale Chute System 77E
Warranty
34

4
Introduction
Thank you for purchasing this 77E Microwave Moisture Sensor Kit. The Microwave Moisture Sensor Kit is
designed to operate through the Android tablet or Apple iPad (tablet not
included), using the Precision Baling App.
This manual will take you through the steps to install and operate the moisture sensor. Please read this manual
carefully to learn how to operate the equipment correctly. Failure to do so can result in personal injury or
equipment malfunction. If you are unsure about operating the system after consulting this manual, contact your
local authorized dealership for additional assistance or look for the contact information on the back cover of
this manual. If you are in need of parts for the system, please view the Parts Breakdowns in the back of this
manual and contact your local authorized dealer to order the parts.
Tools Needed:
Standard wrench set
Electric drill and bits
Side cutter
Standard nut driver set
Standard socket set
System Requirements for integration into baler display
CNH Balers
The Baler Control Module (BCM)
must have Version 4.2.0.0 or higher.
AGCO Balers
The Baler Processor must have Version 3.3 or higher.
C1000 must have version 3.0.1 or higher
John Deere 330/340 Balers
The Baler must have Software Version 2.0.7 or higher
GreenStar 4th Generation Arm Command Display must have version 8.10.2393-23
System Requirements for tablet display
*Requirement to run iPad option are
current operating system, plus the Precision Bale App.
*Requirement to run Android option are with
Google Play 5 or greater operating system, plus the Precision Bale App.
Not compatible with Kindle Fire tablet.

5
Microwave Moisture Installation – Brackets/Sensors
Locate the mounting holes on the back of both the left and right
side of the bale chute (Figure 1 & 2).
Mount the rear microwave moisture mounting brackets 001-
2601 (figure 3
nuts and lock washers located in parts bag. NOTE - Some baler
models may require bracket modification. Ensure no chains or
other moving parts may interfere with mounting of microwave
sensors. If baler is equipped with chute, carefully raise, and
lower it to make sure it does not interfere with microwave
sensors.
Attach the microwave moisture sensors to each mounting bracket. Sensor 006-4641MTX will be mounted on
the left side of the bale chute (figure 4). Sensor 006-4641MRX will be mounted on the right side (figure 5).
Mount the sensors with the wire connection port toward the baler.
Locate the MWM wiring harness (006-7640MWL) in the kit. Start by locating the connector with the white heat
shrink label marked RX. Connect this connector to the sensor mounted on the right-side chute (006-
4641MRX).
Route the MWM harness (006-7640MWL) to the front of the baler using zip ties. If baler is equipped with
-7640FMX).
Figure 2
Figure 4
Figure 5
Figure 3
Figure 1

6
Microwave Moisture Installation – Metering Wheel Sensor
Attach the 001-4648SS Meter Wheel bracket to the top chamber
door steel tube with the proximity sensor pointing toward the spoke
of the meter wheel. Proximity sensor 006-7401 should be
om the spikes of the metering wheel
as each spike movement triggers individual microwave readings.
Note – additional modification may be required to properly mount
the proximity sensor depending on baler model and design of
metering wheel.
Route the 006-7401 proximity harness to the main microwave
harness (006-7640MWL) and connect to the triangular Deutsch plug
See wiring Diagram for attaching tractor power harness 006-764IC to battery power. 2 display options of
microwave moisture:
1. Readings integrated into baler virtual terminal for AGCO 21/2200 series, Krone balers with CCi1200
monitor, CASE 334, 434, 434HD models, New Holland Big Baler series model, and John Deere
330/340 with use of baler integration harness (006-7670A) to the in cab diagnostic port.
• Note 006-700R terminator is NOT installed
2. Readings displayed thru operator tablet and Precision Bale App with use of 006-765CPH key power
harness
• Note 006-700R terminator is installed
Microwave Moisture Installation – Optional 740DM Moisture Dye Marker
Reference 740DM Manual for installation/operation. Position nozzles behind microwave sensors. Route 006-
765IDM harness from 006-2472DM Dye Marker Controller to rectangular plug on 006-7640MWL baler
moisture harness. Secure with zip ties.
Wiring Diagram – 77E

7
Display Options
Optional Tablet Display
The iOS or Android Tablet displays offer the ability to communicate with the 77E microwave moisture system
via hard-wired connection to the ISO Communication Module (ICM) with use of the free Precision Baling App.
The Tablet Display offers easy integration by connecting a charging cable to the USB port on the ICM module
(USB port closest to LED light). Once, connected the system will display upon opening the app and powering
up the 77E moisture sensor. Tablets can be used in addition to integrated baler VT display.
*Made for iPad® (3rd generation minimum) or Android Tablet (Does not work with Amazon Fire).
Required to be running the most current operating system or one version previous.
*iPad is a trademark of Apple Inc., registered in the U.S. and other countries.
Baler Display Integration – AGCO 21/2200 series balers
The ISOBUS Monitor utilizes a combination of soft keys, number menus, and the scroll wheel on the upper
right side of the actual monitor to make selections. Selections are made by scrolling the Thumb Wheel and
pressing in once the selection is highlighted. All buttons are labeled and color coded.
Precision Baling App

8
Baler Monitor Setup
may begin to fill.
However, due to software version changes a status does not appear on all monitors. To begin setup of the
77E Microwave System select the fourth icon down on the right screen menu-the wrench icon (arrow B).
The service screen displayed below will appear. Here you can see the Version of Software for your baler which
should be 3.30 or higher to enable working with the 77E. Select the icon (arrow C) located at the bottom of the
right selection menu to move to the next options menu.
Then select the B icon (arrow D) on the right side, this should be the top button.
C
B
A
D

9
Then select the A B 2 icon (arrow E) on the right side to enter the next baler options screen.
Use the thumb wheel to scroll and select the Harvest Tec Option (arrow F). Press the scroll wheel to open the
drop-down menu.
Select the green check mark to turn the Harvest Tec option ON (arrow G). Then select the Baler Run Screen
button (arrow H) to save the setting and proceed to the baler run screen.
E
F
H
G

10
Use the scroll wheel to select a container option on the baler run screen. Harvest Tec information can be
displayed in any container on the baler run screen. Press the scroll wheel to open the drop-down menu and
scroll to select the option and press the scroll wheel to select it.
lues in this position on the screen.
Once the and moisture option is selected, the containers should show with a red background.
The moisture information is denoted by a rain droplet for instantaneous and a rain drop with a back arrow
above for the last bale average moisture. These values are separated by a slash.
**NOTE: When the preservative sprayer icon is RED, the preservative system is not in a run mode (Auto or
Manual). When the system is in a run mode, the icon will be GREEN. The HT Preservative and Moisture
containers will have RED background when the system is not in a run mode.
The background for the moisture container will be WHITE, matching the rest of the baler run screen when the
system is in Auto or Manual mode.
J
HT Moisture Container

11
Baler Display Integration – 2370UHD Baler Only
Current Moisture
Average Moisture
Moisture System On. The icon will flash when the system is paused
Moisture System Off
These four containers can be configured by the
operator. In the selectable list are the items for
your system. They are Current moisture and
average moisture. When moisture is above
your alarm setpoint it will show the moisture
value with a red background.
Background turns red when system is on
main work screen. The icon will blink
when the system is paused.

12
Selecting the 77E Microwave Sensor
The soft keys down the left side of the monitor correlate with choosing connected implements or files.
Depending on your specific situation this could show your tractor, camera, baler, or the 77E System, among
others. To enter the 77E menu screens, select the soft key next to the 77E icon (Arrow L). Once the 77E
option has been selected, the Main Menu screen will show as seen below.
The numbered and colored soft keys on the right side (1-6) correlate to the selection options on the screen. For
example, Manual Mode is PURPLE, this correlates to the PURPLE 3
(Arrow M). So, to enter Manual Mode, the scroll wheel can be used to select the button or the soft key next to
the PURPLE 3essed. To return to the baler work screen select the baler icon (arrow
O).
The cycle button (Arrow P) can be used to toggle between connected implements. This is located at the bottom
of the monitor next to the Home and Esc buttons.
N
O
M
P
L

13
Baler Display Integration – Case LB334/434 & New Holland Big Baler Series
The ISOBUS Monitor utilizes touch screen options to make selections. Selections are made by finding the
desired selection and pressing the touch screen icon. All buttons are labeled and color coded.
When the 77E Microwave is connected thru the baler and powered on the first time it is necessary to load the
object pools to the Virtual Terminal (VT).

14
Icon (1) indicates that the object pools are in the process of loading and saving to the VT. Note that if the
language selection of the VT is changed, the corresponding object pool must be reloaded to the VT. The
object pool loading process takes approximately two minutes to complete.
Once the object pools have been loaded and Icon (1) disappears from the upper left corner of the display,
press the NEXT IMPLEMENT button (2) and verify that the 77E object pools appear on the Virtual Terminal.
After verifying that the 77E object pool is loaded and the operating screens are displayed on the VT, press the
NEXT IMPLEMENT button (3) to return to the baler work screen page.
Press the bottom button of the Menu Bar with the down arrow in corner (4) on the side of the screen to
continue down the Menu Bar below the USER SETTING icon.
2
4
1
3
6

15
Scroll through the Menu bar until the INFORMATION icon (5) is visible. Press the INFORMATION button so
the Information page appears. Verify that the controller software loaded to the baler is version 4.2.0.0 or
higher. If not, contact the dealer to update firmware in Baler Control Module (BCM). If the controller software
displays version 4.2.0.0 or higher proceed to configuring the baler for the 77E system by pressing the
MACHINE SETUP button (6).
Once the MACHINE SETUP icon has been selected, the Machine Setup page will appear, and the icon will be
backlit in orange. Press the MACHINE SETUP icon (7) again to go to the second page of the Machine Setup.
The second page of the Machine setup is identified by the three gray buttons in the Menu Bar. Press and hold
the third gray button (8) for 10 seconds or until the display switches to displaying Dealer Mode.
7
6
8
4.2.0.0
5

16
Once Dealer Mode has been entered, select the down arrow in the Menu Bar (9) to scroll to the second Dealer
the
Select the proper configuration setting from the pop-up menu (11), based on the configuration of your 77E
system. This configuration setting allows the baler to properly display the information it is receiving from the
77E system on the baler working screen.
10
11
9

17
Once the configuration has been set press the MACHINE SETUP icon (12) to return to the Machine Setup
Screen and the Menu Bar.
Press the arrow down button at the bottom of the Menu Bar (13) to scroll down thru the Menu Bar until you
reach the SCREEN SETUP pages.
Select the icon for SCREEN SETUP 1 (14) so the Screen Setup 1 screen appears. Select how you would like
to have the screen configured to show a combination of baler and 77E system information by selecting the
boxes. When you select one of the boxes, a pop-up screen will appear that shows the selections available.
14
13
12
11

18
Selections related to the 77E system include MoistureMoisture Bale and are highlighted by arrows
above and in the next picture. Scroll to additional options in the popup window by pressing the down arrow on
the side of the popup window (15).
Once the Screen Setup pages have been configured, scroll back up to the top of the Menu Bar by pressing the
top button in the Menu Bar with the up arrow (16).
Select the FIELD SETTING icon (17) and adjust the Moisture Alarm Settings in the Field Setting Screen. Note
that the low moisture alarm must be set lower than the high moisture alarm. The moisture alarms can be
turned off by setting the low setting <9% and the high setting >70%. When the alarms are turned off, they will
say OFF next to the values. Select the MAIN SCREEN 1 icon (18) from the Menu Bar.
Verify that your MAIN SCREEN 1 and MAIN SCREEN 2 are configured as you would like them displaying the
information you would like visible during operation. During operation, information for the 77E system that you
have chosen to display will be displayed on the Baler Work Screen.
16
17
15
18

19
Cycle back and forth between the Baler Work Screen and the 77E System Work Screen by pressing the NEXT
IMPLEMENT button (19) during operation.
Harvest Tec Icons signified by arrows 19-25 are as follows:
(19) Next Implement Button
(20) Moisture Content %
(21) Last Bale Average Moisture Content %
(22) IPM Status Icon
The status icon (22) indicates the system is connected to the
A) Not in an application mode
B) Paused through
a. Manual Pause
b. Baler End of Row (EOR) Pause (PTO
speed < 600 rpm)
20
21
22
19

20
Baler Display Integration – Case LB436HD & New Holland Big Baler 340/1290HD
Follow the steps below to setup the integration of the 77E System into the Pro 1200 Series Monitor.
1. Select the baler Setup tab in the top right corner of the baler run screen.
2. Open the Diagnostics tab by pressing the (stethoscope icon) and select the System Information
tab.
3. On the System Information page press and hold the first blank square box under the down arrow
on the right side of the screen for 10 Seconds.
/