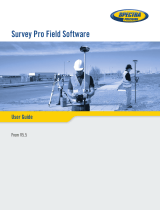Page is loading ...

P/N:10-0085 OdaStat-G Software Manual Revision: 6, Issued: January, 2013
Thank you for purchasing OdaStat-GTM created by App-Tek
International Pty Ltd.
As part of our quest to continually improve the product we
make, we are interested in hearing your feedback in relation to
OdaStat-G’s functionality.
If you have any suggestions or comments please pass them
back through our distributors or e-mail us direct
on sal[email protected]om

P/N:10-0085 OdaStat-G Software Manual Revision: 6, Issued: January, 2013
OdaStat-G Software Manual
COPYRIGHT 2013
The sole purpose of this document is to assist in the use of OdaStat-GTM
software.
We do not convey any right to use this information for any purpose other than
in the use of the OdaStat-GTM software.
App-Tek International Pty Ltd does not accept liability for any damages arising
as a result of any errors or omissions in this manual.

P/N:10-0085 OdaStat-G Software Manual Revision: 6, Issued: January, 2013 Page: 3
1 Software Introduction ........................................................................................... 5
1.1 Software Updates ....................................................................................................5
1.2 OdaLog File Types ..................................................................................................6
1.2.1 *.oda ................................................................................................................................. 6
1.2.2 *.olg .................................................................................................................................. 6
1.2.3 *.mlg (modified log file) .................................................................................................. 6
1.2.4 *.csv (comma separated values) ........................................................................................ 6
1.2.5 *.cfg .................................................................................................................................. 6
1.2.6 *.jpg .................................................................................................................................. 6
1.2.7 *.log .................................................................................................................................. 6
2 Software Installation ............................................................................................. 7
2.1 Installing the Software - Windows XP/Vista/Windows 7 ....................................7
2.2 Running OdaStat-G ................................................................................................8
3 IrDA Devices ......................................................................................................... 9
4 OdaStat-G Operation .......................................................................................... 12
4.1 OdaStat-G Start Page ...........................................................................................12
4.2 Steps to ensure reliable IrDA communication ....................................................13
4.3 Establishing Communications with the OdaLog via IrDA or FTP ..................14
4.3.1 OdaLog RTx - Internet FTP Data Communication ........................................................ 14
4.3.2 The "View Log.txt" and "Online Parameters" Buttons ................................................... 17
4.3.3 OdaLog L2 or RTx Infrared (IrDA) Connection ............................................................ 18
4.3.4 OdaLog Type I – IV Connection .................................................................................... 18
4.4 Locating Your OdaLog RTx ................................................................................19
4.5 Setting the OdaLog’s Date and Time ..................................................................20
4.6 Setting User Controlled Instrument Parameters ...............................................21
4.6.1 OdaLog L2 and RTx Instrument Parameters - ................................................................ 22
4.6.2 OdaLog RTx Instrument Parameters - ............................................................................ 23
4.6.3 OdaLog RTx - Remote FTP Configuration Files (*.fcf)................................................. 25
4.7 Downloading Logged Data via the IrDA Adapter..............................................28
4.8 Selecting a Session (Session Selector) ..................................................................29
4.9 Clear OdaLog’s Memory ......................................................................................31
4.10 Opening Previously Stored Logged Data ............................................................32
4.11 Exporting Logged Data to ASCII (CSV) delimited format or Graphs to JPEG
Picture Format ......................................................................................................33
5 Graph Control ..................................................................................................... 34
5.1 Viewing Logged Data ............................................................................................34
5.2 Graphing Tool Bar Items .....................................................................................35
5.2.1 Overlay View .................................................................................................................. 36
5.2.2 Separate View (multi-gas only) ...................................................................................... 37
5.2.3 Tabulated View ............................................................................................................... 38
5.2.1 Display all Instantaneous Readings (selected log types only) ........................................ 39
5.2.2 Display both STEL and TWA readings for a certain gas (selected log types only) ........ 39
5.2.3 Display Short Term Exposure Limit (STEL) for all gases ............................................. 39
5.2.4 Display Time Weighted Average (TWA) for all gases ................................................... 39
5.2.5 Zooming ......................................................................................................................... 40

P/N:10-0085 OdaStat-G Software Manual Revision: 6, Issued: January, 2013 Page: 4
5.3 Graph Options .......................................................................................................41
5.4 Graph Styles ..........................................................................................................41
5.5 Overlaying (Logger Type Instruments only eg. Type I and Type IV’s) ...........41
5.6 Overlay Sessions via Drag 'n Drop ......................................................................42
5.7 Overlay Sessions via Cutting and Pasting ...........................................................43
5.7.1 Paste ................................................................................................................................ 43
5.7.2 Actual Time .................................................................................................................... 43
5.7.3 Relative Time ................................................................................................................. 44
5.7.4 Data from Different Type Odalogs ................................................................................. 44
5.8 Adding, Moving, Editing and Deleting a Label ..................................................44
5.9 Hiding and Showing gasses in an overlay graph ................................................46
5.10 Hiding and Showing Event Labels.......................................................................47
5.11 Hiding and Showing Labels .................................................................................47
5.12 Printing a Graph ...................................................................................................48
5.13 Session Information ..............................................................................................49
5.13.1 'Screen Data Only' option........................................................................................... 49
5.13.2 'OK' button ................................................................................................................. 49
5.13.3 'Print' button ............................................................................................................... 49
6 Editing Application Preferences ......................................................................... 50
7 Trouble Shooting - Connecting to an OdaLog via IrDA ................................... 55
8 Connecting to an OdaLog RTx via FTP ............................................................ 57

P/N:10-0085 OdaStat-G Software Manual Revision: 6, Issued: January, 2013 Page: 5
1 Software Introduction
Welcome to the OdaLog Software Interface created by App-Tek International
Pty Ltd.
This software package will allow you to configure your OdaLog instrument
through a simple graphical user interface. You should be familiar with the use
of Microsoft Windows XP/Vista/Windows 7 (32 bit) and the functions of a two
button mouse before using this application.
1.1
It is the best intention of App-Tek International to supply error free and fully
tested software. However with the continual introduction of new operating
systems and service packs, discrepancies between the OdaStat-G software
and the operating system’s components can occur. OdaStat-G is continually
updated to maintain the software’s compatibility with all versions of the
operating systems listed above. It is for this reason we recommend that once
you install this product you immediately check if any software updates are
available.
Software Updates
Software updates are located at www.odalog.com. You are also advised to
check at regular intervals for any new updates. A link to this site is along with
the OdaStat-G version number are located in the “About OdaStat” item in the
OdaStat-G Help menu.
OdaStat-G has been tested with the 32 bit versions Windows XP, Vista and
Windows 7. OdaStat-G itself will function on the 64 bit versions of versions
Windows XP, Vista and windows 7.

P/N:10-0085 OdaStat-G Software Manual Revision: 6, Issued: January, 2013 Page: 6
1.2
The OdaLog software can create the following file types.
OdaLog File Types
1.2.1
Files with the *.oda file extension (eg. Sample.oda), contain the raw data from
the instrument and can only be interpreted by the OdaLog software. Files of
this type can be opened by OdaStat-G.
*.oda
1.2.2
Files with the *.olg file extension (eg. Sample_1.olg), are binary formatted files
that contain the extracted logged data from the *.oda file (one file per logged
session). The OdaLog Software program stores all details about the
displayed graphs and any alterations made by the user utilizes these files.
Files of this type can be opened by OdaStat-G.
*.olg
1.2.3
When changes or modifications are made to a log file, the file is saved with
the mlg or modified log file extension. This indicates that data within the mlg
file has been modified in some way and does not represent the original
OdaLog data.
*.mlg (modified log file)
1.2.4
OdaStat-G allows the exporting of data to a Comma Separated Values format.
Files of this type can be opened by spreadsheet programs eg. Excel.
*.csv (comma separated values)
1.2.5
*.cfg files are used to save certain configurations in OdaStat-G so they can be
loaded quickly in the future.
*.cfg
1.2.6
OdaStat-G allows the exporting of data to a JPEG graphical file format.
These file types can be opened by any JPEG compatible picture viewer or
editor.
*.jpg
1.2.7
*.log files are binary data files created by the OdaLog RTx and transmitted to
a FTP server using a GPRS modem. The files are contained in folders on the
FTP server that are accessed and decoded using OdaStat-G
*.log

P/N:10-0085 OdaStat-G Software Manual Revision: 6, Issued: January, 2013 Page: 7
2 Software Installation
2.1
NOTE: You must be logged on with a user account that has “administrator”
privileges to install software in Windows NT, 2000, XP, Vista or Windows 7(32
bit)
Installing the Software - Windows XP/Vista/Windows 7
1. Insert the OdaStat-G CD into your PC’s CD-Rom drive.
2. Windows should detect the CD and automatically open the file installation
dialog box as shown in Figure 1. If this has occurred go to step 5,
otherwise proceed to Step 3.
Figure 1: Auto Run Page
3. Double click on your CD-Rom Drive that contains the OdaStat-G CD to
display the contents.
4. Double click on “DTAuto Run” file to open Installation dialog box as
displayed in Figure 1.
5. Double click on the “INSTALL OdaStat-G ” hyperlink text to open the
setup.exe file that controls the installation process.
6. At the Welcome screen click ‘Next’ to continue…..

P/N:10-0085 OdaStat-G Software Manual Revision: 6, Issued: January, 2013 Page: 8
7. Read the Licensing Agreement and if you accept the terms of the
agreement click on the radio button ‘I accept the terms in the license
agreement’ and click ‘Next’ to continue….
8. In the Destination Folder screen click ‘Next’ to install OdaStat-G
evaluation to – C:\OdaStat-G (recommended). Otherwise click ‘Change’
and select another directory.
9. In the Ready to Install screen click ‘Install’ to continue…..
10. In the InstallShield Wizard Complete screen click Finish to complete the
installation.
2.2
After the software is completely installed, you can start OdaStat-G by either
Running OdaStat-G
1. Double Clicking the “OdaStat-G” shortcut icon (displayed in Figure 2)
situated on your desktop
2. Clicking “OdaStat-G” from the Start Menu.
3. Double clicking an OdaStat data file (ie .oda, .olg, .mlg)
NOTE: If you have previously installed OdaStat or OdaStat-E on your PC,
installing OdaStat-G will not uninstall these applications but will automatically
link all of the data files on your PC with the above extensions to your OdaStat-
G program. These data files can be opened with other versions of OdaStat by
selecting and right clicking the file's icon and using the "Open With" function to
select C:\OdaStat-E\OdaStat-E.exe or C:\OdaStat\OdaStat.exe.
Figure 2: OdaStat-G Icon

P/N:10-0085 OdaStat-G Software Manual Revision: 6, Issued: January, 2013 Page: 9
3 IrDA Devices
This section describes the various communications devices that are used with
the OdaStat-G software to communicate with the OdaLog range of
instruments.
1. EL-LINK-IR – This link is used for communications with an OdaLog Type I
to OdaLog Type IV style of instrument. This Infrared device requires one
available serial port and DOES NOT require the installation of drivers.
Figure 3: Serial IR (EL-LINK-IR)
2. USB-LINK-IR – This link is used for communications with an OdaLog
Type I to OdaLog Type IV instrument. This device requires the
installation of drivers before it can be used. This infrared device requires
one available USB port.
Figure 4: USB-LINK-IR

P/N:10-0085 OdaStat-G Software Manual Revision: 6, Issued: January, 2013 Page: 10
3. Sitecom USB-IrDA – This link is used for communications with an OdaLog
Type L2 and RTx. This device requires the installation of driver software
before it can be used. This infrared device requires one available USB
port.
Figure 5: Sitecom USB-IrDA
4. Digitalk USB-IrDA - This link is used for communications with an OdaLog
Type L2 and RTx. This device requires the installation of the same driver
software used for the Sitecom IrDA device. This infrared device requires
one available USB port.
Figure 6: Digitalk IrDA (USB)
NOTE: IrDA devices commonly built into laptops can be used by OdaStat-G to
communicate with OdaLog L2 or RTx instruments provided they have been
enabled in the BIOS settings. They cannot be used to communicate with
Odalogs Type I – IV as they require USB to UART converter software and
device drivers to be installed.

P/N:10-0085 OdaStat-G Software Manual Revision: 6, Issued: January, 2013 Page: 11
3.1
1. Insert the OdaStat-G CD into your PC’s CD-Rom drive.
Installing the USB-IrDA Drivers
NOTE: Users who already have OdaStat-E installed on their PC and are
successfully using this program to link to their OdaLog Type L2 devices do not
need to install new IrDA device drivers
2. Windows should detect the CD and automatically open the file installation
dialog box as shown in Figure 1. If this has occurred go to step 5,
otherwise proceed to Step 3.
3. Double click on your CD-Rom Drive that contains the OdaStat-G CD to
display the contents.
4. Double click on “DTAuto Run” file to open Installation dialog box as
displayed in Figure 1.
5. Double click on the “IrDA Driver Information” hyperlink text to open the
“IrDA driver installation guide” as displayed in Figure 7.
Figure 7: Select IR Driver Guide
6. Follow the instructions in the guide and install the appropriate driver for
your operating system.
7. For a detailed description of the installation of the IrDA device drivers in
Windows XP, open the “OdaStat-G Installation Procedure” Word
document on the OdaStat-G installation disk and scroll to page seven.

P/N:10-0085 OdaStat-G Software Manual Revision: 6, Issued: January, 2013 Page: 12
4 OdaStat-G Operation
4.1
OdaStat-G Start Page
The main functions of OdaStat-G have been made easily accessible from the
OdaStat-G Start Page. You can easily navigate to the Start Page by clicking
either the Start Page tool bar item or Start Page from the Windows Drop down
menu. See Figure 8 and Figure 9.
Figure 8: OdaStat-G Start Page

P/N:10-0085 OdaStat-G Software Manual Revision: 6, Issued: January, 2013 Page: 13
Figure 9: Navigating to the OdaStat-G Start Page
4.2
Steps to ensure reliable IrDA communication
1. Position the supplied IrDA adapter correctly with respect to the OdaLog at
a slight angle clockwise to the IrDA receiver on the OdaLog.
2. Ensure that other devices with Infra Red ports (phones, other computers,
organisers, OdaTrak) that are within ten metres of the OdaLog do not
have their Infra Red Ports activated.
3. Ensure that strong light sources are not directed onto the OdaLog while
the instrument is in IrDA mode.
4. When changing the configuration of an OdaLog using the PC software,
always read back the settings from the OdaLog after they have been
changed to ensure that they have been received correctly.

P/N:10-0085 OdaStat-G Software Manual Revision: 6, Issued: January, 2013 Page: 14
4.3
In order to set instrument parameters or download logged data, you need to
establish a communications link between the PC software and the OdaLog
instrument.
OdaLog connections can be split into three categories according to the model:
Establishing Communications with the OdaLog via IrDA
or FTP
1. OdaLog RTx (IrDA or through the Internet using File Transfer Protocol -
FTP)
2. OdaLog L2 (IrDA through a Digitalk or Sitecom infrared adapter )
3. OdaLog Type I – IV (IrDA through a USB-LINK-IR or EL-LINK-IR adapter)
Please refer to the section that describes the instrument and type of
communication that you are using.
NOTE: RTx can also use IrDA to download data
4.3.1
FTP SERVER
OdaLog RTx - Internet FTP Data Communication
Figure 10: OdaStat-G Communication with OdaLog RTx
The OdaLog RTx transmits data using an enclosed GPRS modem that is able
to upload data to a FTP (File Transfer Protocol) server through a GSM mobile
or cellular phone network. The data is stored on the FTP server in the form of
binary data files (*.log) that are created automatically when the GPRS function
on the OdaLog RTx is activated.

P/N:10-0085 OdaStat-G Software Manual Revision: 6, Issued: January, 2013 Page: 15
OdaStat-G is able to retrieve and decode the data files from folders on the
FTP server that are created for each OdaLog RTx during the manufacturing
process. Each folder is labelled with the serial number of an OdaLog. A
username and a password provided with each OdaLog is required to connect
to the FTP server before data can be downloaded.
NOTE: OdaStat-G and the OdaLog RTx must use the same username and
password to transmit and receive data to and from an account
To connect to the FTP server, firstly click on the "Connect to FTP Server"
button. A dialog box used to enter the username and password will appear.
Figure 11: FTP Account Details Dialog Box
After entering the username and password, another dialog box will appear to
allow the customer to select a folder containing data transmitted by each
OdaLog RTx .
Figure 12: OdaLog Folder Selection Dialog Box
Using this dialog box, select a data folder labelled with the serial number of
the desired OdaLog RTx, and double click the left button of your mouse. The

P/N:10-0085 OdaStat-G Software Manual Revision: 6, Issued: January, 2013 Page: 16
selected data file can also be removed from the OdaLog's FTP folder by
clicking on the "Delete Selected Data File" button.
Figure 13: Data File Selection Dialog Box
The dialog box will then list the data files contained in the selected folder
along with the date and time the file was last modified. Each file is created
when the OdaLog RTx is activated . The "last date modified " information
reveals the date and time of the last transmission from the OdaLog. To select
a file, highlight the name by left clicking on it with the mouse and clicking OK
Figure 14: Browsing to Parent Folder [..]
To return to the list of folders, double click on the [..] symbol.
A dialog box will then be displayed while the selected data file is transferred
from the FTP server to the C:\OdaStat-G\temp folder on the user's PC.

P/N:10-0085 OdaStat-G Software Manual Revision: 6, Issued: January, 2013 Page: 17
Figure 15: File Transfer Progress Bar
Once the transfer is complete, OdaStat-G will automatically graph the
selected data file, and convert the data to an ODA file located in the
C:\OdaStat-G\odafiles folder on the user's PC. Following this process the data
can be tabulated, exported or re-graphed using other OdaStat-G functions.
4.3.2
The "View Log.txt" and "Online Parameters" Buttons
Figure 16: Log File Viewer (log.txt)
The "View LOG.TXT" button will download and display a text file containing
information about data transmissions from the selected OdaLog RTx. It will
also display information about events and errors that have occurred between
transmissions.
The "Online Parameters" button activates a dialog box that enables the
Logging Interval, Transmission Interval and Site ID information for the
selected OdaLog RTx to be edited remotely. For more detailed information
about this function please refer to Section 4.6.3.

P/N:10-0085 OdaStat-G Software Manual Revision: 6, Issued: January, 2013 Page: 18
4.3.3
OdaStat-G contains a facility for downloading data and making instrument
parameter changes through infrared or IrDA devices that are supplied with
each instrument.
OdaLog L2 or RTx Infrared (IrDA) Connection
Before communicating through an IrDA adapter with an OdaLog L2 or RTx
instrument you will need USB_IrDA device drivers installed on your PC. If you
have not yet installed a USB_IrDA device open the “OdaStat-G Installation
Procedure” Word document on the OdaStat-G installation disk, and scroll to
page seven for detailed instructions. Make sure that the Communications Link
Bar is set to OdaLog L2/RTx as displayed in Figure 17.
Figure 17: Select Instrument Type (L2/RTx)
Place the OdaLog in IR-DA mode (In 'INST' Mode hold down the L2/RTx unit's
button until IrDA appears on the LCD screen and release the button)
Place unit in front of USB-IrDA Adapter.
The Odalog Unit will automatically connect and the communication status on
the Start Page (under the App-Tek logo) will display “L2/RTx in range”
momentarily, followed by a display of the model and serial numbers as in
Figure 18.
Figure 18: Connected to OdaLog (L2/RTx)
To disconnect simply press the Disconnect button on the Communications
Link Bar.
4.3.4
OdaLog Type I – IV Connection
First make sure you have a standard IR link attached to your computer. Make
sure that the communications link is set to OdaLog Type I, II, III or IV as
displayed in Figure 19.
Figure 19: Select Instrument Type (TI-V)
Place unit into IR-DC mode (see respective units manual for how to place into
IRDC mode).
Place unit in front of standard IR link.
Unit should automatically connect after a few seconds.

P/N:10-0085 OdaStat-G Software Manual Revision: 6, Issued: January, 2013 Page: 19
To disconnect simply press the Disconnect button on the Communications
Link Bar:
Figure 20: Connected to OdaLog (TI-IV)
If unit does not connect after a few seconds you may need to change the
communications port.
To edit Type I – IV communications port click on the edit drop down menu and
select ‘preferences’. Click the communications tab and select Auto Detect.
You will be asked to place the OdaLog instrument into IRDC mode. Do this
and push OK.
*see also Connection Trouble Shooting.
4.4
Locating Your OdaLog RTx
The OdaLog RTx instrument can optionally be fitted with a GPS module. If
you select the folder of an OdaLog RTx on the FTP server (as in Figure 12)
the "Locate OdaLog RTx" button will be enabled. If you click on this button, a
dialog box containing the GPS co-ordinates of the selected OdaLog will be
displayed. If the selected OdaLog RTx does not contain a GPS module, an
error message will be displayed.
Figure 21: Locate OdaLog RTx (GPS Models only)
If you click on the "Display Map" button then the Google Maps web page will
be opened in your default web browser with the location marker at the co-
ordinates transmitted by the selected OdaLog RTx GPS module.

P/N:10-0085 OdaStat-G Software Manual Revision: 6, Issued: January, 2013 Page: 20
4.5
First make sure that the OdaLog unit is connected to the PC (see Connecting
OdaLog). After successfully connecting the OdaLog either:
Setting the OdaLog’s Date and Time
1. Select 'Set Date and Time' from the 'OdaLog' drop down menu.
Figure 22: Setting Date and Time from the Menu
2. Go to the OdaStat-G Start Page by using one of the following methods:
the Tool Bar; the Window pop down menu; or the navigational buttons.
Once at the Start Page click on the ‘Set Date and Time' button as shown
below.
OR
Figure 23: Setting Date and Time from the Start Page
/