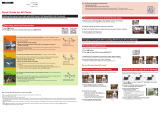Page is loading ...

ENGLISH
DVQW1379ZA
Digital Camera
Model No. DC-TS7
1
Recording 4K photos
1 Press [ ] .
2 Press the cursor buttons / to select the recording method, and press
[MENU/SET].
[ ] b u t t o n Shutter button
[4K Burst]
For capturing the best shot of a fast-moving subject
(e.g., spor ts, aeroplanes, trains)
Burst recording is performed while the shutter button is pressed and held.
The shutter sound will be heard repeatedly.
1 Press the shutter button halfway.
2 Press and hold the shutter button fully for as long as you
want to perform recording.
Press the button fully slightly in advance. Recording starts approximately
0.5 seconds after it has been pressed fully.
Press and hold
Recording is performed
[4K Burst(S/S)]
For capturing unpredictable photo opportunities
(e.g., plants, animals, children)
Burst recording starts when the shutter button is pressed and stops when
pressed again. Start and stop tones will be heard.
1 Press the shutter button fully.
2 Press the shutter button fully again.
You can add mar ker s if you pre ss [Fn1] dur ing recordi ng. You c an skip to the
positions where you added markers on the playback screen.
Start (First)
Stop (Second)
Recording is performed
[4K Pre-Burst]
For recording as needed whenever a photo opportunity arises
(e.g., the moment when a ball is thrown)
Burst recording is performed for approximately 1 second before and after
the moment that the shutter button is pressed. The shutter sound will be
heard only once.
1 Press the shutter button fully.
Approximately 1 second
Recording is performed
Cancelling 4K Photo: In step 2, select [ ].
When recording 4K photos, a 4K burst fi le will be saved in [MP4] format.
Use a UHS Speed Class 3 card to record 4K photos.
If you are using Auto Focus, [Continuous AF] will work during recording. Focus will be adjusted continuously.
Recording stops when the continuous recording time exceeds 29 minutes and 59 seconds.
When using an SDHC memory card, you can continue recording without interruption even if the fi le size exceeds 4 GB, but the 4K burst fi le will be divided and
recorded/played back separately.
When using an SDXC memory card, you can record a 4K photo in a single fi le.
When [ ] ( [ 4 K P r e - B u r s t ] ) i s s e t , t h e b a t t e r y d r a i n s f a s t e r a n d t h e c amera temperature rises. Select [ ] ( [ 4 K P r e - B u r s t ] ) o n l y w h e n r e c o r d i n g .
Quick Guide for 4K Photo
You can select the desired moment from a burst of pictures taken at 30 frames/second and save that moment as a picture of 8 million pixels (approx.).
Using the 4K Photo function to capture the best shot of the subject
2
Selecting the desired focus area and saving a picture
1
Recording with the Post Focus function
2
Selecting pictures from 4K burst fi le and saving
1 Press [ ] .
2 Press /to select an image indicated with the [ ] icon, and press the cursor button .
The slide view screen for selecting pictures will be displayed.
3 Press /to select the frame to be saved as a picture.
Select [ ]/[ ] and press [MENU/SET] to switch to the previous or next slide view.
Press [Fn1] to switch to marker operation. You can press / to skip to the next marker position.
([4K Burst(S/S)] only)
You can also select scenes on the 4K b ur st playback screen by pressing [Fn2]. ([4K Burst]/[4K Burst(S/S)] only)
If you press , continuous playback will start. Press to pause at the scene to be saved as a picture.
4 Press [MENU/SET] to save the picture.
The picture will be saved in JPEG format.
The camera can perform Burst recording in the same picture quality as 4K photo recording while automatically shifting the focus to different areas.
After the recording, you can select the desired area on the screen and save a picture in which the selected area is in focus.
Controlling Focus After Recording (Post Focus)
1 Press [ ] .
2 Press /to select an image indicated with the [ ] icon, and press the cursor button .
3 Press /// to select the focus area.
If a picture that is in focus is not available for the selected area, a red frame will be displayed. You cannot save a picture in this case.
4 Press [MENU/SET] to save the picture.
The picture will be saved in JPEG format.
Fn2
1 Press [ ] .
2 Press the cursor buttons / to select [ON] and then press [MENU/SET].
3 Decide on the composition, and press the shutter button halfway.
Maintain the same distance to the subject and the same composition.
4 Press the shutter button fully to start recording.
The focus point changes automatically while recording. When the icon disappears, recording automatically ends.
Cancelling [Post Focus]: In step 2, select [OFF].
5
m
04
04
s
5
m
04
s

ESPAÑOL
Cámara digital
Modelo N. DC-TS7
2
Selección de la zona de enfoque deseada y almacenamiento de una imagen
1
Grabación con la función de Post-enfoque
2
Selección de imágenes de un archivo de ráfaga 4K para guardarlas
1 Pulse [ ] .
2 Pulse /para seleccionar una imagen marcada con el icono [ ] y pulse el botón del cursor .
Aparecerá la pantalla de visualización de diapositivas para seleccionar imágenes.
3 Pulse /para seleccionar el fotograma que desea guardar como imagen.
Seleccione [ ] / [ ] y pulse [MENU/SET] para cambiar a la anterior o siguiente visualización de diapositivas.
Pulse [Fn1] para cambiar al funcionamiento con marcadores. Puede pulsar / para saltar a la siguiente posición de marcador.
([Ráfaga 4K (S/S)] solo)
También puede seleccionar escenas en la pantalla de reproducción del modo de ráfaga 4K pulsando [Fn2]. ([Ráfaga 4K]/[Ráfaga 4K
(S/S)] solo)
Si pulsa , comenzará la reproducción continua. Pulse para pausar en la escena que desea guardar como una imagen.
4 Pulse [MENU/SET] para guardar la imagen.
La imagen se guardará en formato JPEG.
La cámara puede grabar en ráfaga con la misma calidad de imagen que la grabación de foto 4K mientras cambia automáticamente el enfoque hacia distintas zonas.
Tras la grabació n, puede sel ecc ion ar la zona deseada en la pant alla y guardar una imagen con la zona seleccionada enfocada.
Control del enfoque tras la grabación (Post-enfoque)
1 Pulse [ ] .
2 Pulse /para seleccionar una imagen marcada con el icono [ ] y pulse el botón del cursor .
3 Pulse /// para seleccionar el área de enfoque.
Si no se encuentra disponible ninguna imagen enfocada para la zona seleccionada, se mostrará un marco rojo. En tal caso no podrá
guardar la imagen.
4 Pulse [MENU/SET] para guardar la imagen.
La imagen se guardará en formato JPEG.
Fn2
1 Pulse [ ] .
2 Pulse los botones del cursor / para seleccionar [ON], luego pulse [MENU/SET].
3 Decida la composición y pulse el botón del obturador hasta la mitad.
Mantenga la misma distancia hasta el sujeto y la misma composición.
4 Pulse a tope el botón del obturador para iniciar la grabación.
El punto de enfoque cambia automáticamente mientras graba. Cuando el icono desaparece, la grabación fi naliza automáticamente.
Cancelación [Post-enfoque]: En el paso 2, seleccione [OFF].
5
m
04
04
s
5
m
04
s
1
Grabación de fotos 4K
1 Pulse [ ] .
2 Pulse los botones del cursor / para seleccionar el método de grabación y
presione [MENU/SET].
Botón [ ] Botón del obturador
[Ráfaga 4K]
Para capturar la mejor toma de un sujeto que se mueve rápidamente
(por ejemplo, deportes, aviones, trenes)
La grabación de ráfaga se lleva a cabo mientras se mantiene pulsado el
botón del obturador.
Escuchará el sonido del obturador repetidas veces.
1 Pulse el botón del obturador hasta la mitad.
2 Mantenga presionado el botón del obturador por completo
todo el tiempo que quiera grabar.
Pulse el botón completamente un poco antes. La grabación comenzará
aproximadamente 0,5 segundos después de que se haya presionado completamente.
Mantenga presionado
La grabación se ha llevado a cabo
[Ráfaga 4K (S/S)]
Para captar oportunidades de sacar una fotografía imprevistas
(por ejemplo, plantas, animales, niños)
La grabación de ráfaga comienza cuando se pulsa el botón del obturador y se
detiene cuando se vuelve a pulsar. Escuchará un tono de inicio y otro de fi n.
1 Presione por completo el botón del obturador.
2 Vuelva a presionar el botón del obturador por completo.
Puede añadir marcadores si pulsa [Fn1] durante la grabación. Puede ir
directamente a las posiciones donde haya añadido marcadores en la pantalla
de reproducción.
Iniciar (primero)
Detener (segundo)
La grabación se ha llevado a cabo
[Pre-ráfaga 4K]
Para grabar en función de las necesidades cuando se presenta una
ocasión de tomar una fotografía
(por ejemplo, el momento en el que se lanza una pelota)
La grabación de ráfaga se realiza durante aproximadamente 1 segundo
antes y después del momento en que se pulsa el botón del obturador. El
ruido del obturador únicamente se escuchará una vez.
1 Presione por completo el botón del obturador.
Aproximadamente 1 segundo
La grabación se ha llevado a cabo
Cancelación de la función Foto 4K: En el paso 2, seleccione [ ].
Cuando grabe fotos 4K, se guardará un archivo de ráfaga 4K en formato [MP4].
Utilice una tarjeta UHS de clase de velocidad 3 para grabar fotos 4K.
Si está utilizando el enfoque automático, [AF continuo] funcionará durante la grabación. El enfoque se ajustará de forma continua.
La grabación se detiene cuando el tiempo de grabación continua supera los 29 minutos y 59 segundos.
Si utiliza una tarjeta de memoria SDHC, puede continuar grabando sin interrupción incluso si el tamaño del archivo supera los 4 GB, pero el archivo de ráfaga 4K
se dividirá y se reproducirán/grabarán archivos independientes.
Cuando use una tarjeta de memoria SDXC, podrá grabar una foto 4K en un solo archivo.
Cuando se confi gura [
] ( [ P r e - r á f a g a 4 K ] ) , l a b a t e r í a s e a g o t a c o n m a y o r r a p i d e z y l a temperatura de la cámara se eleva. Seleccione [ ] ([Pre-ráfaga 4K])
únicamente cuando grabe.
Guía rápida para Foto 4K
Puede seleccionar el momento deseado de una ráfaga de imágenes tomadas a 30 marcos/segundo y guardar dicho momento como una imagen de
8 millones de píxeles (aprox.).
Uso de la función Foto 4K para capturar la mejor toma del sujeto
/