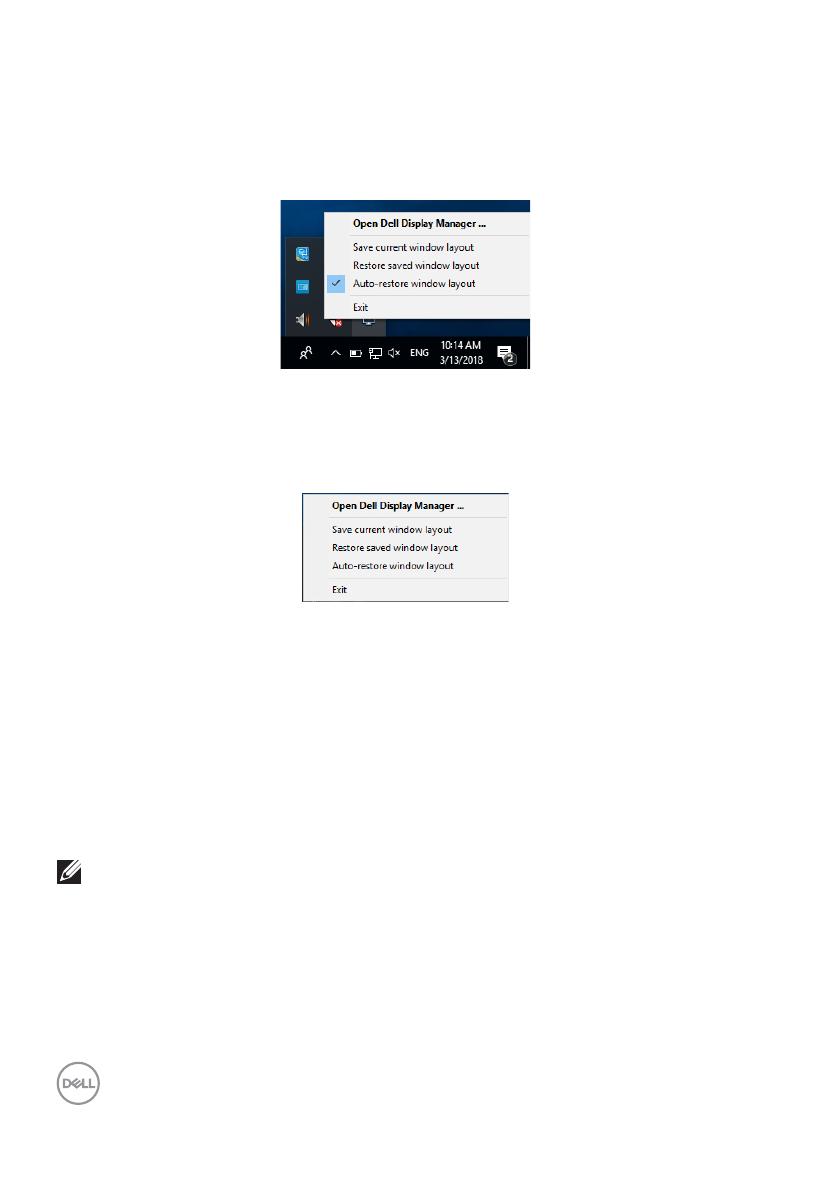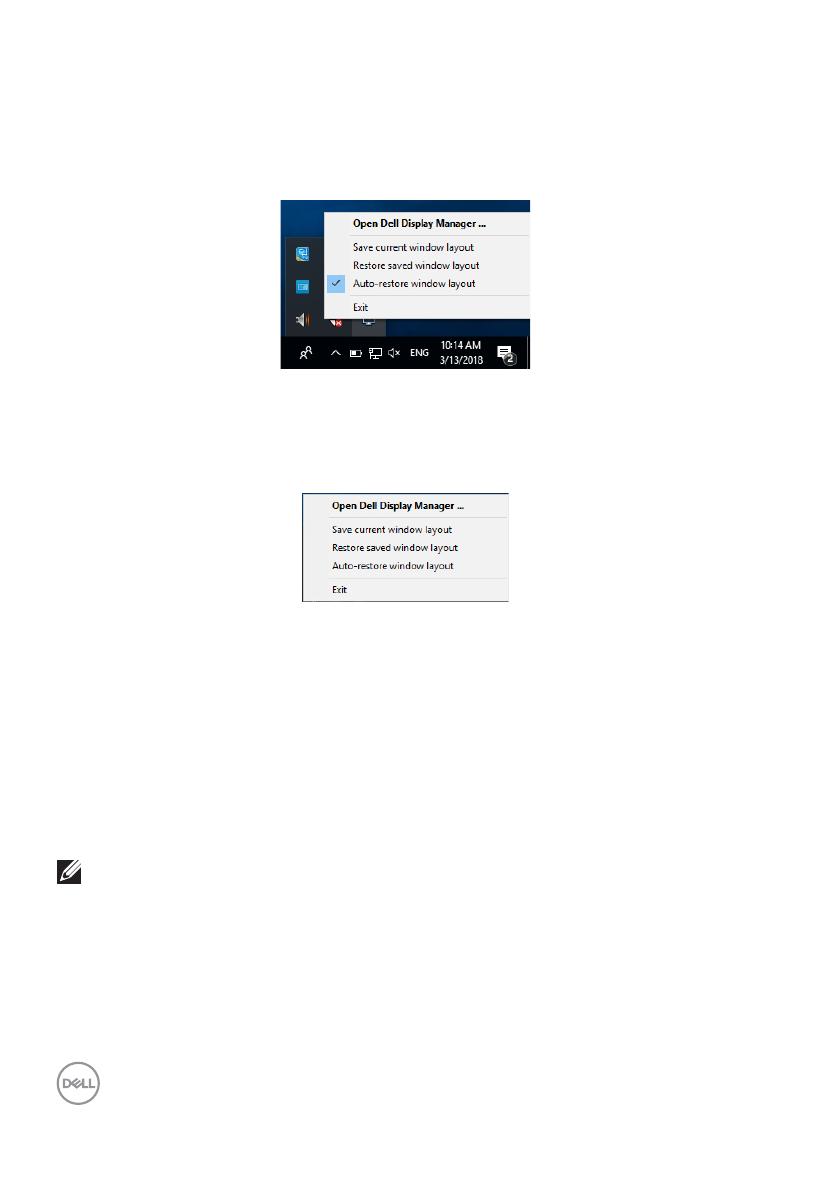
10 │ Dell Display Manager User's Guide
Restoring Application Positions
DDM can help you restore application windows into their positions when you
reconnect your PC to the monitor(s). You can quickly access to this feature by
right-clicking on DDM icon in the notification tray.
If you choose “Auto-restore window layout”, your application windows' positions
are tracked and remembered by DDM. DDM automatically puts the application
windows into their original positions when you reconnect your PC to your
monitor(s).
If you want to go back to a favorite layout after you have moved the application
windows around, you can first “Save current window layout” and later “Restore
saved window layout”.
You may use monitors with different models or res
olutions in your daily routine, and
you may apply different window layouts on them. DDM is able to know the monitor
you have reconnected and restore application positions accordingly.
In case you need to replace a monitor in a
monitor matrix configuration, you can
save the window layout before replacement and restore the layout after a new
monitor is installed.
NOTE: You should keep your applications running in order
to benefit
from this feature. DDM doesn't launch applications.