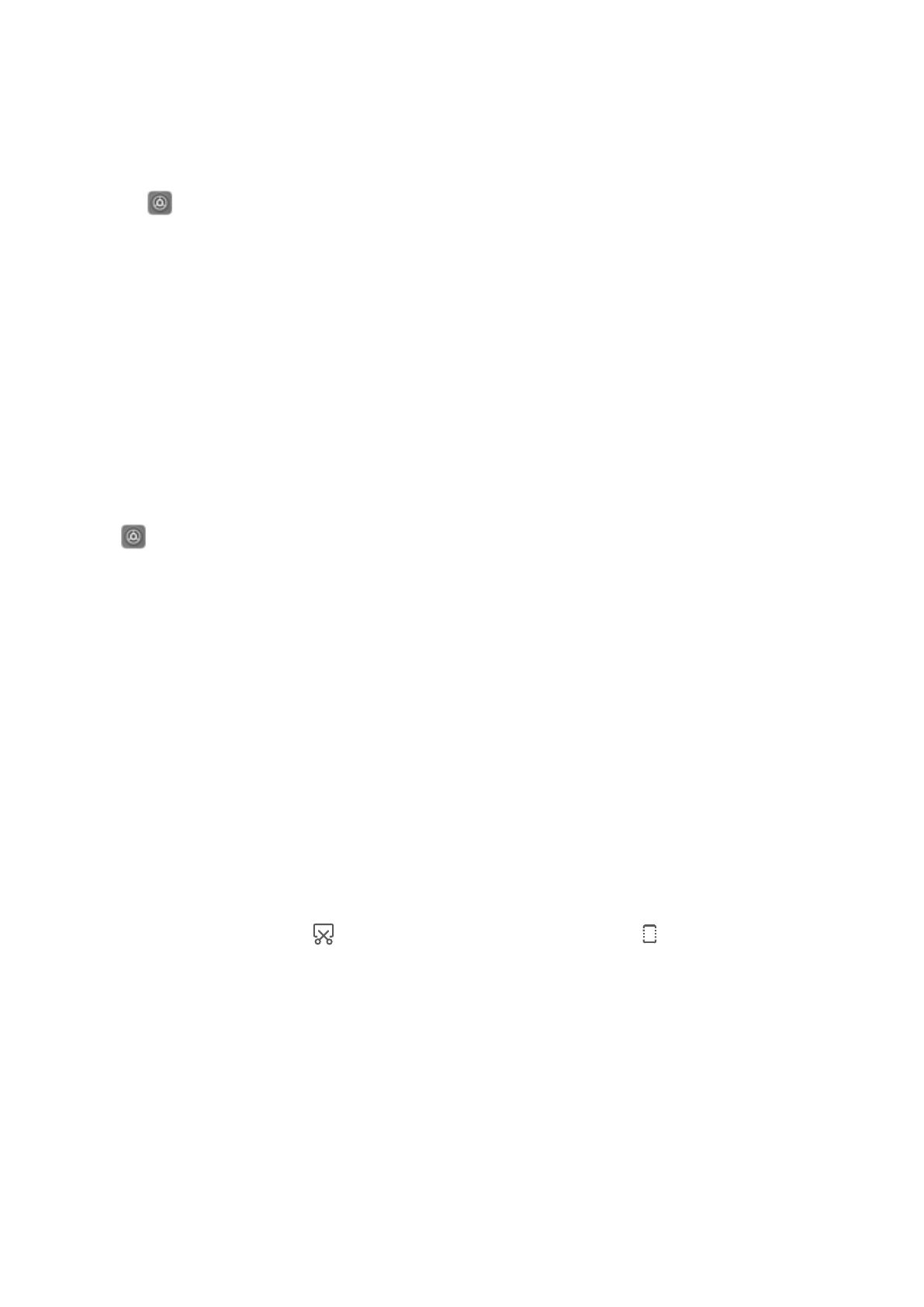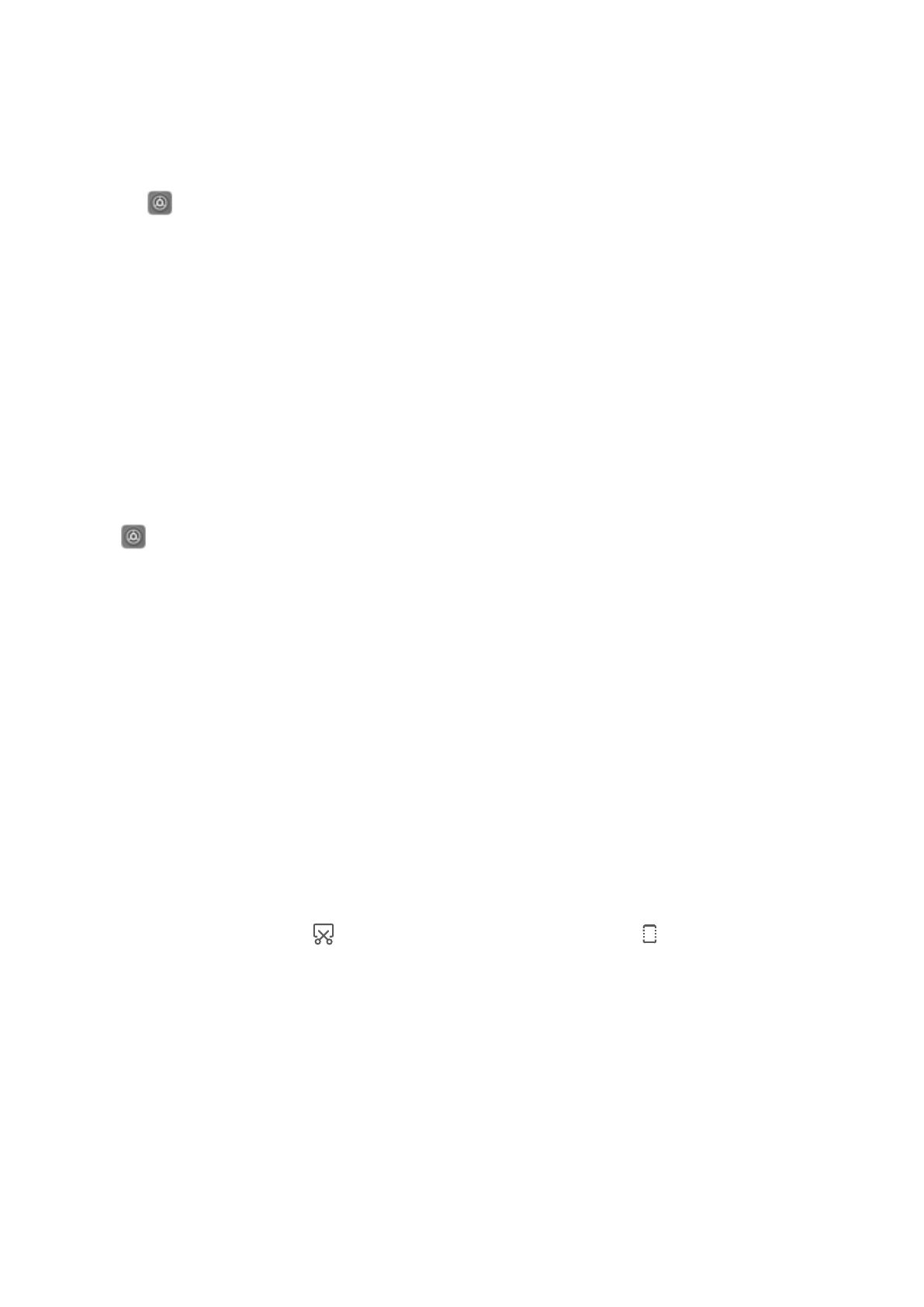
3 Then enter the password. You can view the password under Device connection > Huawei Share
> Verication on computers.
4 View your albums or internal storage.
Share les on your Phone with a Mac computer
1 Open Settings, then touch Device connection > Huawei Share to enable Huawei Share.
Record Name shown on computers.
2
From your Mac, open Finder and double-click the recorded Name shown on computers.
3
Choose to register a new user, then enter the user name and password. You can then view the
password under Device connection > Huawei Share >
Verication on computers.
4 View your albums or internal storage.
Access Phone Functions from Anywhere with Navigation Dock
In order to close an app or return to the home screen, you must use the navigation bar at the bottom
of your Phone. You can enable the Navigation dock feature on your Phone to avoid using navigation
buttons and to comfortably operate your device with one hand.
Open
Settings. Go to System > System navigation > Navigation dock and enable
Navigation dock. The Navigation dock will appear on the screen. You can then drag it to your
preferred location. The Navigation dock can perform the following actions:
l Back: Touch the Navigation dock once to go back one step, or touch it twice to go back two steps.
l Home: Touch and hold the Navigation dock and then release it to go to the home screen.
l View background apps: Touch and hold the Navigation dock and then swipe left or right to view
any apps that are running in the background.
Take Scrolling Screenshots to Capture Entire Pages
Tired of having to take several screenshots to capture long articles or chat records? You can use your
Phone's scrolling screenshot feature to take a screenshot that scrolls all the way down to the bottom
of the page, capturing all of the information on the page in a single screenshot.
Use shortcuts to take a scrolling screenshot: Swipe down from the status bar to open the
notication panel, then touch to take a scrolling screenshot. Touch within three seconds of
taking the screenshot, and the screen will automatically scroll down and keep taking the screenshot.
During the scrolling process, touch the scrolling area to end the screenshot.
Exciting Features
3