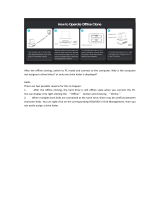Page is loading ...

Acronis True Image 2020
USER GUIDE

2 Copyright © Acronis International GmbH, 2003-2019
Table of contents
1 Introduction ....................................................................................................................7
1.1 What is Acronis® True Image™? ................................................................................................ 7
1.2 New in this version .................................................................................................................... 7
1.3 Backups created in Acronis True Image 2020 or later ............................................................... 8
1.4 System requirements and supported media ............................................................................. 9
1.4.1 Minimum system requirements .................................................................................................................... 9
1.4.2 Supported operating systems ........................................................................................................................ 9
1.4.3 Supported file systems .................................................................................................................................. 10
1.4.4 Supported Internet connection types ......................................................................................................... 10
1.4.5 Supported storage media ............................................................................................................................. 10
1.5 Installing Acronis True Image 2020 ..........................................................................................11
1.6 Activating Acronis True Image 2020 ........................................................................................12
1.7 Trial version information .........................................................................................................13
1.8 Upgrading Acronis True Image 2020 .......................................................................................14
1.9 Technical Support ....................................................................................................................15
2 Getting started .............................................................................................................. 16
2.1 User interface language ...........................................................................................................16
2.2 Protecting your system ............................................................................................................16
2.2.1 Step 1. Backing up your computer ............................................................................................................... 17
2.2.2 Step 2. Creating Acronis bootable media .................................................................................................... 18
2.3 Backing up all data on your PC ................................................................................................19
2.4 Creating an Acronis Survival Kit ...............................................................................................20
2.5 Backing up your files ................................................................................................................22
2.6 Cloning your hard drive ...........................................................................................................23
2.7 Recovering your computer ......................................................................................................24
2.8 Recovering your files and folders ............................................................................................26
2.9 Acronis account .......................................................................................................................26
2.10 Getting started with Acronis Cloud .........................................................................................27
2.10.1 How we ensure security of your data .......................................................................................................... 28
2.10.2 Subscription information .............................................................................................................................. 28
3 Basic concepts ............................................................................................................... 29
3.1 Basic concepts ..........................................................................................................................29
3.2 The difference between file backups and disk/partition images ............................................30
3.3 Full, incremental and differential backups ..............................................................................32
3.4 Deciding where to store your backups ....................................................................................34
3.4.1 Preparing a new disk for backup .................................................................................................................. 35
3.4.2 FTP connection .............................................................................................................................................. 36
3.4.3 Authentication settings ................................................................................................................................. 36
3.5 Using Acronis Nonstop Backup ................................................................................................37
3.5.1 Acronis Nonstop Backup data storage ........................................................................................................ 38
3.5.2 Nonstop Backup - Frequently asked questions ........................................................................................... 39

3 Copyright © Acronis International GmbH, 2003-2019
3.6 Backup file naming ...................................................................................................................39
3.7 Integration with Windows .......................................................................................................40
3.8 Wizards ....................................................................................................................................41
3.9 FAQ about backup, recovery and cloning ................................................................................42
4 Backing up data ............................................................................................................. 44
4.1 Backing up disks and partitions ...............................................................................................44
4.2 Backing up files and folders .....................................................................................................46
4.2.1 Notarized backup .......................................................................................................................................... 47
4.3 Backing up mobile devices .......................................................................................................51
4.3.1 Acronis Mobile ............................................................................................................................................... 52
4.3.2 Local destination of mobile backups ........................................................................................................... 52
4.4 Backing up Office 365 data ......................................................................................................53
4.5 Backup options ........................................................................................................................54
4.5.1 Scheduling ...................................................................................................................................................... 54
4.5.2 Backup schemes ............................................................................................................................................ 57
4.5.3 Notifications for backup operation .............................................................................................................. 63
4.5.4 Excluding items from backup ....................................................................................................................... 64
4.5.5 Image creation mode .................................................................................................................................... 66
4.5.6 Backup protection ......................................................................................................................................... 66
4.5.7 Pre/Post commands for backup ................................................................................................................... 67
4.5.8 Backup splitting ............................................................................................................................................. 68
4.5.9 Backup validation option .............................................................................................................................. 68
4.5.10 Backup reserve copy ..................................................................................................................................... 69
4.5.11 Removable media settings ........................................................................................................................... 69
4.5.12 Error handling ................................................................................................................................................ 70
4.5.13 File-level security settings for backup .......................................................................................................... 71
4.5.14 Computer shutdown ..................................................................................................................................... 72
4.5.15 Acronis Cloud cleanup .................................................................................................................................. 72
4.5.16 Online backup protection ............................................................................................................................. 73
4.5.17 Performance of backup operation ............................................................................................................... 73
4.5.18 Selecting a data center for backup .............................................................................................................. 75
4.5.19 Laptop power settings .................................................................................................................................. 75
4.5.20 Wi-Fi networks for backup to Acronis Cloud ............................................................................................... 76
4.6 Operations with backups .........................................................................................................77
4.6.1 Backup operations menu .............................................................................................................................. 77
4.6.2 Backup activity and statistics ........................................................................................................................ 78
4.6.3 Sorting backups in the list ............................................................................................................................. 79
4.6.4 Replicating backups to Acronis Cloud .......................................................................................................... 80
4.6.5 Validating backups ........................................................................................................................................ 80
4.6.6 Backup to various places .............................................................................................................................. 81
4.6.7 Adding an existing backup to the list ........................................................................................................... 81
4.6.8 Cleaning up backups, backup versions, and replicas .................................................................................. 82
4.6.9 Removing data from Acronis Cloud ............................................................................................................. 85
5 Recovering data ............................................................................................................. 87
5.1 Recovering disks and partitions ...............................................................................................87
5.1.1 Recovering your system after a crash .......................................................................................................... 87
5.1.2 Recovering partitions and disks ................................................................................................................... 95
5.1.3 About recovery of dynamic/GPT disks and volumes .................................................................................. 97
5.1.4 Arranging boot order in BIOS or UEFI BIOS ................................................................................................. 99
5.2 Recovering files and folders ...................................................................................................100

4 Copyright © Acronis International GmbH, 2003-2019
5.3 Searching backup content .....................................................................................................101
5.4 Recovery from Acronis Cloud ................................................................................................102
5.4.1 Recovering data from online backups ....................................................................................................... 102
5.4.2 Recovering a file version ............................................................................................................................. 104
5.4.3 Disk recovery from Cloud ........................................................................................................................... 104
5.5 Recovering Office 365 data ....................................................................................................108
5.6 Recovery options ...................................................................................................................109
5.6.1 Disk recovery mode .................................................................................................................................... 109
5.6.2 Pre/Post commands for recovery .............................................................................................................. 109
5.6.3 Validation option ......................................................................................................................................... 110
5.6.4 Computer restart ......................................................................................................................................... 110
5.6.5 File recovery options ................................................................................................................................... 110
5.6.6 Overwrite file options ................................................................................................................................. 110
5.6.7 Performance of recovery operation .......................................................................................................... 111
5.6.8 Notifications for recovery operation ......................................................................................................... 111
6 Archiving data.............................................................................................................. 114
6.1 What is data archiving? .........................................................................................................114
6.2 What is excluded from archives? ...........................................................................................115
6.3 Cloud archiving vs. Online backup .........................................................................................115
6.4 Archiving your data ................................................................................................................116
6.4.1 Data archiving options ................................................................................................................................ 116
6.5 Accessing your archived files .................................................................................................117
7 Protecting family data .................................................................................................. 118
7.1 What is family data protection? ............................................................................................118
7.2 Adding a new device to Online Dashboard............................................................................118
7.3 Backing up data remotely ......................................................................................................119
7.4 Recovering data with Online Dashboard ...............................................................................120
7.5 Email notifications .................................................................................................................120
8 Acronis Active Protection ............................................................................................. 122
8.1 Protecting your computer from malware ..............................................................................123
8.2 Managing Acronis Active Protection .....................................................................................124
8.3 Ransomware quarantine .......................................................................................................126
9 Synchronizing data ....................................................................................................... 127
9.1 About the Sync feature ..........................................................................................................127
9.2 What you can and cannot synchronize ..................................................................................127
9.3 Sync icons ...............................................................................................................................128
9.4 Creating a sync .......................................................................................................................129
9.5 Versions of synchronized files ...............................................................................................129
9.5.1 Reverting to a previous file version ........................................................................................................... 130
9.6 How to clean up your space on Acronis Cloud ......................................................................130
9.7 How to recover a deleted file ................................................................................................131
9.8 Deleting a sync .......................................................................................................................132

5 Copyright © Acronis International GmbH, 2003-2019
10 Disk cloning and migration ........................................................................................... 133
10.1 Disk cloning utility ..................................................................................................................133
10.1.1 Clone Disk wizard ........................................................................................................................................ 133
10.1.2 Manual partitioning .................................................................................................................................... 136
10.1.3 Excluding items from cloning ..................................................................................................................... 137
10.2 Migrating your system from an HDD to an SSD .....................................................................138
10.2.1 What to do if Acronis True Image 2020 does not recognize your SSD .................................................... 138
10.2.2 Migrating to SSD using the backup and recovery method....................................................................... 139
11 Tools ........................................................................................................................... 141
11.1 Creating bootable media .......................................................................................................142
11.2 Acronis Media Builder............................................................................................................142
11.2.1 Creating Acronis bootable media ............................................................................................................... 143
11.2.2 Acronis bootable media startup parameters ............................................................................................ 145
11.2.3 Adding drivers to an existing .wim image ................................................................................................. 146
11.2.4 Creating an .iso file from a .wim file .......................................................................................................... 147
11.3 Making sure that your bootable media can be used when needed ......................................148
11.3.1 Selecting video mode when booting from the bootable media .............................................................. 151
11.4 Acronis Startup Recovery Manager .......................................................................................152
11.5 Try&Decide ............................................................................................................................153
11.5.1 Using Try&Decide ........................................................................................................................................ 155
11.5.2 Try&Decide options and notifications ....................................................................................................... 156
11.5.3 Try&Decide: typical use cases .................................................................................................................... 157
11.6 Acronis Secure Zone ..............................................................................................................158
11.6.1 Creating and managing Acronis Secure Zone ........................................................................................... 159
11.6.2 Acronis Secure Zone location ..................................................................................................................... 159
11.6.3 Size of Acronis Secure Zone ........................................................................................................................ 160
11.6.4 Acronis Secure Zone protection ................................................................................................................. 161
11.6.5 Removing Acronis Secure Zone .................................................................................................................. 162
11.7 Adding a new hard disk ..........................................................................................................162
11.7.1 Selecting a hard disk .................................................................................................................................... 163
11.7.2 Selecting initialization method ................................................................................................................... 164
11.7.3 Creating new partitions .............................................................................................................................. 164
11.8 Security and Privacy Tools .....................................................................................................166
11.8.1 Acronis DriveCleanser ................................................................................................................................. 166
11.8.2 System Clean-up .......................................................................................................................................... 170
11.8.3 Hard Disk Wiping methods ......................................................................................................................... 176
11.9 Mounting an image ................................................................................................................177
11.10 Unmounting an image ...........................................................................................................178
11.11 Working with .vhd(x) files ......................................................................................................178
11.11.1 Converting Acronis backup ......................................................................................................................... 178
11.12 Importing and exporting backup settings ..............................................................................179
11.13 Acronis Universal Restore ......................................................................................................180
11.13.1 Creating Acronis Universal Boot media ..................................................................................................... 181
11.13.2 Using Acronis Universal Restore ................................................................................................................ 183
12 Troubleshooting .......................................................................................................... 184
12.1 Resolving the most frequent issues .......................................................................................184
12.2 Acronis System Report ...........................................................................................................185

6 Copyright © Acronis International GmbH, 2003-2019
12.3 Acronis Smart Error Reporting ...............................................................................................186
12.4 Sending feedback to Acronis .................................................................................................187
12.5 How to collect crash dumps ..................................................................................................188
12.6 Acronis Customer Experience Program .................................................................................189
13 Glossary of Terms ........................................................................................................ 191

7 Copyright © Acronis International GmbH, 2003-2019
1 Introduction
1.1 What is Acronis® True Image™?
Acronis True Image 2020 is an integrated software suite that ensures the security of all of the
information on your PC. It can back up your documents, photos, email, and selected partitions, and
even the entire disk drive, including operating system, applications, settings, and all of your data.
Backups allow you to recover your computer system should a disaster occur, such as losing data,
accidentally deleting critical files or folders, or suffering a complete hard disk crash.
Online Backup allows you to store your files and disks on Acronis Cloud. Your data will be protected
even if your computer is lost, stolen, or destroyed, and your data can be entirely recovered onto a
new device, if needed.
Key features:
Disk backup to a local storage and to Acronis Cloud (p. 44)
File backup to a local storage and to Acronis Cloud (p. 46)
Acronis bootable media (p. 142)
Hard disk cloning (p. 133)
Data archiving (p. 114)
Family data protection (p. 118)
File synchronization (p. 127)
Security and privacy tools (p. 141)
You cannot create backups to Acronis Cloud with Acronis Startup Recovery Manager and Acronis bootable
media.
Getting started
Learn how to protect your computer with two simple steps: "Protecting your system (p. 16)".
1.2 New in this version
The Dual Protection feature provides automatic replication of a local disk backups in the Acronis
Cloud.
The Tray Notification Center provides alerts so users can monitor the status of backups and
quickly resolve issues.
The Battery Saver option offers more control over resource usage than the 'Do not back up on
battery' option, allowing users to select the required battery limitations.
The 'Wi-Fi Networks for Backup' option helps limit unwanted traffic and prevents backups on
metered connections and insecure public networks.
New technology offers improved backup performance for disk-level backups.
Acronis Active Protection was updated to explain why a process is being monitored and shows
real script and library names when an injection is detected.

8 Copyright © Acronis International GmbH, 2003-2019
1.3 Backups created in Acronis True Image 2020 or later
Acronis True Image 2020 introduced a new backup format - TIBX, which is even more reliable and
convenient. The TIBX format is used for disk backups created to internal drives, external drives,
network storage.
Backup file naming
With .tibx files, the file name has only the backup name and an incremental counter. It does not
contain any additional information such as backup method, backup chain number, backup version
number, or volume number, which were used with the TIB format.
A backup name may look like:
1. my_archive.tibx
2. my_archive_0001.tibx
3. my_archive_0002.tibx
4. my_archive_0003.tibx
Backup schemes
Backing up in the TIBX format supports all backup schemes. As opposed to the TIB format, which
saves every backup version as a separate file, the TIBX format saves full and differential backup
versions as separate files, while incremental backup versions are automatically merged into their
base backups (full or differential).
Cleaning up TIBX format backups
If you’d like to clean up backup versions you do not need anymore, use automatic and manual
cleanup methods.
In case automatic or manual cleanups are configured, some small auxiliary files may stay in the
storage after the cleanup. Windows may show the size of these files bigger than the real one. You
can see the physical size by checking Windows file properties.
Please do not delete any files manually!
Cleaning up local backups manually has the following scheme:
Full backups can be deleted with the dependent versions only.
Differential backup versions can be deleted independently of any other backup versions.
Incremental backups:
If it is the last backup chain, then any incremental backup can be deleted to free up the
space.
If it is not the last backup chain, any incremental backup version can be deleted only
together with all other incremental versions of the same chain.
Which backups retain TIB format
The following backups continue to use the TIB format:
File-level backups
Nonstop backups
Notarized backups
Backups which use CD/DVD/Blu-ray, FTP, or Acronis Secure Zone as their destination

9 Copyright © Acronis International GmbH, 2003-2019
To compare naming of a .tibx archive with a .tib archive in detail, please refer to Backup file naming
(p. 39).
Refer to Cleaning up backups, backup versions, and replicas (p. 82) for more details about automatic
cleanup.
For more details about manual cleanup, refer to Cleaning up backup versions manually (p. 83).
1.4 System requirements and supported media
1.4.1 Minimum system requirements
Acronis True Image 2020 requires the following hardware:
Processor Pentium 1 GHz
1 GB RAM
3.5 GB of free space on a hard disk
CD-RW/DVD-RW drive or USB drive for bootable media creation (about 600 MB of free space is
required)
Screen resolution is 1024 x 768
Mouse or other pointing device (recommended)
Warning! Successful backup and recovery are not guaranteed for the installations on virtual machines.
Other requirements:
An Internet connection is required for the product activation and all features that use Acronis
Cloud, including online backup, cloud archiving, and data synchronization. If your computer is not
connected to the Internet, you can activate the product by using another computer that has an
Internet connection. Refer to Activating Acronis True Image 2020 (p. 12) for details.
You need to have administrator privileges to run Acronis True Image 2020.
1.4.2 Supported operating systems
Acronis True Image 2020 has been tested on the following operating systems:
Windows 10 (all editions, including November 2019 Update, except for Windows IoT edition and
Windows 10 LTSB) *
Windows 8.1 (except for Windows Embedded editions)
Windows 8 (except for Windows Embedded editions)
Windows 7 SP1 (all editions)
Windows Home Server 2011
* Beta builds are not supported. For more information, refer to
https://kb.acronis.com/content/60589
Acronis True Image 2020 also lets you create a bootable CD-R/DVD-R or USB drive that can back up
and recover a disk/partition on a computer running any Intel- or AMD- based PC operating system,
including Linux®. Note that the Intel-based Apple Macintosh is not supported.
Warning! Successful recovery is only guaranteed for the supported operating systems. Other operating systems
can be backed up using a sector-by-sector approach, but they may become unbootable after recovery.

10 Copyright © Acronis International GmbH, 2003-2019
1.4.3 Supported file systems
NTFS
Ext2/Ext3/Ext4
ReiserFS(3) *
Linux SWAP *
HFS+*/HFSX*
FAT16/32/exFAT * **
* File systems are supported only for disk or partition backup/recovery operations.
** File systems are supported only for disk or partition recovery operations (without resizing).
If a file system is not supported or is corrupted, Acronis True Image 2020 can copy data using a
sector-by-sector approach.
1.4.4 Supported Internet connection types
The table below shows which Internet connection types are supported by the product functions.
Internet connection type
Acronis Console in Windows
Acronis Bootable media
Any connection
established in
Windows
Proxy server
Ethernet
cable
Wi-Fi
Proxy server
Disk-level and file-level backup
to Acronis Cloud
+
-
-
-
-
Disk-level recovery from
Acronis Cloud
+
-
+
+
-
File-level recovery from Acronis
Cloud
+
-
-
-
-
Data synchronization
+
-
-
-
-
Product activation
+
- *
-
-
-
Product update
+
- **
-
-
-
* - You can activate the product by using an activation code. Refer to the Activation from another
computer section in Activating Acronis True Image 2020 (p. 12) for details.
** - To update the product, download the newer product version from the Acronis website and
install it over your current one.
1.4.5 Supported storage media
Hard disk drives (HDD)*
Solid State Drives (SSD)
Networked storage devices
FTP servers**
CD-R/RW, DVD-R/RW, DVD+R (including double-layer DVD+R), DVD+RW, DVD-RAM, BD-R, BD-RE

11 Copyright © Acronis International GmbH, 2003-2019
USB 1.1 / 2.0 / 3.0, eSATA, FireWire (IEEE-1394), SCSI, and PC card storage devices
* Limitations on operations with dynamic disks:
Creation of Acronis Secure Zone on dynamic disks is not supported.
Recovery of a dynamic volume as a dynamic volume with manual resizing is not supported.
Try&Decide® cannot be used for protecting dynamic disks.
"Clone disk" operation is not supported for dynamic disks.
** An FTP server must allow passive mode file transfers. Acronis True Image 2020 splits a backup into
files with a size of 2GB when backing up directly to an FTP server.
The firewall settings of the source computer should have Ports 20 and 21 opened for the TCP and
UDP protocols to function. The Routing and Remote Access Windows service should be disabled.
1.5 Installing Acronis True Image 2020
Installing Acronis True Image 2020
To install Acronis True Image 2020:
1. Run the setup file. Before starting the setup process, Acronis True Image 2020 will check for a
newer build on the website. If there is one, the newer version will be offered for installation.
2. Click Install.
Acronis True Image 2020 will be installed on your system partition (usually C:).
3. When the installation is complete, click Start application.
4. Read and accept the terms of the license agreements for Acronis True Image 2020 and Bonjour.
Bonjour software will be installed on your computer for advanced support of NAS devices. You
can uninstall the software at any time.
You can also agree to participate in the Acronis Customer Experience Program. You can change
this setting at any time.
5. In the opened window, sign in to your Acronis account. The product will be automatically
activated.
You can skip this step. In this case, enter your serial number, and then click Activate.
Refer to Acronis account (p. 26) for details.
Recovering from an Acronis True Image 2020 error
If Acronis True Image 2020 ceased running or produced errors, its files might be corrupted. To repair
this problem, you first have to recover the program. To do this, run Acronis True Image 2020 installer
again. It will detect Acronis True Image 2020 on your computer and will ask you if you want to repair
or remove it.
Removing Acronis True Image 2020
Select Start -> Settings -> Control panel -> Add or remove programs -> Acronis True Image 2020 ->
Remove. Then follow the instructions on the screen. You may have to reboot your computer
afterwards to complete the task.
If you use Windows 10, click Start -> Settings -> System -> Apps & features -> Acronis True Image
2020 -> Uninstall.
If you use Windows 8, click the Settings icon, then select Control Panel -> Uninstall a program ->
Acronis True Image 2020 -> Uninstall.

12 Copyright © Acronis International GmbH, 2003-2019
If you use Windows 7, click Start -> Control Panel -> Uninstall a program -> Acronis True Image 2020
-> Uninstall.
If you used the Acronis Secure Zone or Acronis Nonstop Backup (p. 37), select in the window that appears what
to do with the zone and Nonstop Backup storages.
Upgrading from old versions of Acronis True Image
If your current version of Acronis True Image is Acronis True Image 2018 or Acronis True Image 2019,
the new version will simply update it; there is no need to remove the old version and reinstall the
software. If your current version is older, we recommend that you remove the current version, first.
Please keep in mind that the backups created by the later program version may be incompatible with
the previous program versions. Therefore, if you roll back Acronis True Image to an older version, you
likely will have to re-create the backups using the older version. We strongly recommend that you
create new bootable media after each product upgrade.
1.6 Activating Acronis True Image 2020
To use Acronis True Image 2020, you need to activate it via the Internet. Without activation the fully
functional product works for 30 days. If you do not activate it during that period, all the program
functions become unavailable except the recovery.
Activating Acronis True Image 2020
You can activate Acronis True Image 2020 either on your computer or from another computer, if
your computer is not connected to the Internet.
Activation on a computer connected to the Internet
If your computer is connected to the Internet, the product will be activated automatically.
If the computer where you install Acronis True Image 2020 does not have Internet connection or if
the program cannot connect to Acronis Activation Server, click Account on the sidebar, and then
select one of the following actions:
Try again - select this option to try to connect to the Acronis Activation Server again.
Activate offline - you can activate the program manually from another computer that is
connected to the Internet (see below).
Activation from another computer
If your computer is not connected to the Internet, you may activate Acronis True Image 2020 by
using another computer which has connection to the Internet.
To activate the product from another computer:
1. On your computer, install and start Acronis True Image 2020.
2. On the sidebar, click Account, and then click Activate offline.
3. In the Acronis True Image 2020 Activation window, perform 3 simple steps:
1. Save your installation code to a file by clicking the Save to file button, and specify a
removable media as the file location (for example, a USB flash drive). You may also simply
write down this code on a piece of paper.
2. On another computer which has the Internet connection, go to
https://www.acronis.com/activation/. The instructions on the screen will help you to get

13 Copyright © Acronis International GmbH, 2003-2019
your activation code by using the installation code. Save the obtained activation code to a file
on a removable media, or write it down on paper.
3. On your computer, click the Load from file button and specify a path to the file with the
activation code; or, simply type it into the box from the piece of paper.
4. Click Activate.
Additionally, watch the English-language video instructions at https://goo.gl/DHd1h5.
"Too many activations" issue
Possible reasons for the issue:
You exceed the maximum number of computers with installed Acronis True Image 2020.
For example, you have one license or a serial number for one computer and you install Acronis
True Image on a second computer.
Solutions:
Enter a new serial number. If you do not have one, you can buy it in the Acronis built-in store
or at the Acronis website.
Move the license to your new computer from another one on which the product is already
activated. To do this, select the computer from which you want to move the license. Note
that Acronis True Image will be deactivated on that computer.
You reinstall Windows or change hardware of your computer.
For example, you might upgrade motherboard or processor in your computer. Activation is lost,
because Acronis True Image sees your computer as a new one.
Solution:
To reactivate Acronis True Image on your computer, choose from the list the same computer by
its old name.
Managing your subscription licenses manually
If you use the subscription-based version of Acronis True Image 2020, you can manage the licenses
manually at the Acronis website. You can do the following:
Move licenses between your computers
Transfer licenses between your accounts
Remove a license from a computer
Resolve product activation conflicts, including the "Too many activations" issue
Buy new licenses
To manage licenses:
1. Go to https://account.acronis.com/, and then sign in with your Acronis account.
2. In the Products section, find Acronis True Image 2020, and then click Manage.
1.7 Trial version information
General limitations
The trial version of Acronis True Image 2020 works only during the trial period of 30 days. It has the
following limitations:
Disk cloning is disabled.
When booting from an Acronis bootable media, the only available operation is recovery.

14 Copyright © Acronis International GmbH, 2003-2019
Synchronization
Data synchronization is available without any limitations, but when the trial period expires:
Your computer is excluded from all syncs. After activating the full version of Acronis True Image
2020 you will be able to connect to the syncs again.
All the versions of synced files will be permanently deleted from Acronis Cloud.
Acronis Cloud
You have 1000 GB of storage space on the cloud during the trial period. You can use this space to
store your online backups, archives, and versions of synced files. After the trial period is over, Acronis
Cloud works in recovery-only mode for 30 days. After this period, you won't be able to use the
Acronis Cloud service and all your data on the Cloud will be deleted.
Purchasing the full version
You can buy the full version at the Acronis website or using in-app purchase functionality. See details
in Upgrading Acronis True Image 2020 (p. 14).
1.8 Upgrading Acronis True Image 2020
If your current version of Acronis True Image is Acronis True Image 2018 or Acronis True Image 2019,
the new version will simply update it; there is no need to remove the old version and reinstall the
software. If your current version is older, we recommend that you remove the current version, first.
Your backups created with a previous version of Acronis True Image are completely compatible with
the newer product version. After you upgrade, all of your backups will automatically be added to
your backup list.
We strongly recommend that you create new bootable media after each product upgrade.
Purchasing the full version while using the trial version
To purchase the full version of the product:
1. Start Acronis True Image 2020.
2. On the sidebar, click Account, and then click Buy full version. The built-in store opens.
3. Select the license that you want to buy, and then click Buy now.
4. Provide your payment information.
Updating Acronis True Image 2020
To update Acronis True Image:
1. Start Acronis True Image 2020.
2. On the sidebar, click Account.
If there is a new version available, you will see the appropriate message next to the current build
number.
3. Click Download and install.
Before you start downloading, please make sure that your firewall won't block the download process.
4. When the new version is downloaded, click Install now.
To check for updates automatically, go to the Settings tab, and then select the Automatically check
for updates at startup check box.

15 Copyright © Acronis International GmbH, 2003-2019
Built-in store
Acronis True Image 2020 provides an in-app store. Using this store, you can:
Buy the full version of Acronis True Image 2020.
Buy Acronis True Image subscription.
Buy more storage space on Acronis Cloud.
To access the in-app store, go to the Account tab, and then click Acronis Store. You will see the
in-app store and all available purchase options.
1.9 Technical Support
Maintenance and Support Program
If you need assistance with your Acronis product, please go to https://www.acronis.com/support/

16 Copyright © Acronis International GmbH, 2003-2019
2 Getting started
In this section
User interface language .................................................................................................... 16
Protecting your system ..................................................................................................... 16
Backing up all data on your PC .......................................................................................... 19
Creating an Acronis Survival Kit ........................................................................................ 20
Backing up your files ......................................................................................................... 22
Cloning your hard drive ..................................................................................................... 23
Recovering your computer ............................................................................................... 24
Recovering your files and folders ...................................................................................... 26
Acronis account ................................................................................................................. 26
Getting started with Acronis Cloud ................................................................................... 27
2.1 User interface language
Before you start, select a preferred language for the Acronis True Image 2020 user interface. By
default, the language is set in accordance with your Windows display language.
To change the user interface language:
1. Start Acronis True Image 2020.
2. In the Settings section, select a preferred language from the list.
2.2 Protecting your system
To protect your system:
1. Back up your computer (p. 17).
2. Create Acronis bootable media (p. 18).
It is recommended to test the bootable media as described in Making sure that your bootable
media can be used when needed (p. 148).

17 Copyright © Acronis International GmbH, 2003-2019
2.2.1 Step 1. Backing up your computer
When should I back up my computer?
Create a new backup version after every significant event in your system.
Examples of these events include:
You bought a new computer.
You reinstalled Windows on your computer.
You configured all system settings (for example, time, date, language) and installed all necessary
programs on your new computer.
Important system update.
To ensure you save a healthy state of a disk, it is a good idea to scan it for viruses before backing it up. Please
use antivirus software for this purpose. Note this operation often takes a significant amount of time.
How do I create a backup of my computer?
You have two options to protect your system:
Entire PC backup (recommended)
Acronis True Image backs up all your internal hard drives in disk mode. The backup contains the
operating system, installed programs, system settings, and all your personal data including your
photos, music, and documents. Refer to Backing up all data on your PC (p. 19) for details.
System disk backup
You can choose to back up your system partition or the entire system drive. Refer to Backing up
disks and partitions (p. 44) for details.
We do not recommend using nonstop backup as a primary way to protect your system, because the
main purpose of this technology is protection of frequently changed files. For the safety of your
system, use any other schedule. See examples in Examples of custom schemes (p. 61). Refer to Using
Acronis Nonstop Backup (p. 37) for more details about the Nonstop Backup feature.
To back up your computer:
1. Start Acronis True Image 2020.
2. On the sidebar, click Backup.
If this is your first backup, you will see the backup configuration screen. If you already have some
backups in the backup list, then click Add backup.
3. Click the Backup source icon, and then select Entire PC.
If you want to back up your system disk only, then click Disks and partitions, and then select your
system partition (usually C:) and the System Reserved partition (if any).
4. Click the Backup destination icon, and then select a storage place for the backup (see
recommendation below).
5. Click Back up now.
Result: A new backup box appears in the backup list. To create a new version of the backup in future,
select the backup box from the list, and then click Back up now.
Where do I store my disk backups?
Good: Your ordinary internal hard disk.
Better: Acronis Secure Zone (p. 158). This is a special secure partition on your local hard drive for
storing backups.

18 Copyright © Acronis International GmbH, 2003-2019
The best: Acronis Cloud (p. 27) or an external hard disk.
Refer to Deciding where to store your backups (p. 34) for details.
How many backup versions do I need?
In most cases, you need 2-3 backup versions of your entire PC contents or your system disk, with a
maximum of 4-6 (see above for information about when to create backups). You can control the
number of backup versions by using automatic cleanup rules. Refer to Custom schemes (p. 59) for
details.
Remember, the first backup version (the full backup version) is the most important. It is the biggest
one, because it contains all data stored on the disk. Further backup versions (the incremental and
differential backup versions) may be organized in different schemes. These versions contain only
data changes. That’s why they are dependent on the full backup version and why the full backup
version is so important.
By default, a disk backup is created by using the incremental scheme. This scheme is optimal, in most
cases.
For advanced users: it is a good idea to create 2-3 full backup versions and store them on different storage
devices. This method is much more reliable.
2.2.2 Step 2. Creating Acronis bootable media
What is Acronis bootable media?
Acronis bootable media is a CD, DVD, USB flash drive, or other removable media from which you can
run Acronis True Image when Windows cannot start. You can make a media bootable by using
Acronis Media Builder.
How do I create Acronis bootable media?
1. Insert a CD/DVD or plug in a USB drive (USB flash drive, or an HDD/SSD external drive).
2. Start Acronis True Image 2020.
3. On the sidebar, click Tools, and then click Rescue Media Builder.
4. On the first step, select Simple.
5. Select the device to use to create the bootable media.
6. Click Proceed.
How do I use Acronis bootable media?
Use Acronis bootable media to recover your computer when Windows cannot start.
1. Connect the bootable media to your computer (insert the CD/DVD or plug in the USB drive).
2. Arrange the boot order in BIOS so that your Acronis bootable media is the first device to be
booted.
Refer to Arranging boot order in BIOS (p. 99) for details.
3. Boot your computer from the bootable media and select Acronis True Image 2020.
Result: Once Acronis True Image is loaded, you can use it to recover your computer.
Refer to Acronis Media Builder (p. 142) for details.

19 Copyright © Acronis International GmbH, 2003-2019
2.3 Backing up all data on your PC
What is an Entire PC backup?
An Entire PC backup is the easiest way to back up the full contents of your computer. We
recommend that you choose this option when you are not sure which data that you need to protect.
If you want to back up your system partition only, refer to Backing up disks and partitions (p. 44) for
details.
When you select Entire PC as a backup type, Acronis True Image backs up all your internal hard drives
in disk mode. The backup contains the operating system, installed programs, system settings, and all
your personal data including your photos, music, and documents.
The recovery from an Entire PC backup is also simplified. You only need to choose the date to which
you want to revert your data. Acronis True Image recovers all data from the backup to the original
location. Note that you cannot select specific disks or partitions to recover and you cannot change
the default destination. If you need to avoid these limitations, we recommend that you back up your
data with an ordinary disk-level backup method. Refer to Backing up disks and partitions (p. 44) for
details.
You can also recover specific files and folders from an Entire PC backup. Refer to Backing up files and
folders (p. 46) for details.
If an Entire PC backup contains dynamic disks, you recover your data in partition mode. This means
that you can select partitions to recover and change recovery destination. Refer to About recovery of
dynamic/GPT disks and volumes (p. 97) for details.
How do I create an Entire PC backup?
To back up the entire contents of your computer:
1. Start Acronis True Image 2020.
2. On the sidebar, click Backup.
3. Click the plus sign at the bottom of the backup list.
4. Click the Backup source icon, and then select Entire PC.
5. Click the Backup destination icon, and then select a destination for the backup.

20 Copyright © Acronis International GmbH, 2003-2019
We recommend that you back up your computer to Acronis Cloud or to local or network storage.
Refer to Deciding where to store your backups (p. 34) for details.
6. [optional step] Click Options to set the options for the backup, including Schedule (p. 54),
Scheme (p. 57), and Password protection (p. 66). For more information see Backup options (p.
54).
7. Click Back up now.
When you back up your data to Acronis Cloud, the first backup may take a considerable amount of time to
complete. Further backup processes will likely be much faster, because only changes to files will be transferred
over the Internet.
Additionally, watch the English-language video instructions at https://goo.gl/KjW5sM.
2.4 Creating an Acronis Survival Kit
What is an Acronis Survival Kit?
To recover your computer in case of a failure, you need to have two crucial components—a backup
of your system disk and an Acronis bootable media (p. 142). Most often these components are
separated, for example, the system backup is stored on an external drive or Acronis Cloud and the
bootable media is a small USB flash drive. An Acronis Survival Kit combines both components so that
you could have a single device that has everything that you need to recover your computer in case of
a failure. It is an external hard disk drive that contains both the Acronis bootable media files and a
backup of your system partition, entire computer, or any disk backup. Moreover, the backup of
your data can be used as a normal backup: it can contain any data that you need to secure, you can
set up Scheduling (p. 54) to update it as a normal backup. And even more, the external hard drive is
not exclusively booked by the Acronis Survival Kit, its bootable media takes only 2 Gb of the disk
space, and the remaining space can be shared by the system partition or entire computer backup
which is the part of the Acronis Survival Kit, and by any other data including other backups, your
/