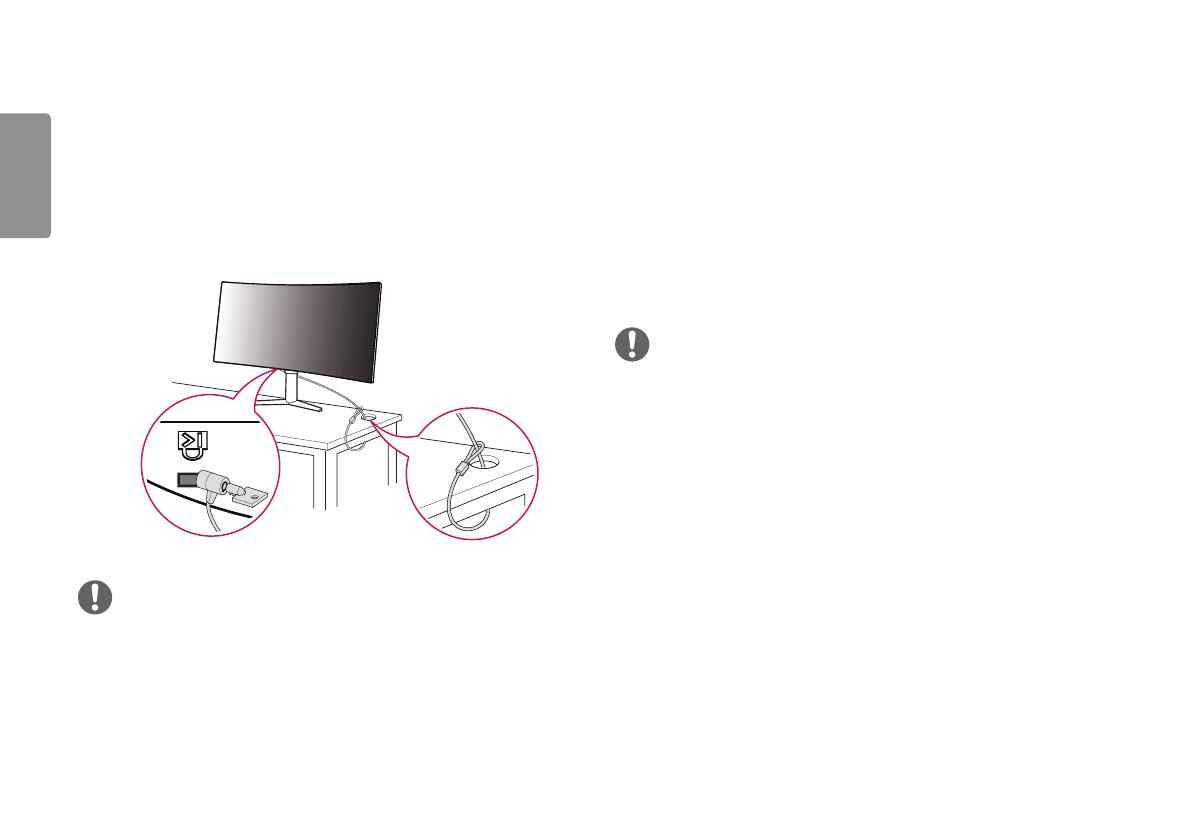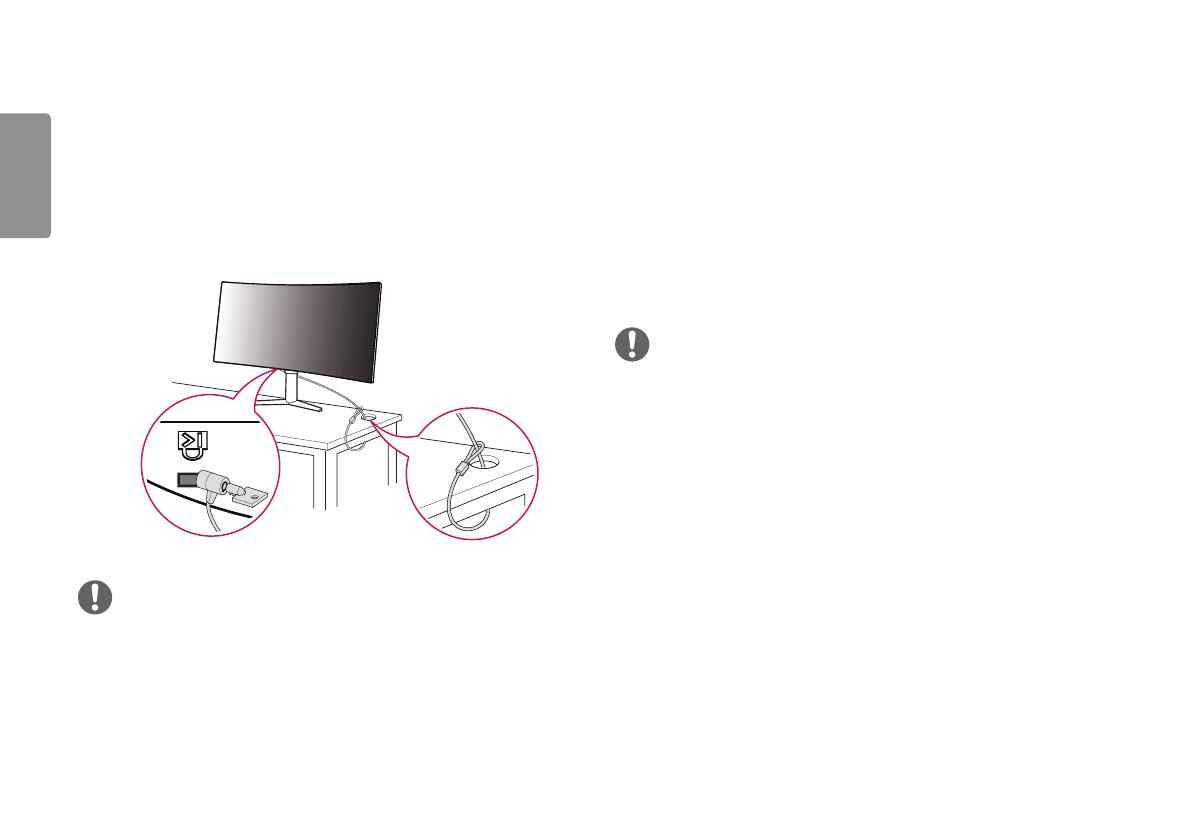
12
ENGLISH
Using the Kensington Lock
The connector for the Kensington security system is located at the bottom of the
monitor.
For more information on installation and usage, refer to the Kensington lock
owner’s manual or visit the website at http://www.kensington.com.
Connect the monitor to a table using the Kensington security system cable.
NOTE
• The Kensington security system is optional. You can obtain optional accessories
from most electronics stores.
Installing the Wall Mount Plate
This monitor meets the specifications for the wall mount plate or other compatible
devices.
1 Place the screen face down. To protect the monitor panel (screen), cover the
surface with a soft cloth or the monitor protection pad included in the product
package.
2 Remove the four screws tightened on the back of the monitor.
3 Place the wall mount plate onto the monitor and align it with the screw holes.
4 Tighten the four screws using a screwdriver to fix the plate to the monitor.
NOTE
• The wall mount plate is sold separately.
• For more information on installation, refer to the wall mount plate’s installation
guide.
• Be careful not to apply too much force while mounting the wall mount plate as it
may cause damage to the screen.