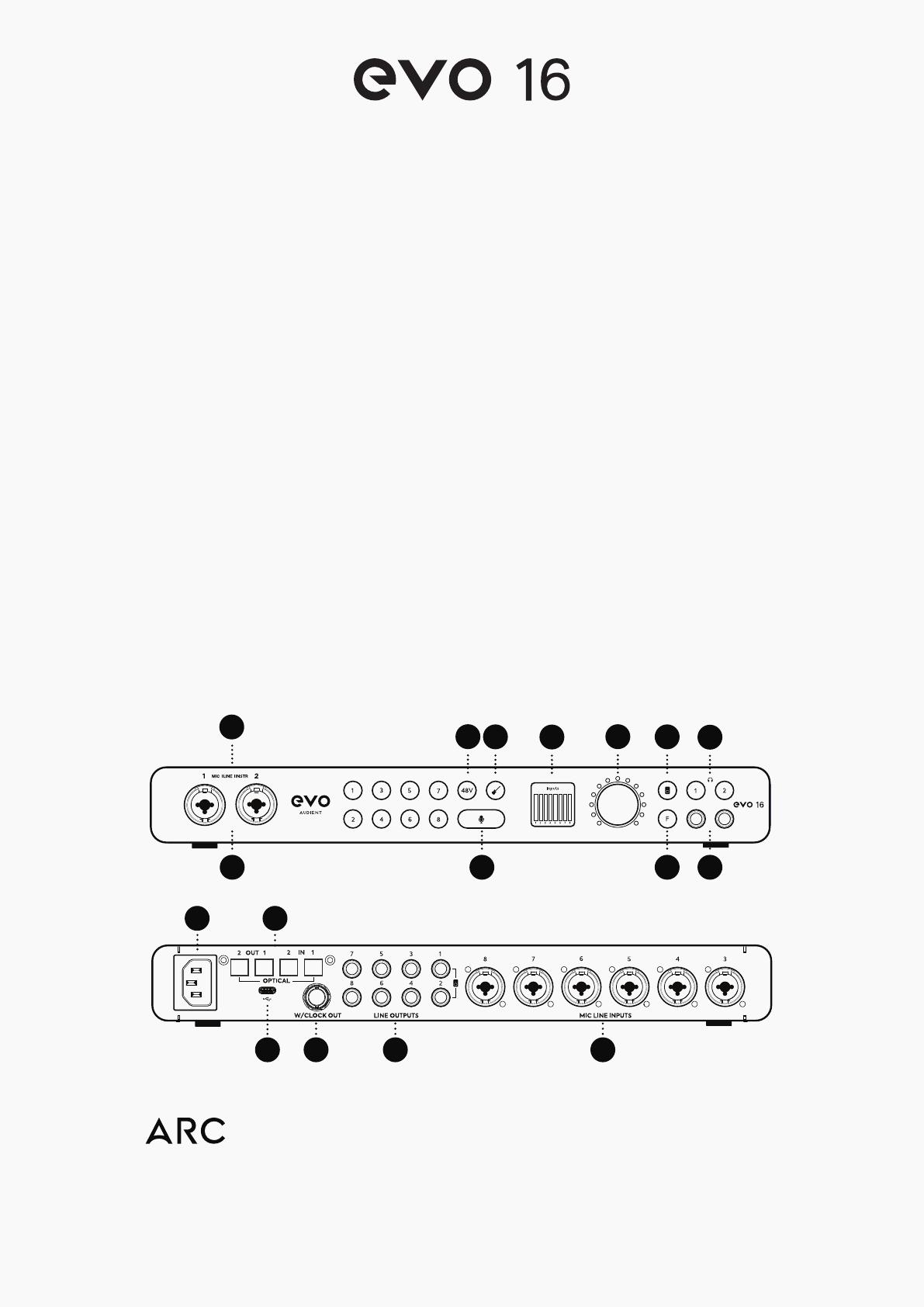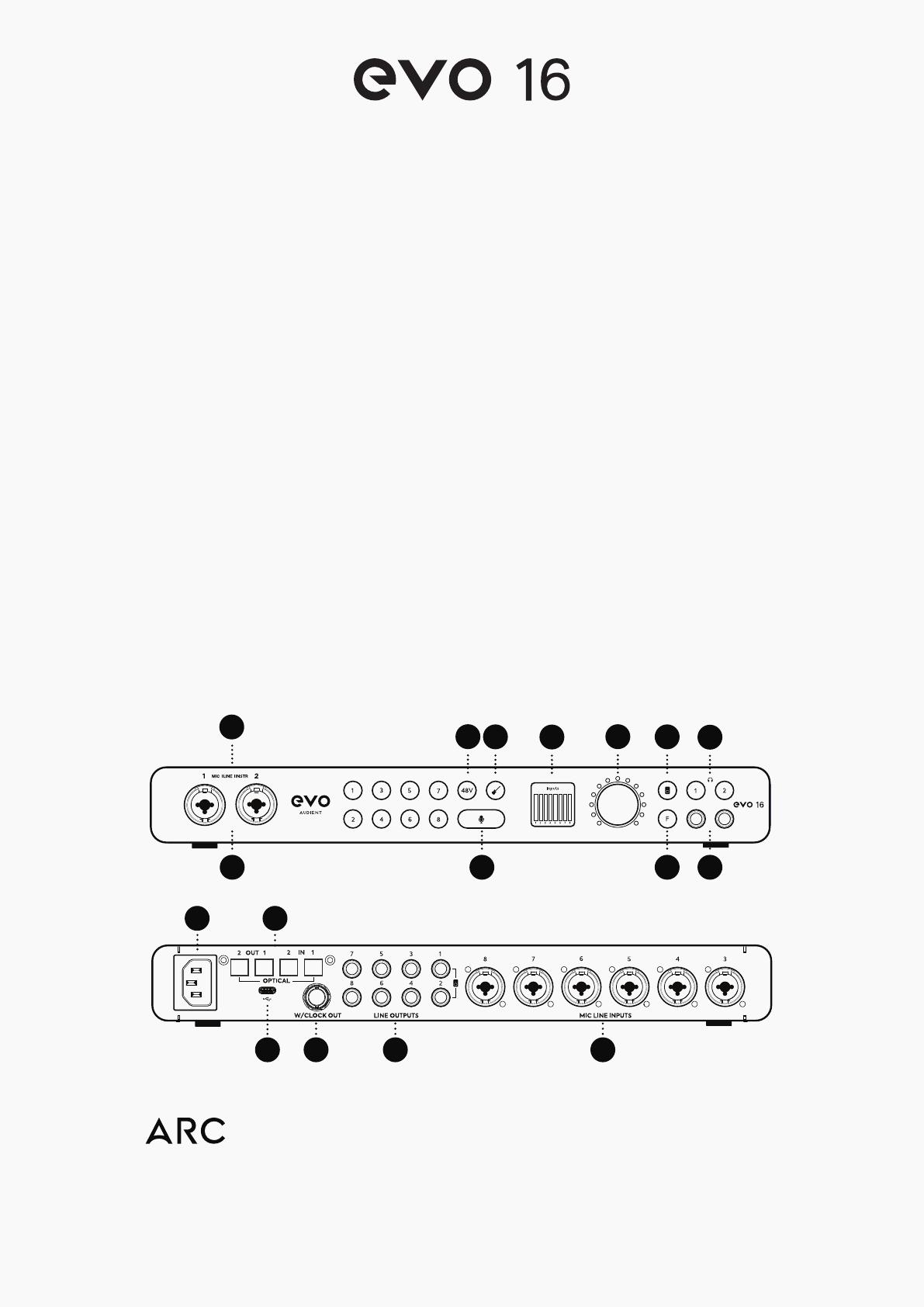
For more information, user guides and useful videos
please visit evo.audio/evo16
5
14
15
16
4 1
3
2116
7813 12
10
9
1
For more information, user guides and useful videos please visit evo.audio/evo16
Welcome to your new EVO 16 Audio Interface.
Please read this quick guide to get you started.
01
Connect
Connect the EVO 16 to your computer using
the USB cable provided. Next, connect the
unit to mains power using the included IEC
power cable. Once successfully connected,
the onboard LED screen will illuminate and
play a short start-up animation alongside
the Main Volume LED ring illuminating.
04 Register your product and download
free software and plugins to help get you
started. For more details: evo.audio/arc
In order to start using your EVO 16, you will
need to download and install the latest
drivers, which can be found at evo.audio/
evo16/downloads. Once the drivers are
installed, you may be prompted to update
the unit’s rmware. A full installation guide
can be found in the user manual which is
available to download via our website.
Install Drivers
02
The Features
1. 8 x EVO Mic Preamps
2. 2 x JFET Instrument Inputs
3. 2 x Independent Headphone Outputs
4. 8 x Line Outputs
5. 2 x Optical Inputs/Outputs
6. Smartgain
7. Phantom Power
8. Instrument Input Button
9. Main Volume Control
10. Main Output Select
11. Programmable Function Button
12. Headphones 1+2 Output Select
13. High-Res LCD Screen
14. Word Clock Output
15. USB2.0 (USB-C Connection)
16. Power Supply
03