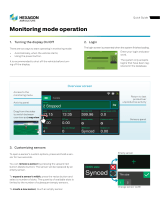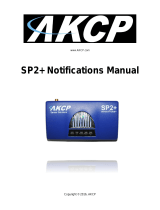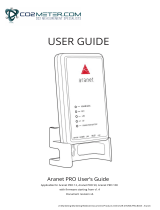724-746-5500 | blackbox.com
724-746-5500 | blackbox.com
Page 5
EME14 4A-R2
Table of Contents
Table of Contents
1. Specifications .......................................................................................................................................................................................... 6
2. Overview ............................................................................................................................................................................................ 7
2.1 Introduction .................................................................................................................................................................................... 7
2.2 What‘s Included .............................................................................................................................................................................. 7
2.3 Hardware Description ..................................................................................................................................................................... 8
2.3.1 Front Panel ........................................................................................................................................................................... 8
2.3.2 Back Panel ............................................................................................................................................................................ 9
3. Installation ...........................................................................................................................................................................................10
3.1 Setting the IP Address ....................................................................................................................................................................10
3.2 Testing the New IP Address with the “Ping” Command .................................................................................................................12
3.3 Firmware Upgrade .........................................................................................................................................................................14
3.4 Multiusers and Groups Setup .........................................................................................................................................................17
3.4.1 Group Setup........................................................................................................................................................................17
3.4.2 User Setup ..........................................................................................................................................................................19
3.5 Services and Security .....................................................................................................................................................................21
3.5.1 Active Services Application (Disabling).................................................................................................................................21
3.5.2 Closing or Changing Ports Disabling HTTP and Enabling HTTPS .......................................................................................... 22
3.5.3 The SNMPv3 SSL Security Feature ....................................................................................................................................... 23
3.5.4 Active Security ................................................................................................................................................................... 24
3.5.5 The NAC or Network Access Control Security Feature ........................................................................................................ 25
3.6 Setting Up a Sensor ...................................................................................................................................................................... 25
3.6.1 Notification Thresholds ....................................................................................................................................................... 27
3.6.2 Advanced Sensor Settings .................................................................................................................................................. 29
3.7 Using an Internal Mic as a Sound Detection Sensor ....................................................................................................................... 37
3.8 Expansion Ports ............................................................................................................................................................................ 40
4. Notifications .......................................................................................................................................................................................... 43
4.1 Adding a Notification .................................................................................................................................................................... 43
4.2 SNMP Trap .................................................................................................................................................................................... 44
4.3 E-mail .......................................................................................................................................................................................... 48
4.4 SMS Notification ........................................................................................................................................................................... 53
5. Mapping .......................................................................................................................................................................................... 59
5.1 Adding a Map .............................................................................................................................................................................. 59
5.2 Monitoring via the Map Interface .................................................................................................................................................. 63
6. Filters .......................................................................................................................................................................................... 64
6.1 Sensor Filters ................................................................................................................................................................................ 64
6.2 Syslog Filters ................................................................................................................................................................................. 66
7. Making the ServSensor Visible to the Internet ....................................................................................................................................... 69
8. Frequently Asked Questions (FAQs) ....................................................................................................................................................... 70