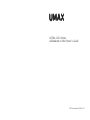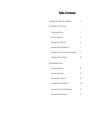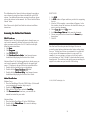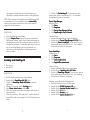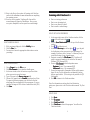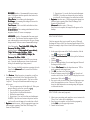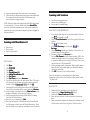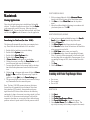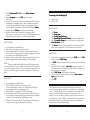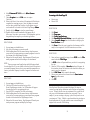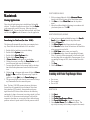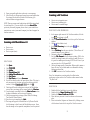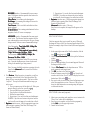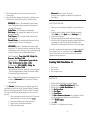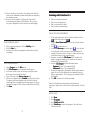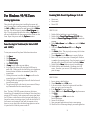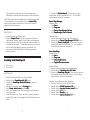UTI Part Number 810R01-70
UMAXUMAX
UMAXUMAX
UMAX
ASTRA 1220 Series
Addendum to the Owner’s Guide

Table of ContentsTable of Contents
Table of ContentsTable of Contents
Table of Contents
Accessing the online user manuals 1
For Windows 95/98 Users
Closing applications 3
Power saving feature 3
Scanning with VistaScan4
Scanning with PhotoDeluxe 2.0 7
Scanning with Presto! PageManager Deluxe 8
Scanning with OmniPageLE 10
For Macintosh Users
Closing applications 11
Power saving feature 11
Scanning with VistaScan 12
Scanning with PhotoDeluxe 1.1 14
Scanning with Presto! PageManager 16
Scanning with OmniPageLE 17

This Addendum to the Owners Guide was designed to provide an
easy reference for using the software included with your UMAX
scanner. For additional instructions on using the software, please
refer to the software’s online manual. See “How to find the Online
Manual” below.
Note: Please see the Quick Start Guide for software installation
instructions.
Accessing the Online User ManualsAccessing the Online User Manuals
Accessing the Online User ManualsAccessing the Online User Manuals
Accessing the Online User Manuals
UMAX VistaScanUMAX VistaScan
UMAX VistaScanUMAX VistaScan
UMAX VistaScan
Windows Users: If the VistaScan application is already open, you
can locate the manual by clicking on the user tips that pop up
when your mouse scrolls over a tool. If VistaScan is not open,
follow the instructions below.
1. Click
StartStart
StartStart
Start.
2. Click
ProgramsPrograms
ProgramsPrograms
Programs.
3. Click
VistaScan 3.1VistaScan 3.1
VistaScan 3.1VistaScan 3.1
VistaScan 3.1.
4. Click
VistaScan User’s GuideVistaScan User’s Guide
VistaScan User’s GuideVistaScan User’s Guide
VistaScan User’s Guide. Your Internet browser
should launch displaying the VistaScan User’s Guide.
Macintosh Users: If the VistaScan application is already open, you
can locate the manual by clicking
??
??
? located in the upper right
corner. If VistaScan is not open, follow the instructions below.
1. Double-click the hard drive icon on the desktop.
2. Double-click the
Umax VistaScan 3.1Umax VistaScan 3.1
Umax VistaScan 3.1Umax VistaScan 3.1
Umax VistaScan 3.1 folder.
3. Double-click the
VistaScan HelpVistaScan Help
VistaScan HelpVistaScan Help
VistaScan Help. Your Internet browser
should launch displaying the VistaScan User’s Guide.
Adobe PhotoDeluxeAdobe PhotoDeluxe
Adobe PhotoDeluxeAdobe PhotoDeluxe
Adobe PhotoDeluxe
Windows Users:
1. Place the PhotoDeluxe CD in the CD-ROM drive. (If the install
screen automatically launches, skip to step 4.)
2. Double-click
My ComputerMy Computer
My ComputerMy Computer
My Computer.
3. Right-click the CDROM drive and select
AutoPlayAutoPlay
AutoPlayAutoPlay
AutoPlay.
4. Click
Documentation.Documentation.
Documentation.Documentation.
Documentation. From here, you can select the
manual best suited for your needs.
Macintosh Users:
1. Place the Adobe PhotoDeluxe CD in the CD-ROM drive.
2. Double-click the
PhotoDeluxe PhotoDeluxe
PhotoDeluxe PhotoDeluxe
PhotoDeluxe CD icon on the desktop.
3. Double-click
ExtrasExtras
ExtrasExtras
Extras.
1
HOW TO OCR
1. Click
OCROCR
OCROCR
OCR.
2. An
OCR OCR
OCR OCR
OCR window will open and show you that it is recognizing
the text.
3. After the OCR is complete, a save window will appear. In the
this window, choose the location on the hard drive where you
want to save the document.
4. Choose
Save AsSave As
Save AsSave As
Save As from the
File File
File File
File menu.
5. In the
Save Image Data asSave Image Data as
Save Image Data asSave Image Data as
Save Image Data as field, name the document.
6. Choose your preferred text format from the
FormatFormat
FormatFormat
Format drop-
down menu.
7. Click OK.
One final note
: Please keep in mind that larger file sizes are
created by using higher resolutions and/or higher scaling during
the scan. To keep your file sizes to a minimum, it is a good idea
to only scan at the minimum resolution for your needs. For
example, if you are creating a web page, you will only need to
scan your images at 75dpi. 300dpi is a good resolution for most
home printers. To assure that your prints come out matching the
original’s size, make sure you scan with 100% scaling.
©1999, UMAX Technologies, Inc.
18

4. Double-click
UsrGuide.pdfUsrGuide.pdf
UsrGuide.pdfUsrGuide.pdf
UsrGuide.pdf. (If you receive an error,
please install Adobe Acrobat Reader 3.01. See “Installing
Acrobat Reader” below for intructions.
Presto! PageManagerPresto! PageManager
Presto! PageManagerPresto! PageManager
Presto! PageManager
Windows Users:
1. Click
StartStart
StartStart
Start.
2. Click
ProgramsPrograms
ProgramsPrograms
Programs.
3. Click
Presto! PageManager DeluxePresto! PageManager Deluxe
Presto! PageManager DeluxePresto! PageManager Deluxe
Presto! PageManager Deluxe.
4. Click
PageManager User’s ManualPageManager User’s Manual
PageManager User’s ManualPageManager User’s Manual
PageManager User’s Manual.
Macintosh Users:
1. Double-click the hard drive icon on the desktop.
2. Double-click the
Presto! PageManage 2.31.02Presto! PageManage 2.31.02
Presto! PageManage 2.31.02Presto! PageManage 2.31.02
Presto! PageManage 2.31.02 folder.
3. Double-click
User’s Guide.pdf.User’s Guide.pdf.
User’s Guide.pdf.User’s Guide.pdf.
User’s Guide.pdf. (If you receive an error,
please install Adobe Acrobat Reader 3.01. See “Installing
Acrobat Reader” below for instructions.
Caere OmniPageCaere OmniPage
Caere OmniPageCaere OmniPage
Caere OmniPage
Windows Users:
1. Click
StartStart
StartStart
Start.
2. Click
ProgramsPrograms
ProgramsPrograms
Programs.
3. Click
Caere ApplicationCaere Application
Caere ApplicationCaere Application
Caere Application.
4. Click
English DocumentationEnglish Documentation
English DocumentationEnglish Documentation
English Documentation.
Macintosh Users:
1. Double-click the hard drive icon on the desktop.
2. Double-click the
OmniPage Ltd. Ed. folde OmniPage Ltd. Ed. folde
OmniPage Ltd. Ed. folde OmniPage Ltd. Ed. folde
OmniPage Ltd. Ed. folde.
3. Double-click
OmniPage Ltd.pdfOmniPage Ltd.pdf
OmniPage Ltd.pdfOmniPage Ltd.pdf
OmniPage Ltd.pdf. (If you receive an error,
please install Adobe Acrobat Reader 3.01. See “Installing
Acrobat Reader” below for instructions.
Installing Acrobat Reader for Macintosh Users
1. Place the VistaScan CD in the CD-ROM drive.
2. Double click the
UMAX VistaScan CDUMAX VistaScan CD
UMAX VistaScan CDUMAX VistaScan CD
UMAX VistaScan CD icon.
3. Double click the
Acrobat Reader InstallAcrobat Reader Install
Acrobat Reader InstallAcrobat Reader Install
Acrobat Reader Install folder.
4. Double click the
3.03.0
3.03.0
3 . 0 folder.
5. Double click the
Reader Reader
Reader Reader
Reader folder.
6. Double click the
Install Acrobat 3.0Install Acrobat 3.0
Install Acrobat 3.0Install Acrobat 3.0
Install Acrobat 3.0 icon.
2
Your image file should be located on the desktop if you
followed the scanning instructions above to scan your image.
NOTE: There are many email applications with different methods
for attaching files. If you are unable to find an
Attach FileAttach File
Attach FileAttach File
Attach File
option in your email you will need to contact their technical
support for further assistance.
HOW TO OCR
1. Scan a document as detailed above.
2. Click the
Simple TextSimple Text
Simple TextSimple Text
Simple Text button at the bottom of the Presto!
PageManager window. Simple Text will load the document in
text form on the screen. You can now edit and save the file as
a Simple Text document. To add other applications to the tool
bar in Presto! PageManager, please see the manual. For
instructions for finding the Presto! PageManager manual,
please see below.
Scanning with OmniPage LEScanning with OmniPage LE
Scanning with OmniPage LEScanning with OmniPage LE
Scanning with OmniPage LE
• How to scan
• How to OCR
HOW TO SCAN
1. Double-click the hard drive icon on the desktop.
2. Double-click the
OmniPage Ltd. Ed.OmniPage Ltd. Ed.
OmniPage Ltd. Ed.OmniPage Ltd. Ed.
OmniPage Ltd. Ed. folder.
3. Double-click
OmniPage Limited EditionOmniPage Limited Edition
OmniPage Limited EditionOmniPage Limited Edition
OmniPage Limited Edition to open the
application.
4. Choose Select Scanner from the
Settings Settings
Settings Settings
Settings menu.
5. Select
Umax Astra SeriesUmax Astra Series
Umax Astra SeriesUmax Astra Series
Umax Astra Series and click
OKOK
OKOK
OK.
6. Place your document face down in the upper right corner on
the scanner glass.
7. Click the scanner icon. When the scan is complete, the docu
ment will be ready to be recognized. For OCR instructions, see
below.
17

For Windows 95/98 UsersFor Windows 95/98 Users
For Windows 95/98 UsersFor Windows 95/98 Users
For Windows 95/98 Users
Closing ApplicationsClosing Applications
Closing ApplicationsClosing Applications
Closing Applications
Please close all applications prior to installing the scanner soft-
ware. To ensure there is nothing running in the background, hold
the
Ctrl Ctrl
Ctrl Ctrl
Ctrl and
Alt Alt
Alt Alt
Alt keys down at the same time and tap the
DeleteDelete
DeleteDelete
Delete
key once. This will bring up the windows
Close ProgramClose Program
Close ProgramClose Program
Close Program win-
dow. The only program needed in this window is
ExplorerExplorer
ExplorerExplorer
Explorer. You
will need to double-click all other programs in the window to close
them. Repeat this process until only
Explorer Explorer
Explorer Explorer
Explorer remains.
Power Saving for VistaScan (for Astra 1220PPower Saving for VistaScan (for Astra 1220P
Power Saving for VistaScan (for Astra 1220PPower Saving for VistaScan (for Astra 1220P
Power Saving for VistaScan (for Astra 1220P
and 1220U)and 1220U)
and 1220U)and 1220U)
and 1220U)
To turn your scanner off/on please follow these instructions:
1. Click
StartStart
StartStart
Start.
2. Click
ProgramsPrograms
ProgramsPrograms
Programs.
3. Click
VistaScan 3.1VistaScan 3.1
VistaScan 3.1VistaScan 3.1
VistaScan 3.1.
4. Click
Power SavingPower Saving
Power SavingPower Saving
Power Saving.
5. A
Lamp Lamp
Lamp Lamp
Lamp box will appear on your desktop.
6. In the upper left corner of this box below the X, there is a
small clock. Clicking on this clock will allow you to lengthen or
shorten the time that ittakes to automatically shut off the
scanner lamp.
7. Clicking the scanner icon within the
Lamp Lamp
Lamp Lamp
Lamp box will turn the
scanner light on or off without delay.
8. Clicking the
X
in the upper right corner will close the box and
turn off power saving.
9. The green ready light on the front of your scanner will always
stay illuminated when the scanner has power.
Note: The Astra 1220S SCSI scanners do not use this feature.
Instead, they will automatically turn the lamp off after about thirty
minutes of CPU inactivity. Some systems send a query signal down
the SCSI chain, or other devices on the chain may emit signals. As
long as the scanner is receiving a signal, it will not shut itself off. If
the scanner is not shutting off, wait until the computer is shut
down, or you can plug it into a dedicated surge protector and use
it’s power switch to turn the power on and off..
3
Scanning With Presto! PageManager 2.31.02Scanning With Presto! PageManager 2.31.02
Scanning With Presto! PageManager 2.31.02Scanning With Presto! PageManager 2.31.02
Scanning With Presto! PageManager 2.31.02
• How to scan
• How to email
• How to OCR
HOW TO SCAN
1. Double-click the hard drive icon on the desktop.
2. Double-click the
Presto! PageManager 2.31.02Presto! PageManager 2.31.02
Presto! PageManager 2.31.02Presto! PageManager 2.31.02
Presto! PageManager 2.31.02 folder.
3. Double-click
Presto! PageManager 2.31.02Presto! PageManager 2.31.02
Presto! PageManager 2.31.02Presto! PageManager 2.31.02
Presto! PageManager 2.31.02 to launch the
program.
4. Choose
Select SourceSelect Source
Select SourceSelect Source
Select Source from the
File File
File File
File menu and click
SelectSelect
SelectSelect
Select
Plug-insPlug-ins
Plug-insPlug-ins
Plug-ins.
5. Click on the
Umax VistaScan 3.1Umax VistaScan 3.1
Umax VistaScan 3.1Umax VistaScan 3.1
Umax VistaScan 3.1 from the
Plug-inPlug-in
Plug-inPlug-in
Plug-in
win dow.
6. Click
SelectSelect
SelectSelect
Select.
(Note: This step is only necessary the first time
you acquire the scanner.)
7. Choose
Acquire Acquire
Acquire Acquire
Acquire from the
File File
File File
File menu to acquire VistaScan.
8. Refer to the
How to Scan
section of
Scanning with VistaScan
to complete the scanning process. Once the image is scanned,
the image will be located in the Presto! PageManager
InboxInbox
InboxInbox
Inbox.
9. Double-click the
Inbox Inbox
Inbox Inbox
Inbox folder to view any scanned images.
10. Double-click the small thumbnail of the image view it full
screen. From here, you can save, OCR, manipulate, and/or
print the image.
HOW TO EMAIL
1. Scan an image as detailed above.
2. Choose
Save AsSave As
Save AsSave As
Save As from the
File File
File File
File menu.
3. In the save window, choose the location on the hard drive
where you want to save the image file.
4. In the
Save AsSave As
Save AsSave As
Save As field, name your image.
5. Choose
JPEG JPEG
JPEG JPEG
JPEG from the
Save File as TypeSave File as Type
Save File as TypeSave File as Type
Save File as Type drop-down menu.
6. Click
SaveSave
SaveSave
Save.
7. Choose
Quit Quit
Quit Quit
Quit from the
File File
File File
File menu to close
Presto!PageManager.
8. Connect to the Internet.
9. Open your email application and create a new message.
10. Attach the file to the message through your email application.
16

11. Refer to the
How to Scan
section of
Scanning with VistaScan
earlier in this addendum for more information on completing
the scanning process.
12. Once the scan is complete, VistaScan will close and the
scanned image will appear in PhotoDeluxe. Now you can
save, print, manipulate, and/or export the scanned im
age.
HOW TO RESIZE AN IMAGE
1. With your image displayed, click the
ModifyModify
ModifyModify
Modify button.
2. Click the
Size Size
Size Size
Size tab.
3. You may now choose the appropritate button trim or resize
your image.
HOW TO EXPORT (SAVE)
1. Choose
ExportExport
ExportExport
Export from the
File File
File File
File menu.
2. Click
File FormatsFile Formats
File FormatsFile Formats
File Formats. A save window should appear.
3. In the save window, select the location on your hard drive
where you want to export the image.
4. Type a file name in the
Save a copy asSave a copy as
Save a copy asSave a copy as
Save a copy as field.
5. Choose a file format from the
Format Format
Format Format
Format drop-down box.
(Note:
To export to different programs, you will need to find out
what image files are supported by those programs. If you are
emailing the image via AOL choose a format other than JPEG.)
6. Click
SaveSave
SaveSave
Save.
15
Scanning with VistaScan 3.1Scanning with VistaScan 3.1
Scanning with VistaScan 3.1Scanning with VistaScan 3.1
Scanning with VistaScan 3.1
• How to set saving preferences
• How to scan (scanning tips)
• How to scan directly to email
• How to email a scanned image
HOW TO SET SAVING PREFERENCES
1. In the upper right corner of the VistaScan window, click the
icon located next to the .
2. Click the
Scan DestinationScan Destination
Scan DestinationScan Destination
Scan Destination tab at the top of the Preference
window.
3. Click (the diskette icon).
4. In the
File DirectoryFile Directory
File DirectoryFile Directory
File Directory bar to the right of , type the path
for the directory where you want to save your images. For
example C:\pictures, where “pictures” is a directory that you
created for storing of your scanned images.
5. Designate a name in the
File NameFile Name
File NameFile Name
File Name field. VistaScan will
assign a sequencial number to the end of the file name(ie.
Filename1.JGP, Filename2.JPG).
6. Choose a
File FormatFile Format
File FormatFile Format
File Format from the dropdown menu.
Beginner Beginner
Beginner Beginner
Beginner Screen - We recommend BMP.
Advanced Advanced
Advanced Advanced
Advanced Screen - We recommend JPG.
7. Choose the image quality. Remember: Higher quality means a
larger file size, for web and email we recommend a setting
between good and fair. (This setting is only available for JPG
file formats.)
8. Click
OKOK
OKOK
O K to return to the VistaScan window.
Note: For information on setting other Scan Destination
perferences, please refer to the VistaScan online manual “My First
Scan.”
HOW TO SCAN
1. Click
StartStart
StartStart
Start.
2. Click
ProgramsPrograms
ProgramsPrograms
Programs.
3. Click
VistaScan V3.1VistaScan V3.1
VistaScan V3.1VistaScan V3.1
VistaScan V3.1.
4. Click
VistaScan VistaScan
VistaScan VistaScan
VistaScan to launch the program. You will see the
VistaScan window.
4

Advanced Advanced
Advanced Advanced
Advanced interface users - Click scan.
Once the scan is complete, the image file will appear on
the desktop.
HOW TO EMAIL AN IMAGE
1. Adjust your scan settings and complete a scan as instructed
above.
2. Once the scan is complete, exit the VistaScan program by
clicking
Exit Exit
Exit Exit
Exit or choose
QuitQuit
QuitQuit
Quit from the
Settings Settings
Settings Settings
Settings menu.
3. Connect to the Internet.
4. Open your email application and create a new message.
5. Attach the file to the message through your email application.
Your image file should be located on the desktop if you
followed the scanning instructions above to scan your image.
Note: There are many email applications with different methods
for attaching files. If you are unable to find an
Attach FileAttach File
Attach FileAttach File
Attach File
option in your email you will need to contact their technical
support for further assistance.
Scanning With PhotoDeluxe 1.1Scanning With PhotoDeluxe 1.1
Scanning With PhotoDeluxe 1.1Scanning With PhotoDeluxe 1.1
Scanning With PhotoDeluxe 1.1
• How to scan
• How to resize
• How to export (save)
HOW TO SCAN
1. Double-click the hard drive icon on the desktop.
2. Double-click the
Adobe PhotoDeluxe 1.1Adobe PhotoDeluxe 1.1
Adobe PhotoDeluxe 1.1Adobe PhotoDeluxe 1.1
Adobe PhotoDeluxe 1.1 folder.
3. Double-click the
Adobe PhotoDeluxe Adobe PhotoDeluxe
Adobe PhotoDeluxe Adobe PhotoDeluxe
Adobe PhotoDeluxe icon.
4. Click
On Your OwnOn Your Own
On Your OwnOn Your Own
On Your Own
5. Click
Get PhotoGet Photo
Get PhotoGet Photo
Get Photo
6. Click
Scan PhotoScan Photo
Scan PhotoScan Photo
Scan Photo
7. The
Select Camera or Scanner Select Camera or Scanner
Select Camera or Scanner Select Camera or Scanner
Select Camera or Scanner box will appear. Click on
the pull down menu to display the available options.
8. Select
TWAIN AquireTWAIN Aquire
TWAIN AquireTWAIN Aquire
TWAIN Aquire
9. Select
OKOK
OKOK
OK.
10. VistaScan 3.1 will appear on the screen.
14
5
5. Place the image that you want to scan face down on the
scanner glass.
6. Select an interface, Beginner or Advanced, by clicking on one
of the buttons located at the top of the VistaScan screen.
BEGINNER BEGINNER
BEGINNER BEGINNER
BEGINNER interface - Recommended for new scanner
users. The Beginner interface provides four buttons for
easy one-click scanning.
Color PhotoColor Photo
Color PhotoColor Photo
Color Photo - For scanning color photographs
Web ImageWeb Image
Web ImageWeb Image
Web Image - For scanning color images for use on the
Internet or emailing
Text/LineartText/Lineart
Text/LineartText/Lineart
Text/Lineart - Use to scan black and white text docu-
ments or line art
Printed MatterPrinted Matter
Printed MatterPrinted Matter
Printed Matter - For scanning printed material such as
magazines, books, CD covers or newspaper.
ADVANCED ADVANCED
ADVANCED ADVANCED
ADVANCED interface - Recommended for more experi-
enced users. The Advanced interface requires that the user
understand the correct settings for the type of image being
scanned. Below are some recommended settings:
Color Photographs -
True Color RGB, 300dpi, NoTrue Color RGB, 300dpi, No
True Color RGB, 300dpi, NoTrue Color RGB, 300dpi, No
True Color RGB, 300dpi, No
Descreen, No Filter, 100%Descreen, No Filter, 100%
Descreen, No Filter, 100%Descreen, No Filter, 100%
Descreen, No Filter, 100%
Emailing/Internet -
(Color mode of your choice),(Color mode of your choice),
(Color mode of your choice),(Color mode of your choice),
(Color mode of your choice),
75dpi. No Descreen, No Filter, 100%75dpi. No Descreen, No Filter, 100%
75dpi. No Descreen, No Filter, 100%75dpi. No Descreen, No Filter, 100%
75dpi. No Descreen, No Filter, 100%
Text Documents -
OCR (300DPI), 300dpi, NoOCR (300DPI), 300dpi, No
OCR (300DPI), 300dpi, NoOCR (300DPI), 300dpi, No
OCR (300DPI), 300dpi, No
Descreen, No Filter, 100%Descreen, No Filter, 100%
Descreen, No Filter, 100%Descreen, No Filter, 100%
Descreen, No Filter, 100%
Printed Material (magazines/books/CD covers/newspaper)
- From the dropdown menu, choose the descreen setting
for the material type being scanned.
Note: For more detailed descriptions concerning the tools
found in the
Advanced Advanced
Advanced Advanced
Advanced screen, consult the VistaScan
online manual.
7. Click
PreviewPreview
PreviewPreview
Preview. When the preview is complete, you will see
your image on the left side of the VistaScan window. This image
will have a moving box around it. This box is called a “crop box”
The crop box should surround the image you wish to scan. If it
does not...
1. Place your mouse over the line that is off. When your
mouse is directly on the line, you will see .
2. Press and hold down your left mouse button.
3. Drag the line to the desired destination.
4. Release the mouse button.

BEGINNER BEGINNER
BEGINNER BEGINNER
BEGINNER interface - Recommended for new scanner
users. The Beginner interface provides four buttons for
easy one-click scanning.
Color PhotoColor Photo
Color PhotoColor Photo
Color Photo - For scanning color photographs
Web Image Web Image
Web Image Web Image
Web Image -For scanning color images for use on the
Internet or emailing
Text/LineartText/Lineart
Text/LineartText/Lineart
Text/Lineart - Use to scan black and white text docu-
ments or lineart
Printed MatterPrinted Matter
Printed MatterPrinted Matter
Printed Matter - For scanning printed material such as
magazines, books, CD covers or newspaper.
ADVANCEDADVANCED
ADVANCEDADVANCED
ADVANCED interface - Recommended for more experi-
enced users. The Advanced interface requires that the
user understand the correct settings for the type of image
being scanned. Below are some recommended settings:
Color Photographs -
True Color RGB, 300dpi, NoTrue Color RGB, 300dpi, No
True Color RGB, 300dpi, NoTrue Color RGB, 300dpi, No
True Color RGB, 300dpi, No
Descreen, No Filter, 100%Descreen, No Filter, 100%
Descreen, No Filter, 100%Descreen, No Filter, 100%
Descreen, No Filter, 100%
Emailing/Internet -
(Color mode of your choice),(Color mode of your choice),
(Color mode of your choice),(Color mode of your choice),
(Color mode of your choice),
75dpi. No Descreen, No Filter, 100%75dpi. No Descreen, No Filter, 100%
75dpi. No Descreen, No Filter, 100%75dpi. No Descreen, No Filter, 100%
75dpi. No Descreen, No Filter, 100%
Text Documents -
OCR (300DPI), 300dpi, NoOCR (300DPI), 300dpi, No
OCR (300DPI), 300dpi, NoOCR (300DPI), 300dpi, No
OCR (300DPI), 300dpi, No
Descreen, No Filter, 100%Descreen, No Filter, 100%
Descreen, No Filter, 100%Descreen, No Filter, 100%
Descreen, No Filter, 100%
Printed Material (magazines/books/CD covers/newspa-
per) - From the dropdown menu, choose the descreen
setting for the material type being scanned.
Note: For more detailed descriptions concerning the tools
found in the
Advanced Advanced
Advanced Advanced
Advanced screen, consult the VistaScan
online manual.
6. Click
PreviewPreview
PreviewPreview
Preview. When the preview is complete, you will see
your image on the left side of the VistaScan window. This
image will have a moving box around it. This box is called a
“crop box.” The crop box should surround the image you
wish to scan.
1. Place your mouse over the line that is off. When your
mouse is directly on the line, you will see .
2. Press and hold down your mouse button.
3. Drag the line to the desired destination.
4. Release the mouse button.
5. Repeat steps 1-4 on each line that needs adjustment.
WARNING: Any white area between the picture and the
crop box will cause the image to be washed out or black.
7.
Beginner Beginner
Beginner Beginner
Beginner interface users - click the appropriate image icon
button to begin scanning (Color Photo, Web Image, Text/
Lineart or Printed Matter).
13
5. Repeat steps 1-4 on each line that needs adjustment.
WARNING: Any white area between the picture and the
crop box will cause the image to be washed out or black.
8.
Beginner Beginner
Beginner Beginner
Beginner interface users - Click the appropriate image icon
button to begin scanning (Color Photo, WebImage, Text/
Lineart or Printed Matter).
Advanced Advanced
Advanced Advanced
Advanced interface users - Click scan.
Once the scan is complete, the image file will appear on the
desktop.
HOW TO SCAN TO EMAIL
VistaScan supports direct scan to email for users of Microsoft
Exchange and Lotus cc:Mail. For other email applications (AOL or
Eudora for example), skip to How to Email (other email programs)
below.
1. In the upper right corner of the VistaScan window, click the
icon located next to the .
2. Click the
Scan DestinationScan Destination
Scan DestinationScan Destination
Scan Destination tab at the top of the Preference
window.
3. Click the icon.
4. Select an email application. Scan to email supports Microsoft
Exchange and Lotus cc:Mail
5. Choose a
File FormatFile Format
File FormatFile Format
File Format from the dropdown menu. TIFF is a
good, commonly used image format.
6. Click
OK OK
OK OK
O K to return to the VistaScan window.
7. From the Beginner screen click the icon. From the ad
vanced screen click on “Scan To” arrow to display the scan to
destinations. Click on the icon.
8. Now you’re ready to scan to email. From the Beginner screen,
select the appropriate scan icon. Please see “How to Scan”
above for more information on scanning using the Beginner
or Advanced interface.
HOW TO EMAIL (other email programs)
1. Adjust your scan settings and complete a scan as instructed in
“How to Scan” earlier in this addendum.
2. Once the scan is complete, exit the VistaScan program by
clicking
Exit Exit
Exit Exit
Exit or in the upper right corner.
3. Connect to the Internet.
6

4. Open your email application and create a new message.
5. Attach the file to the message through your email application.
Your image file should be located in the directory you
selected under saving perferences.
NOTE: There are many email applications with different methods
for attaching files. If you are unable to find an
Attach FileAttach File
Attach FileAttach File
Attach File
option in your email program, please refer to your emails docu-
mentation or contect your email company’s technical support for
further assistance.
Scanning with PhotoDeluxe 2.0Scanning with PhotoDeluxe 2.0
Scanning with PhotoDeluxe 2.0Scanning with PhotoDeluxe 2.0
Scanning with PhotoDeluxe 2.0
• How to scan
• How to resize
• How to export (save)
HOW TO SCAN
1. Click
StartStart
StartStart
Start.
2. Click
ProgramsPrograms
ProgramsPrograms
Programs.
3. Click
AdobeAdobe
AdobeAdobe
Adobe.
4. Click
PhotoDeluxe 2.0PhotoDeluxe 2.0
PhotoDeluxe 2.0PhotoDeluxe 2.0
PhotoDeluxe 2.0
5. Click
Adobe PhotoDeluxe 2.0Adobe PhotoDeluxe 2.0
Adobe PhotoDeluxe 2.0Adobe PhotoDeluxe 2.0
Adobe PhotoDeluxe 2.0
6. Click
Get PhotoGet Photo
Get PhotoGet Photo
Get Photo.
7. Click
Get PhotoGet Photo
Get PhotoGet Photo
Get Photo and choose
ScannersScanners
ScannersScanners
Scanners.
8. You will be asked to select the input device.(Note:
This step is
only necessary the first time you use the software with the
scanner
.) Choose
VistaScan32 V3.1VistaScan32 V3.1
VistaScan32 V3.1VistaScan32 V3.1
VistaScan32 V3.1 and click
OKOK
OKOK
OK.
9. VistaScan will launch and appear on top of the PhotoDeluxe
screen. Place your image on the scanner and select
PreviewPreview
PreviewPreview
Preview.
10. Crop the image as needed. Refer to the
How to Scan How to Scan
How to Scan How to Scan
How to Scan section
for more information on Preview and Cropping.
11. Click the appropriate icon image (Color Photo, Web Image,
Text/Lineart, Printed Matter)
12. Once the scan is complete select
ExitExit
ExitExit
Exit
13. The image will appear in PhotoDeluxe in My Photos. Double
click the image to load it onto the PhotoDeluxe screen. From
here the image can be exported, manipulated, and/or printed.
7
12
Scanning with VistaScanScanning with VistaScan
Scanning with VistaScanScanning with VistaScan
Scanning with VistaScan
• How to set saving preferences
• How to scan (scanning tips)
• How to email a scanned image
HOW TO SET SAVING PREFERENCES
1. In the upper right corner of the VistaScan window, click the
icon located next to the
??
??
?.
2. Click the
Scan DestinatioScan Destinatio
Scan DestinatioScan Destinatio
Scan Destination tab at the top of the Preference
window.
3. Click (the diskette icon).
4. In the
File DirectoryFile Directory
File DirectoryFile Directory
File Directory bar to the right of , click
SettingsSettings
SettingsSettings
Settings.
5. Choose
DesktopDesktop
DesktopDesktop
Desktop from the save window. (
This will save all
scanned images to your deskto
p.)
6. Designate a name in the
Save as Save as
Save as Save as
Save as field.
7. Set your
File FormatFile Format
File FormatFile Format
File Format in the Preference window. JPEG is the
overall best image format with a relatively small file size, so
it’s great for emailing and viewing.
NOTE: For AOL user’s you
may want to select File Format: BMP.
8. Choose the image quality. Remember: Higher quality means a
larger file size, for web and email we recommend a setting
between good and fair.
9. Click
OK OK
OK OK
O K to return to the VistaScan window.
Note: For information on setting other Scan Destination
perferences, please refer to the VistaScan online manual under
“My First Scan.”
HOW TO SCAN
1. Double-click the hard drive icon on the desktop.
2. Double-click the
Umax VistaScan 3.1Umax VistaScan 3.1
Umax VistaScan 3.1Umax VistaScan 3.1
Umax VistaScan 3.1 folder.
3. Double-click
Umax VistaScan 3.1 DAUmax VistaScan 3.1 DA
Umax VistaScan 3.1 DAUmax VistaScan 3.1 DA
Umax VistaScan 3.1 DA.
4. Place the item you want to scan face down on the scanner
glass.
5. Select an interface, Beginner or Advanced, by clicking on one
of the buttons located at the top of the VistaScan screen.

HOW TO RESIZE AN IMAGE
1. With your image displayed, click the
Advanced MenusAdvanced Menus
Advanced MenusAdvanced Menus
Advanced Menus
button in the left lower corner of the PhotoDeluxe window.
2. Click
Size Size
Size Size
Size and choose
Photo SizePhoto Size
Photo SizePhoto Size
Photo Size from the drop-down
menu.
3. Adjust the width and height of the image in accordance with
your desired print size. Click
OKOK
OKOK
OK.
HOW TO EXPORT (SAVE) AN IMAGE
1. After you have scanned and edited the image, click
Save &Save &
Save &Save &
Save &
SendSend
SendSend
Send and choose
Export Export
Export Export
Export from the drop-down menu.
2. Click the
1 Export1 Export
1 Export1 Export
1 Export tab.
3. Click
Other ExportOther Export
Other ExportOther Export
Other Export and an Export window will appear.
4. In the
Save InSave In
Save InSave In
Save In window, choose the location on the hard drive
where you want to save the file.
5. In the
File NameFile Name
File NameFile Name
File Name window, name your image file.
6. In the
Save AsSave As
Save AsSave As
Save As window, choose the appropriate file format.
(Note:
To export to different programs, you will need to find
out what image files are supported by those programs. If you
are emailing the image via AOL, choose a format other than
JPEG.
)
7. Click
SaveSave
SaveSave
Save.
8. Click the
2 Done2 Done
2 Done2 Done
2 Done tab.
Scanning with Presto! PageManager DeluxeScanning with Presto! PageManager Deluxe
Scanning with Presto! PageManager DeluxeScanning with Presto! PageManager Deluxe
Scanning with Presto! PageManager Deluxe
• How to scan
• How to email
• How to OCR
HOW TO SCAN
1. Click
StartStart
StartStart
Start.
2. Click
ProgramsPrograms
ProgramsPrograms
Programs.
3. Click
Presto! PageManager DeluxePresto! PageManager Deluxe
Presto! PageManager DeluxePresto! PageManager Deluxe
Presto! PageManager Deluxe.
4. Click
Presto PageManagerPresto PageManager
Presto PageManagerPresto PageManager
Presto PageManager to launch the program.
5. Choose
Select SourceSelect Source
Select SourceSelect Source
Select Source from the
File File
File File
File menu. (Note:
This
step is only necessary the first time you acquire the scanner
.)
8
MacintoshMacintosh
MacintoshMacintosh
Macintosh
Closing ApplicationsClosing Applications
Closing ApplicationsClosing Applications
Closing Applications
Please close all applications prior to installation of the bundled
software. To ensure all applications are closed, click the
FinderFinder
FinderFinder
Finder
in the upper right corner of the screen. Make sure that only
Finder Finder
Finder Finder
Finder is listed. If items other then Finder are listed, select them
and then select
Quit Quit
Quit Quit
Quit from the file menu to close the application.
PowerSaving for VistaScan (For Astra 1220U)PowerSaving for VistaScan (For Astra 1220U)
PowerSaving for VistaScan (For Astra 1220U)PowerSaving for VistaScan (For Astra 1220U)
PowerSaving for VistaScan (For Astra 1220U)
This feature will automatically start when your computer boots
up. Please follow the directions below if it is not started.
1. Double-click the hard drive icon on the desktop.
2. Double-click the
System System
System System
System folder.
3. Double-click the
Start Up ItemsStart Up Items
Start Up ItemsStart Up Items
Start Up Items folder.
4. Double-click the
Power SavingPower Saving
Power SavingPower Saving
Power Saving icon.
5. A
Power ActivePower Active
Power ActivePower Active
Power Active box will appear on your desktop.
6. Clicking the scanner icon within the
Power ActivePower Active
Power ActivePower Active
Power Active box will
turn the scanner light on or off without delay.
7. You may adjust the timer for the scanner lamp by selecting a
time from the drop-down menu located below the scanner
icon.
8. Clicking the
in the upper right corner will close the
PowerPower
PowerPower
Power
ActiveActive
ActiveActive
Active setting box and turn off power saving. To quit the
application, choose
Quit Quit
Quit Quit
Quit from the
Power SavingPower Saving
Power SavingPower Saving
Power Saving menu.
9. The green ready light on the front of your scanner will always
stay illuminated when the scanner has power.
Note: The Astra 1220S SCSI scanners do not use this feature.
Instead, they will automatically turn the lamp off after about
thirty minutes of CPU inactivity. Some systems send a query
signal down the SCSI chain, or other devices on the chain may
emit signals. As long as the scanner is receiving a signal, it will not
shut itself off. If the scanner is not shutting off, wait until the
computer is shut down, or you can plug it into a dedicated surge
protector and use it’s power switch to turn the power on and off.
11

Scanning with OmniPage LEScanning with OmniPage LE
Scanning with OmniPage LEScanning with OmniPage LE
Scanning with OmniPage LE
• How to scan
• How to OCR
HOW TO SCAN
1. Click
StartStart
StartStart
Start.
2. Click
ProgramsPrograms
ProgramsPrograms
Programs.
3. Click
Caere ApplicationsCaere Applications
Caere ApplicationsCaere Applications
Caere Applications.
4. Click
OmniPage Limited EditionOmniPage Limited Edition
OmniPage Limited EditionOmniPage Limited Edition
OmniPage Limited Edition to open the application.
5. Choose
Acquire ImageAcquire Image
Acquire ImageAcquire Image
Acquire Image from the File menu to bring up the
Load ScannerLoad Scanner
Load ScannerLoad Scanner
Load Scanner screen.
6. Click
ScanScan
ScanScan
S c a n. When the scan is complete, the document will be
ready to be recognized. For OCR instructions, see below.
HOW TO OCR
1. Once you have scanned the image, choose
OCR OCR
OCR OCR
OCR from the
FileFile
FileFile
File
menu and select
This PageThis Page
This PageThis Page
This Page.
2. An
OCR OCR
OCR OCR
OCR window will open and show you that it is recognizing
the text.
3. After the OCR is complete, a
Save AsSave As
Save AsSave As
Save As window will appear. In
this window, choose the location on the hard drive where you
want to save the document.
4. In the
File NameFile Name
File NameFile Name
File Name field, name the document.
5. Choose your preferred text format from the
Save text asSave text as
Save text asSave text as
Save text as
typetype
typetype
type drop-down menu.
6. Click
OKOK
OKOK
OK.
One final note
: Please keep in mind that larger file sizes are
created by using higher resolutions and/or higher scaling during
a scan. To keep your file sizes to a minimum, it is a good idea to
only scan at the minimum resolution for your needs. For ex-
ample, if you are creating a web page, you will only need to scan
your images at 75dpi. 300dpi is a good resolution for printing on
most home printers
. For your prints to come out matching the
original size, scan with 100% scaling.
10
6. Select
Vistascan32 V3.1Vistascan32 V3.1
Vistascan32 V3.1Vistascan32 V3.1
Vistascan32 V3.1 from the
Select SourceSelect Source
Select SourceSelect Source
Select Source
window.
7. Choose
Acquire Acquire
Acquire Acquire
Acquire from the
File File
File File
File menu to acquire
VistaScan.
8. Refer to the How to Scan section of Scanning with VistaScan to
complete the scanning process. Once the image is scanned,
and you have exited from VistaScan, it will appear on your
screen and will be located in the Presto! PageManager
InboxInbox
InboxInbox
Inbox.
9. Double-click the
Inbox Inbox
Inbox Inbox
Inbox to view the scanned image.
10. Double-click the small thumbnail of the image view it
full screen. From here, you can save, OCR, manipulate, print or
drag and drop the image to your favorite application.
HOW TO EMAIL
1. Scan an image as detailed above.
2. Left click on the image you want to email.
3. While holding down the left mouse button, drag the mouse
cursor to the icon representing your email program, located at
the bottom of the PageManager window.
4. Release the left mouse button. PageManager will launch your
email program and include the image as an attachment.
NOTE:
There are many email applications with different methods
for attaching files. If you are unable to find an Attach File option in
your email program, please refer to your emails documentation or
contact your email company’s technical support for further assis-
tance.
HOW TO OCR
1. Scan an image as detailed above.
2. Click the OCR button located at the top of the
Presto! PageManager window. An OCR window will appear
showing you that it is recognizing the text.
3. Once the OCR is complete, left click on the image.
4. While holding down the left mouse button, drag the mouse
cursor to the icon representing your word processor program,
located at the bottom of the PageManager screen.
5. Release the left mouse button. PageManager will launch your
word processor program and display the image.
9

Scanning with OmniPage LEScanning with OmniPage LE
Scanning with OmniPage LEScanning with OmniPage LE
Scanning with OmniPage LE
• How to scan
• How to OCR
HOW TO SCAN
1. Click
StartStart
StartStart
Start.
2. Click
ProgramsPrograms
ProgramsPrograms
Programs.
3. Click
Caere ApplicationsCaere Applications
Caere ApplicationsCaere Applications
Caere Applications.
4. Click
OmniPage Limited EditionOmniPage Limited Edition
OmniPage Limited EditionOmniPage Limited Edition
OmniPage Limited Edition to open the application.
5. Choose
Acquire ImageAcquire Image
Acquire ImageAcquire Image
Acquire Image from the File menu to bring up the
Load ScannerLoad Scanner
Load ScannerLoad Scanner
Load Scanner screen.
6. Click
ScanScan
ScanScan
S c a n. When the scan is complete, the document will be
ready to be recognized. For OCR instructions, see below.
HOW TO OCR
1. Once you have scanned the image, choose
OCR OCR
OCR OCR
OCR from the
FileFile
FileFile
File
menu and select
This PageThis Page
This PageThis Page
This Page.
2. An
OCR OCR
OCR OCR
OCR window will open and show you that it is recognizing
the text.
3. After the OCR is complete, a
Save AsSave As
Save AsSave As
Save As window will appear. In
this window, choose the location on the hard drive where you
want to save the document.
4. In the
File NameFile Name
File NameFile Name
File Name field, name the document.
5. Choose your preferred text format from the
Save text asSave text as
Save text asSave text as
Save text as
typetype
typetype
type drop-down menu.
6. Click
OKOK
OKOK
OK.
One final note
: Please keep in mind that larger file sizes are
created by using higher resolutions and/or higher scaling during
a scan. To keep your file sizes to a minimum, it is a good idea to
only scan at the minimum resolution for your needs. For ex-
ample, if you are creating a web page, you will only need to scan
your images at 75dpi. 300dpi is a good resolution for printing on
most home printers
. For your prints to come out matching the
original size, scan with 100% scaling.
10
6. Select
Vistascan32 V3.1Vistascan32 V3.1
Vistascan32 V3.1Vistascan32 V3.1
Vistascan32 V3.1 from the
Select SourceSelect Source
Select SourceSelect Source
Select Source
window.
7. Choose
Acquire Acquire
Acquire Acquire
Acquire from the
File File
File File
File menu to acquire
VistaScan.
8. Refer to the How to Scan section of Scanning with VistaScan to
complete the scanning process. Once the image is scanned,
and you have exited from VistaScan, it will appear on your
screen and will be located in the Presto! PageManager
InboxInbox
InboxInbox
Inbox.
9. Double-click the
Inbox Inbox
Inbox Inbox
Inbox to view the scanned image.
10. Double-click the small thumbnail of the image view it
full screen. From here, you can save, OCR, manipulate, print or
drag and drop the image to your favorite application.
HOW TO EMAIL
1. Scan an image as detailed above.
2. Left click on the image you want to email.
3. While holding down the left mouse button, drag the mouse
cursor to the icon representing your email program, located at
the bottom of the PageManager window.
4. Release the left mouse button. PageManager will launch your
email program and include the image as an attachment.
NOTE:
There are many email applications with different methods
for attaching files. If you are unable to find an Attach File option in
your email program, please refer to your emails documentation or
contact your email company’s technical support for further assis-
tance.
HOW TO OCR
1. Scan an image as detailed above.
2. Click the OCR button located at the top of the
Presto! PageManager window. An OCR window will appear
showing you that it is recognizing the text.
3. Once the OCR is complete, left click on the image.
4. While holding down the left mouse button, drag the mouse
cursor to the icon representing your word processor program,
located at the bottom of the PageManager screen.
5. Release the left mouse button. PageManager will launch your
word processor program and display the image.
9

HOW TO RESIZE AN IMAGE
1. With your image displayed, click the
Advanced MenusAdvanced Menus
Advanced MenusAdvanced Menus
Advanced Menus
button in the left lower corner of the PhotoDeluxe window.
2. Click
Size Size
Size Size
Size and choose
Photo SizePhoto Size
Photo SizePhoto Size
Photo Size from the drop-down
menu.
3. Adjust the width and height of the image in accordance with
your desired print size. Click
OKOK
OKOK
OK.
HOW TO EXPORT (SAVE) AN IMAGE
1. After you have scanned and edited the image, click
Save &Save &
Save &Save &
Save &
SendSend
SendSend
Send and choose
Export Export
Export Export
Export from the drop-down menu.
2. Click the
1 Export1 Export
1 Export1 Export
1 Export tab.
3. Click
Other ExportOther Export
Other ExportOther Export
Other Export and an Export window will appear.
4. In the
Save InSave In
Save InSave In
Save In window, choose the location on the hard drive
where you want to save the file.
5. In the
File NameFile Name
File NameFile Name
File Name window, name your image file.
6. In the
Save AsSave As
Save AsSave As
Save As window, choose the appropriate file format.
(Note:
To export to different programs, you will need to find
out what image files are supported by those programs. If you
are emailing the image via AOL, choose a format other than
JPEG.
)
7. Click
SaveSave
SaveSave
Save.
8. Click the
2 Done2 Done
2 Done2 Done
2 Done tab.
Scanning with Presto! PageManager DeluxeScanning with Presto! PageManager Deluxe
Scanning with Presto! PageManager DeluxeScanning with Presto! PageManager Deluxe
Scanning with Presto! PageManager Deluxe
• How to scan
• How to email
• How to OCR
HOW TO SCAN
1. Click
StartStart
StartStart
Start.
2. Click
ProgramsPrograms
ProgramsPrograms
Programs.
3. Click
Presto! PageManager DeluxePresto! PageManager Deluxe
Presto! PageManager DeluxePresto! PageManager Deluxe
Presto! PageManager Deluxe.
4. Click
Presto PageManagerPresto PageManager
Presto PageManagerPresto PageManager
Presto PageManager to launch the program.
5. Choose
Select SourceSelect Source
Select SourceSelect Source
Select Source from the
File File
File File
File menu. (Note:
This
step is only necessary the first time you acquire the scanner
.)
8
MacintoshMacintosh
MacintoshMacintosh
Macintosh
Closing ApplicationsClosing Applications
Closing ApplicationsClosing Applications
Closing Applications
Please close all applications prior to installation of the bundled
software. To ensure all applications are closed, click the
FinderFinder
FinderFinder
Finder
in the upper right corner of the screen. Make sure that only
Finder Finder
Finder Finder
Finder is listed. If items other then Finder are listed, select them
and then select
Quit Quit
Quit Quit
Quit from the file menu to close the application.
PowerSaving for VistaScan (For Astra 1220U)PowerSaving for VistaScan (For Astra 1220U)
PowerSaving for VistaScan (For Astra 1220U)PowerSaving for VistaScan (For Astra 1220U)
PowerSaving for VistaScan (For Astra 1220U)
This feature will automatically start when your computer boots
up. Please follow the directions below if it is not started.
1. Double-click the hard drive icon on the desktop.
2. Double-click the
System System
System System
System folder.
3. Double-click the
Start Up ItemsStart Up Items
Start Up ItemsStart Up Items
Start Up Items folder.
4. Double-click the
Power SavingPower Saving
Power SavingPower Saving
Power Saving icon.
5. A
Power ActivePower Active
Power ActivePower Active
Power Active box will appear on your desktop.
6. Clicking the scanner icon within the
Power ActivePower Active
Power ActivePower Active
Power Active box will
turn the scanner light on or off without delay.
7. You may adjust the timer for the scanner lamp by selecting a
time from the drop-down menu located below the scanner
icon.
8. Clicking the
in the upper right corner will close the
PowerPower
PowerPower
Power
ActiveActive
ActiveActive
Active setting box and turn off power saving. To quit the
application, choose
Quit Quit
Quit Quit
Quit from the
Power SavingPower Saving
Power SavingPower Saving
Power Saving menu.
9. The green ready light on the front of your scanner will always
stay illuminated when the scanner has power.
Note: The Astra 1220S SCSI scanners do not use this feature.
Instead, they will automatically turn the lamp off after about
thirty minutes of CPU inactivity. Some systems send a query
signal down the SCSI chain, or other devices on the chain may
emit signals. As long as the scanner is receiving a signal, it will not
shut itself off. If the scanner is not shutting off, wait until the
computer is shut down, or you can plug it into a dedicated surge
protector and use it’s power switch to turn the power on and off.
11

4. Open your email application and create a new message.
5. Attach the file to the message through your email application.
Your image file should be located in the directory you
selected under saving perferences.
NOTE: There are many email applications with different methods
for attaching files. If you are unable to find an
Attach FileAttach File
Attach FileAttach File
Attach File
option in your email program, please refer to your emails docu-
mentation or contect your email company’s technical support for
further assistance.
Scanning with PhotoDeluxe 2.0Scanning with PhotoDeluxe 2.0
Scanning with PhotoDeluxe 2.0Scanning with PhotoDeluxe 2.0
Scanning with PhotoDeluxe 2.0
• How to scan
• How to resize
• How to export (save)
HOW TO SCAN
1. Click
StartStart
StartStart
Start.
2. Click
ProgramsPrograms
ProgramsPrograms
Programs.
3. Click
AdobeAdobe
AdobeAdobe
Adobe.
4. Click
PhotoDeluxe 2.0PhotoDeluxe 2.0
PhotoDeluxe 2.0PhotoDeluxe 2.0
PhotoDeluxe 2.0
5. Click
Adobe PhotoDeluxe 2.0Adobe PhotoDeluxe 2.0
Adobe PhotoDeluxe 2.0Adobe PhotoDeluxe 2.0
Adobe PhotoDeluxe 2.0
6. Click
Get PhotoGet Photo
Get PhotoGet Photo
Get Photo.
7. Click
Get PhotoGet Photo
Get PhotoGet Photo
Get Photo and choose
ScannersScanners
ScannersScanners
Scanners.
8. You will be asked to select the input device.(Note:
This step is
only necessary the first time you use the software with the
scanner
.) Choose
VistaScan32 V3.1VistaScan32 V3.1
VistaScan32 V3.1VistaScan32 V3.1
VistaScan32 V3.1 and click
OKOK
OKOK
OK.
9. VistaScan will launch and appear on top of the PhotoDeluxe
screen. Place your image on the scanner and select
PreviewPreview
PreviewPreview
Preview.
10. Crop the image as needed. Refer to the
How to Scan How to Scan
How to Scan How to Scan
How to Scan section
for more information on Preview and Cropping.
11. Click the appropriate icon image (Color Photo, Web Image,
Text/Lineart, Printed Matter)
12. Once the scan is complete select
ExitExit
ExitExit
Exit
13. The image will appear in PhotoDeluxe in My Photos. Double
click the image to load it onto the PhotoDeluxe screen. From
here the image can be exported, manipulated, and/or printed.
7
12
Scanning with VistaScanScanning with VistaScan
Scanning with VistaScanScanning with VistaScan
Scanning with VistaScan
• How to set saving preferences
• How to scan (scanning tips)
• How to email a scanned image
HOW TO SET SAVING PREFERENCES
1. In the upper right corner of the VistaScan window, click the
icon located next to the
??
??
?.
2. Click the
Scan DestinatioScan Destinatio
Scan DestinatioScan Destinatio
Scan Destination tab at the top of the Preference
window.
3. Click (the diskette icon).
4. In the
File DirectoryFile Directory
File DirectoryFile Directory
File Directory bar to the right of , click
SettingsSettings
SettingsSettings
Settings.
5. Choose
DesktopDesktop
DesktopDesktop
Desktop from the save window. (
This will save all
scanned images to your deskto
p.)
6. Designate a name in the
Save as Save as
Save as Save as
Save as field.
7. Set your
File FormatFile Format
File FormatFile Format
File Format in the Preference window. JPEG is the
overall best image format with a relatively small file size, so
it’s great for emailing and viewing.
NOTE: For AOL user’s you
may want to select File Format: BMP.
8. Choose the image quality. Remember: Higher quality means a
larger file size, for web and email we recommend a setting
between good and fair.
9. Click
OK OK
OK OK
O K to return to the VistaScan window.
Note: For information on setting other Scan Destination
perferences, please refer to the VistaScan online manual under
“My First Scan.”
HOW TO SCAN
1. Double-click the hard drive icon on the desktop.
2. Double-click the
Umax VistaScan 3.1Umax VistaScan 3.1
Umax VistaScan 3.1Umax VistaScan 3.1
Umax VistaScan 3.1 folder.
3. Double-click
Umax VistaScan 3.1 DAUmax VistaScan 3.1 DA
Umax VistaScan 3.1 DAUmax VistaScan 3.1 DA
Umax VistaScan 3.1 DA.
4. Place the item you want to scan face down on the scanner
glass.
5. Select an interface, Beginner or Advanced, by clicking on one
of the buttons located at the top of the VistaScan screen.

BEGINNER BEGINNER
BEGINNER BEGINNER
BEGINNER interface - Recommended for new scanner
users. The Beginner interface provides four buttons for
easy one-click scanning.
Color PhotoColor Photo
Color PhotoColor Photo
Color Photo - For scanning color photographs
Web Image Web Image
Web Image Web Image
Web Image -For scanning color images for use on the
Internet or emailing
Text/LineartText/Lineart
Text/LineartText/Lineart
Text/Lineart - Use to scan black and white text docu-
ments or lineart
Printed MatterPrinted Matter
Printed MatterPrinted Matter
Printed Matter - For scanning printed material such as
magazines, books, CD covers or newspaper.
ADVANCEDADVANCED
ADVANCEDADVANCED
ADVANCED interface - Recommended for more experi-
enced users. The Advanced interface requires that the
user understand the correct settings for the type of image
being scanned. Below are some recommended settings:
Color Photographs -
True Color RGB, 300dpi, NoTrue Color RGB, 300dpi, No
True Color RGB, 300dpi, NoTrue Color RGB, 300dpi, No
True Color RGB, 300dpi, No
Descreen, No Filter, 100%Descreen, No Filter, 100%
Descreen, No Filter, 100%Descreen, No Filter, 100%
Descreen, No Filter, 100%
Emailing/Internet -
(Color mode of your choice),(Color mode of your choice),
(Color mode of your choice),(Color mode of your choice),
(Color mode of your choice),
75dpi. No Descreen, No Filter, 100%75dpi. No Descreen, No Filter, 100%
75dpi. No Descreen, No Filter, 100%75dpi. No Descreen, No Filter, 100%
75dpi. No Descreen, No Filter, 100%
Text Documents -
OCR (300DPI), 300dpi, NoOCR (300DPI), 300dpi, No
OCR (300DPI), 300dpi, NoOCR (300DPI), 300dpi, No
OCR (300DPI), 300dpi, No
Descreen, No Filter, 100%Descreen, No Filter, 100%
Descreen, No Filter, 100%Descreen, No Filter, 100%
Descreen, No Filter, 100%
Printed Material (magazines/books/CD covers/newspa-
per) - From the dropdown menu, choose the descreen
setting for the material type being scanned.
Note: For more detailed descriptions concerning the tools
found in the
Advanced Advanced
Advanced Advanced
Advanced screen, consult the VistaScan
online manual.
6. Click
PreviewPreview
PreviewPreview
Preview. When the preview is complete, you will see
your image on the left side of the VistaScan window. This
image will have a moving box around it. This box is called a
“crop box.” The crop box should surround the image you
wish to scan.
1. Place your mouse over the line that is off. When your
mouse is directly on the line, you will see .
2. Press and hold down your mouse button.
3. Drag the line to the desired destination.
4. Release the mouse button.
5. Repeat steps 1-4 on each line that needs adjustment.
WARNING: Any white area between the picture and the
crop box will cause the image to be washed out or black.
7.
Beginner Beginner
Beginner Beginner
Beginner interface users - click the appropriate image icon
button to begin scanning (Color Photo, Web Image, Text/
Lineart or Printed Matter).
13
5. Repeat steps 1-4 on each line that needs adjustment.
WARNING: Any white area between the picture and the
crop box will cause the image to be washed out or black.
8.
Beginner Beginner
Beginner Beginner
Beginner interface users - Click the appropriate image icon
button to begin scanning (Color Photo, WebImage, Text/
Lineart or Printed Matter).
Advanced Advanced
Advanced Advanced
Advanced interface users - Click scan.
Once the scan is complete, the image file will appear on the
desktop.
HOW TO SCAN TO EMAIL
VistaScan supports direct scan to email for users of Microsoft
Exchange and Lotus cc:Mail. For other email applications (AOL or
Eudora for example), skip to How to Email (other email programs)
below.
1. In the upper right corner of the VistaScan window, click the
icon located next to the .
2. Click the
Scan DestinationScan Destination
Scan DestinationScan Destination
Scan Destination tab at the top of the Preference
window.
3. Click the icon.
4. Select an email application. Scan to email supports Microsoft
Exchange and Lotus cc:Mail
5. Choose a
File FormatFile Format
File FormatFile Format
File Format from the dropdown menu. TIFF is a
good, commonly used image format.
6. Click
OK OK
OK OK
O K to return to the VistaScan window.
7. From the Beginner screen click the icon. From the ad
vanced screen click on “Scan To” arrow to display the scan to
destinations. Click on the icon.
8. Now you’re ready to scan to email. From the Beginner screen,
select the appropriate scan icon. Please see “How to Scan”
above for more information on scanning using the Beginner
or Advanced interface.
HOW TO EMAIL (other email programs)
1. Adjust your scan settings and complete a scan as instructed in
“How to Scan” earlier in this addendum.
2. Once the scan is complete, exit the VistaScan program by
clicking
Exit Exit
Exit Exit
Exit or in the upper right corner.
3. Connect to the Internet.
6

Advanced Advanced
Advanced Advanced
Advanced interface users - Click scan.
Once the scan is complete, the image file will appear on
the desktop.
HOW TO EMAIL AN IMAGE
1. Adjust your scan settings and complete a scan as instructed
above.
2. Once the scan is complete, exit the VistaScan program by
clicking
Exit Exit
Exit Exit
Exit or choose
QuitQuit
QuitQuit
Quit from the
Settings Settings
Settings Settings
Settings menu.
3. Connect to the Internet.
4. Open your email application and create a new message.
5. Attach the file to the message through your email application.
Your image file should be located on the desktop if you
followed the scanning instructions above to scan your image.
Note: There are many email applications with different methods
for attaching files. If you are unable to find an
Attach FileAttach File
Attach FileAttach File
Attach File
option in your email you will need to contact their technical
support for further assistance.
Scanning With PhotoDeluxe 1.1Scanning With PhotoDeluxe 1.1
Scanning With PhotoDeluxe 1.1Scanning With PhotoDeluxe 1.1
Scanning With PhotoDeluxe 1.1
• How to scan
• How to resize
• How to export (save)
HOW TO SCAN
1. Double-click the hard drive icon on the desktop.
2. Double-click the
Adobe PhotoDeluxe 1.1Adobe PhotoDeluxe 1.1
Adobe PhotoDeluxe 1.1Adobe PhotoDeluxe 1.1
Adobe PhotoDeluxe 1.1 folder.
3. Double-click the
Adobe PhotoDeluxe Adobe PhotoDeluxe
Adobe PhotoDeluxe Adobe PhotoDeluxe
Adobe PhotoDeluxe icon.
4. Click
On Your OwnOn Your Own
On Your OwnOn Your Own
On Your Own
5. Click
Get PhotoGet Photo
Get PhotoGet Photo
Get Photo
6. Click
Scan PhotoScan Photo
Scan PhotoScan Photo
Scan Photo
7. The
Select Camera or Scanner Select Camera or Scanner
Select Camera or Scanner Select Camera or Scanner
Select Camera or Scanner box will appear. Click on
the pull down menu to display the available options.
8. Select
TWAIN AquireTWAIN Aquire
TWAIN AquireTWAIN Aquire
TWAIN Aquire
9. Select
OKOK
OKOK
OK.
10. VistaScan 3.1 will appear on the screen.
14
5
5. Place the image that you want to scan face down on the
scanner glass.
6. Select an interface, Beginner or Advanced, by clicking on one
of the buttons located at the top of the VistaScan screen.
BEGINNER BEGINNER
BEGINNER BEGINNER
BEGINNER interface - Recommended for new scanner
users. The Beginner interface provides four buttons for
easy one-click scanning.
Color PhotoColor Photo
Color PhotoColor Photo
Color Photo - For scanning color photographs
Web ImageWeb Image
Web ImageWeb Image
Web Image - For scanning color images for use on the
Internet or emailing
Text/LineartText/Lineart
Text/LineartText/Lineart
Text/Lineart - Use to scan black and white text docu-
ments or line art
Printed MatterPrinted Matter
Printed MatterPrinted Matter
Printed Matter - For scanning printed material such as
magazines, books, CD covers or newspaper.
ADVANCED ADVANCED
ADVANCED ADVANCED
ADVANCED interface - Recommended for more experi-
enced users. The Advanced interface requires that the user
understand the correct settings for the type of image being
scanned. Below are some recommended settings:
Color Photographs -
True Color RGB, 300dpi, NoTrue Color RGB, 300dpi, No
True Color RGB, 300dpi, NoTrue Color RGB, 300dpi, No
True Color RGB, 300dpi, No
Descreen, No Filter, 100%Descreen, No Filter, 100%
Descreen, No Filter, 100%Descreen, No Filter, 100%
Descreen, No Filter, 100%
Emailing/Internet -
(Color mode of your choice),(Color mode of your choice),
(Color mode of your choice),(Color mode of your choice),
(Color mode of your choice),
75dpi. No Descreen, No Filter, 100%75dpi. No Descreen, No Filter, 100%
75dpi. No Descreen, No Filter, 100%75dpi. No Descreen, No Filter, 100%
75dpi. No Descreen, No Filter, 100%
Text Documents -
OCR (300DPI), 300dpi, NoOCR (300DPI), 300dpi, No
OCR (300DPI), 300dpi, NoOCR (300DPI), 300dpi, No
OCR (300DPI), 300dpi, No
Descreen, No Filter, 100%Descreen, No Filter, 100%
Descreen, No Filter, 100%Descreen, No Filter, 100%
Descreen, No Filter, 100%
Printed Material (magazines/books/CD covers/newspaper)
- From the dropdown menu, choose the descreen setting
for the material type being scanned.
Note: For more detailed descriptions concerning the tools
found in the
Advanced Advanced
Advanced Advanced
Advanced screen, consult the VistaScan
online manual.
7. Click
PreviewPreview
PreviewPreview
Preview. When the preview is complete, you will see
your image on the left side of the VistaScan window. This image
will have a moving box around it. This box is called a “crop box”
The crop box should surround the image you wish to scan. If it
does not...
1. Place your mouse over the line that is off. When your
mouse is directly on the line, you will see .
2. Press and hold down your left mouse button.
3. Drag the line to the desired destination.
4. Release the mouse button.

11. Refer to the
How to Scan
section of
Scanning with VistaScan
earlier in this addendum for more information on completing
the scanning process.
12. Once the scan is complete, VistaScan will close and the
scanned image will appear in PhotoDeluxe. Now you can
save, print, manipulate, and/or export the scanned im
age.
HOW TO RESIZE AN IMAGE
1. With your image displayed, click the
ModifyModify
ModifyModify
Modify button.
2. Click the
Size Size
Size Size
Size tab.
3. You may now choose the appropritate button trim or resize
your image.
HOW TO EXPORT (SAVE)
1. Choose
ExportExport
ExportExport
Export from the
File File
File File
File menu.
2. Click
File FormatsFile Formats
File FormatsFile Formats
File Formats. A save window should appear.
3. In the save window, select the location on your hard drive
where you want to export the image.
4. Type a file name in the
Save a copy asSave a copy as
Save a copy asSave a copy as
Save a copy as field.
5. Choose a file format from the
Format Format
Format Format
Format drop-down box.
(Note:
To export to different programs, you will need to find out
what image files are supported by those programs. If you are
emailing the image via AOL choose a format other than JPEG.)
6. Click
SaveSave
SaveSave
Save.
15
Scanning with VistaScan 3.1Scanning with VistaScan 3.1
Scanning with VistaScan 3.1Scanning with VistaScan 3.1
Scanning with VistaScan 3.1
• How to set saving preferences
• How to scan (scanning tips)
• How to scan directly to email
• How to email a scanned image
HOW TO SET SAVING PREFERENCES
1. In the upper right corner of the VistaScan window, click the
icon located next to the .
2. Click the
Scan DestinationScan Destination
Scan DestinationScan Destination
Scan Destination tab at the top of the Preference
window.
3. Click (the diskette icon).
4. In the
File DirectoryFile Directory
File DirectoryFile Directory
File Directory bar to the right of , type the path
for the directory where you want to save your images. For
example C:\pictures, where “pictures” is a directory that you
created for storing of your scanned images.
5. Designate a name in the
File NameFile Name
File NameFile Name
File Name field. VistaScan will
assign a sequencial number to the end of the file name(ie.
Filename1.JGP, Filename2.JPG).
6. Choose a
File FormatFile Format
File FormatFile Format
File Format from the dropdown menu.
Beginner Beginner
Beginner Beginner
Beginner Screen - We recommend BMP.
Advanced Advanced
Advanced Advanced
Advanced Screen - We recommend JPG.
7. Choose the image quality. Remember: Higher quality means a
larger file size, for web and email we recommend a setting
between good and fair. (This setting is only available for JPG
file formats.)
8. Click
OKOK
OKOK
O K to return to the VistaScan window.
Note: For information on setting other Scan Destination
perferences, please refer to the VistaScan online manual “My First
Scan.”
HOW TO SCAN
1. Click
StartStart
StartStart
Start.
2. Click
ProgramsPrograms
ProgramsPrograms
Programs.
3. Click
VistaScan V3.1VistaScan V3.1
VistaScan V3.1VistaScan V3.1
VistaScan V3.1.
4. Click
VistaScan VistaScan
VistaScan VistaScan
VistaScan to launch the program. You will see the
VistaScan window.
4

For Windows 95/98 UsersFor Windows 95/98 Users
For Windows 95/98 UsersFor Windows 95/98 Users
For Windows 95/98 Users
Closing ApplicationsClosing Applications
Closing ApplicationsClosing Applications
Closing Applications
Please close all applications prior to installing the scanner soft-
ware. To ensure there is nothing running in the background, hold
the
Ctrl Ctrl
Ctrl Ctrl
Ctrl and
Alt Alt
Alt Alt
Alt keys down at the same time and tap the
DeleteDelete
DeleteDelete
Delete
key once. This will bring up the windows
Close ProgramClose Program
Close ProgramClose Program
Close Program win-
dow. The only program needed in this window is
ExplorerExplorer
ExplorerExplorer
Explorer. You
will need to double-click all other programs in the window to close
them. Repeat this process until only
Explorer Explorer
Explorer Explorer
Explorer remains.
Power Saving for VistaScan (for Astra 1220PPower Saving for VistaScan (for Astra 1220P
Power Saving for VistaScan (for Astra 1220PPower Saving for VistaScan (for Astra 1220P
Power Saving for VistaScan (for Astra 1220P
and 1220U)and 1220U)
and 1220U)and 1220U)
and 1220U)
To turn your scanner off/on please follow these instructions:
1. Click
StartStart
StartStart
Start.
2. Click
ProgramsPrograms
ProgramsPrograms
Programs.
3. Click
VistaScan 3.1VistaScan 3.1
VistaScan 3.1VistaScan 3.1
VistaScan 3.1.
4. Click
Power SavingPower Saving
Power SavingPower Saving
Power Saving.
5. A
Lamp Lamp
Lamp Lamp
Lamp box will appear on your desktop.
6. In the upper left corner of this box below the X, there is a
small clock. Clicking on this clock will allow you to lengthen or
shorten the time that ittakes to automatically shut off the
scanner lamp.
7. Clicking the scanner icon within the
Lamp Lamp
Lamp Lamp
Lamp box will turn the
scanner light on or off without delay.
8. Clicking the
X
in the upper right corner will close the box and
turn off power saving.
9. The green ready light on the front of your scanner will always
stay illuminated when the scanner has power.
Note: The Astra 1220S SCSI scanners do not use this feature.
Instead, they will automatically turn the lamp off after about thirty
minutes of CPU inactivity. Some systems send a query signal down
the SCSI chain, or other devices on the chain may emit signals. As
long as the scanner is receiving a signal, it will not shut itself off. If
the scanner is not shutting off, wait until the computer is shut
down, or you can plug it into a dedicated surge protector and use
it’s power switch to turn the power on and off..
3
Scanning With Presto! PageManager 2.31.02Scanning With Presto! PageManager 2.31.02
Scanning With Presto! PageManager 2.31.02Scanning With Presto! PageManager 2.31.02
Scanning With Presto! PageManager 2.31.02
• How to scan
• How to email
• How to OCR
HOW TO SCAN
1. Double-click the hard drive icon on the desktop.
2. Double-click the
Presto! PageManager 2.31.02Presto! PageManager 2.31.02
Presto! PageManager 2.31.02Presto! PageManager 2.31.02
Presto! PageManager 2.31.02 folder.
3. Double-click
Presto! PageManager 2.31.02Presto! PageManager 2.31.02
Presto! PageManager 2.31.02Presto! PageManager 2.31.02
Presto! PageManager 2.31.02 to launch the
program.
4. Choose
Select SourceSelect Source
Select SourceSelect Source
Select Source from the
File File
File File
File menu and click
SelectSelect
SelectSelect
Select
Plug-insPlug-ins
Plug-insPlug-ins
Plug-ins.
5. Click on the
Umax VistaScan 3.1Umax VistaScan 3.1
Umax VistaScan 3.1Umax VistaScan 3.1
Umax VistaScan 3.1 from the
Plug-inPlug-in
Plug-inPlug-in
Plug-in
win dow.
6. Click
SelectSelect
SelectSelect
Select.
(Note: This step is only necessary the first time
you acquire the scanner.)
7. Choose
Acquire Acquire
Acquire Acquire
Acquire from the
File File
File File
File menu to acquire VistaScan.
8. Refer to the
How to Scan
section of
Scanning with VistaScan
to complete the scanning process. Once the image is scanned,
the image will be located in the Presto! PageManager
InboxInbox
InboxInbox
Inbox.
9. Double-click the
Inbox Inbox
Inbox Inbox
Inbox folder to view any scanned images.
10. Double-click the small thumbnail of the image view it full
screen. From here, you can save, OCR, manipulate, and/or
print the image.
HOW TO EMAIL
1. Scan an image as detailed above.
2. Choose
Save AsSave As
Save AsSave As
Save As from the
File File
File File
File menu.
3. In the save window, choose the location on the hard drive
where you want to save the image file.
4. In the
Save AsSave As
Save AsSave As
Save As field, name your image.
5. Choose
JPEG JPEG
JPEG JPEG
JPEG from the
Save File as TypeSave File as Type
Save File as TypeSave File as Type
Save File as Type drop-down menu.
6. Click
SaveSave
SaveSave
Save.
7. Choose
Quit Quit
Quit Quit
Quit from the
File File
File File
File menu to close
Presto!PageManager.
8. Connect to the Internet.
9. Open your email application and create a new message.
10. Attach the file to the message through your email application.
16

4. Double-click
UsrGuide.pdfUsrGuide.pdf
UsrGuide.pdfUsrGuide.pdf
UsrGuide.pdf. (If you receive an error,
please install Adobe Acrobat Reader 3.01. See “Installing
Acrobat Reader” below for intructions.
Presto! PageManagerPresto! PageManager
Presto! PageManagerPresto! PageManager
Presto! PageManager
Windows Users:
1. Click
StartStart
StartStart
Start.
2. Click
ProgramsPrograms
ProgramsPrograms
Programs.
3. Click
Presto! PageManager DeluxePresto! PageManager Deluxe
Presto! PageManager DeluxePresto! PageManager Deluxe
Presto! PageManager Deluxe.
4. Click
PageManager User’s ManualPageManager User’s Manual
PageManager User’s ManualPageManager User’s Manual
PageManager User’s Manual.
Macintosh Users:
1. Double-click the hard drive icon on the desktop.
2. Double-click the
Presto! PageManage 2.31.02Presto! PageManage 2.31.02
Presto! PageManage 2.31.02Presto! PageManage 2.31.02
Presto! PageManage 2.31.02 folder.
3. Double-click
User’s Guide.pdf.User’s Guide.pdf.
User’s Guide.pdf.User’s Guide.pdf.
User’s Guide.pdf. (If you receive an error,
please install Adobe Acrobat Reader 3.01. See “Installing
Acrobat Reader” below for instructions.
Caere OmniPageCaere OmniPage
Caere OmniPageCaere OmniPage
Caere OmniPage
Windows Users:
1. Click
StartStart
StartStart
Start.
2. Click
ProgramsPrograms
ProgramsPrograms
Programs.
3. Click
Caere ApplicationCaere Application
Caere ApplicationCaere Application
Caere Application.
4. Click
English DocumentationEnglish Documentation
English DocumentationEnglish Documentation
English Documentation.
Macintosh Users:
1. Double-click the hard drive icon on the desktop.
2. Double-click the
OmniPage Ltd. Ed. folde OmniPage Ltd. Ed. folde
OmniPage Ltd. Ed. folde OmniPage Ltd. Ed. folde
OmniPage Ltd. Ed. folde.
3. Double-click
OmniPage Ltd.pdfOmniPage Ltd.pdf
OmniPage Ltd.pdfOmniPage Ltd.pdf
OmniPage Ltd.pdf. (If you receive an error,
please install Adobe Acrobat Reader 3.01. See “Installing
Acrobat Reader” below for instructions.
Installing Acrobat Reader for Macintosh Users
1. Place the VistaScan CD in the CD-ROM drive.
2. Double click the
UMAX VistaScan CDUMAX VistaScan CD
UMAX VistaScan CDUMAX VistaScan CD
UMAX VistaScan CD icon.
3. Double click the
Acrobat Reader InstallAcrobat Reader Install
Acrobat Reader InstallAcrobat Reader Install
Acrobat Reader Install folder.
4. Double click the
3.03.0
3.03.0
3 . 0 folder.
5. Double click the
Reader Reader
Reader Reader
Reader folder.
6. Double click the
Install Acrobat 3.0Install Acrobat 3.0
Install Acrobat 3.0Install Acrobat 3.0
Install Acrobat 3.0 icon.
2
Your image file should be located on the desktop if you
followed the scanning instructions above to scan your image.
NOTE: There are many email applications with different methods
for attaching files. If you are unable to find an
Attach FileAttach File
Attach FileAttach File
Attach File
option in your email you will need to contact their technical
support for further assistance.
HOW TO OCR
1. Scan a document as detailed above.
2. Click the
Simple TextSimple Text
Simple TextSimple Text
Simple Text button at the bottom of the Presto!
PageManager window. Simple Text will load the document in
text form on the screen. You can now edit and save the file as
a Simple Text document. To add other applications to the tool
bar in Presto! PageManager, please see the manual. For
instructions for finding the Presto! PageManager manual,
please see below.
Scanning with OmniPage LEScanning with OmniPage LE
Scanning with OmniPage LEScanning with OmniPage LE
Scanning with OmniPage LE
• How to scan
• How to OCR
HOW TO SCAN
1. Double-click the hard drive icon on the desktop.
2. Double-click the
OmniPage Ltd. Ed.OmniPage Ltd. Ed.
OmniPage Ltd. Ed.OmniPage Ltd. Ed.
OmniPage Ltd. Ed. folder.
3. Double-click
OmniPage Limited EditionOmniPage Limited Edition
OmniPage Limited EditionOmniPage Limited Edition
OmniPage Limited Edition to open the
application.
4. Choose Select Scanner from the
Settings Settings
Settings Settings
Settings menu.
5. Select
Umax Astra SeriesUmax Astra Series
Umax Astra SeriesUmax Astra Series
Umax Astra Series and click
OKOK
OKOK
OK.
6. Place your document face down in the upper right corner on
the scanner glass.
7. Click the scanner icon. When the scan is complete, the docu
ment will be ready to be recognized. For OCR instructions, see
below.
17

This Addendum to the Owners Guide was designed to provide an
easy reference for using the software included with your UMAX
scanner. For additional instructions on using the software, please
refer to the software’s online manual. See “How to find the Online
Manual” below.
Note: Please see the Quick Start Guide for software installation
instructions.
Accessing the Online User ManualsAccessing the Online User Manuals
Accessing the Online User ManualsAccessing the Online User Manuals
Accessing the Online User Manuals
UMAX VistaScanUMAX VistaScan
UMAX VistaScanUMAX VistaScan
UMAX VistaScan
Windows Users: If the VistaScan application is already open, you
can locate the manual by clicking on the user tips that pop up
when your mouse scrolls over a tool. If VistaScan is not open,
follow the instructions below.
1. Click
StartStart
StartStart
Start.
2. Click
ProgramsPrograms
ProgramsPrograms
Programs.
3. Click
VistaScan 3.1VistaScan 3.1
VistaScan 3.1VistaScan 3.1
VistaScan 3.1.
4. Click
VistaScan User’s GuideVistaScan User’s Guide
VistaScan User’s GuideVistaScan User’s Guide
VistaScan User’s Guide. Your Internet browser
should launch displaying the VistaScan User’s Guide.
Macintosh Users: If the VistaScan application is already open, you
can locate the manual by clicking
??
??
? located in the upper right
corner. If VistaScan is not open, follow the instructions below.
1. Double-click the hard drive icon on the desktop.
2. Double-click the
Umax VistaScan 3.1Umax VistaScan 3.1
Umax VistaScan 3.1Umax VistaScan 3.1
Umax VistaScan 3.1 folder.
3. Double-click the
VistaScan HelpVistaScan Help
VistaScan HelpVistaScan Help
VistaScan Help. Your Internet browser
should launch displaying the VistaScan User’s Guide.
Adobe PhotoDeluxeAdobe PhotoDeluxe
Adobe PhotoDeluxeAdobe PhotoDeluxe
Adobe PhotoDeluxe
Windows Users:
1. Place the PhotoDeluxe CD in the CD-ROM drive. (If the install
screen automatically launches, skip to step 4.)
2. Double-click
My ComputerMy Computer
My ComputerMy Computer
My Computer.
3. Right-click the CDROM drive and select
AutoPlayAutoPlay
AutoPlayAutoPlay
AutoPlay.
4. Click
Documentation.Documentation.
Documentation.Documentation.
Documentation. From here, you can select the
manual best suited for your needs.
Macintosh Users:
1. Place the Adobe PhotoDeluxe CD in the CD-ROM drive.
2. Double-click the
PhotoDeluxe PhotoDeluxe
PhotoDeluxe PhotoDeluxe
PhotoDeluxe CD icon on the desktop.
3. Double-click
ExtrasExtras
ExtrasExtras
Extras.
1
HOW TO OCR
1. Click
OCROCR
OCROCR
OCR.
2. An
OCR OCR
OCR OCR
OCR window will open and show you that it is recognizing
the text.
3. After the OCR is complete, a save window will appear. In the
this window, choose the location on the hard drive where you
want to save the document.
4. Choose
Save AsSave As
Save AsSave As
Save As from the
File File
File File
File menu.
5. In the
Save Image Data asSave Image Data as
Save Image Data asSave Image Data as
Save Image Data as field, name the document.
6. Choose your preferred text format from the
FormatFormat
FormatFormat
Format drop-
down menu.
7. Click OK.
One final note
: Please keep in mind that larger file sizes are
created by using higher resolutions and/or higher scaling during
the scan. To keep your file sizes to a minimum, it is a good idea
to only scan at the minimum resolution for your needs. For
example, if you are creating a web page, you will only need to
scan your images at 75dpi. 300dpi is a good resolution for most
home printers. To assure that your prints come out matching the
original’s size, make sure you scan with 100% scaling.
©1999, UMAX Technologies, Inc.
18
-
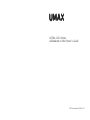 1
1
-
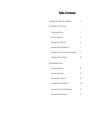 2
2
-
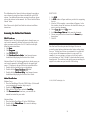 3
3
-
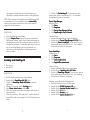 4
4
-
 5
5
-
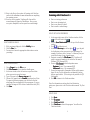 6
6
-
 7
7
-
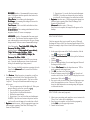 8
8
-
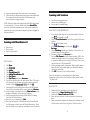 9
9
-
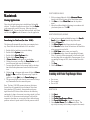 10
10
-
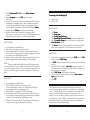 11
11
-
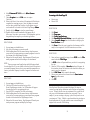 12
12
-
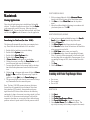 13
13
-
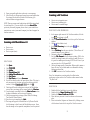 14
14
-
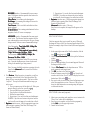 15
15
-
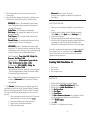 16
16
-
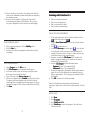 17
17
-
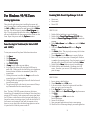 18
18
-
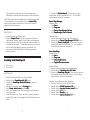 19
19
-
 20
20
U-MAX 1220P User manual
- Type
- User manual
- This manual is also suitable for
Ask a question and I''ll find the answer in the document
Finding information in a document is now easier with AI
Related papers
Other documents
-
 UMAX Technologies 3450 User manual
UMAX Technologies 3450 User manual
-
Ricoh MP C407SPFG User guide
-
 UMAX e3420 User manual
UMAX e3420 User manual
-
Compaq S4 100 User manual
-
 UMAX Technologies Astra 4000 User manual
UMAX Technologies Astra 4000 User manual
-
 UMAX Technologies Astra 600P Operating instructions
UMAX Technologies Astra 600P Operating instructions
-
Nuance OmniPage Pro 9.0 Operating instructions
-
 UMAX Technologies PowerLook 1000 Owner's manual
UMAX Technologies PowerLook 1000 Owner's manual
-
Mustek A3F2400N User guide
-
Epson Perfection 1200U Series User manual