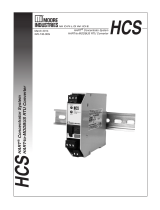Micro Motion PROLINK is software that allows you to connect your PC to a Micro Motion transmitter. With PROLINK, you can configure the transmitter, monitor process variables, and troubleshoot problems. PROLINK is a valuable tool for anyone who works with Micro Motion transmitters. Here are some of the things you can do with PROLINK:
- Configure the transmitter: You can use PROLINK to configure all of the transmitter's settings, including the input and output ranges, the damping factor, and the communication parameters.
- Monitor process variables: PROLINK allows you to monitor all of the transmitter's process variables, including the flow rate, the temperature, and the pressure. You can also view historical data and trend graphs.
Micro Motion PROLINK is software that allows you to connect your PC to a Micro Motion transmitter. With PROLINK, you can configure the transmitter, monitor process variables, and troubleshoot problems. PROLINK is a valuable tool for anyone who works with Micro Motion transmitters. Here are some of the things you can do with PROLINK:
- Configure the transmitter: You can use PROLINK to configure all of the transmitter's settings, including the input and output ranges, the damping factor, and the communication parameters.
- Monitor process variables: PROLINK allows you to monitor all of the transmitter's process variables, including the flow rate, the temperature, and the pressure. You can also view historical data and trend graphs.
















-
 1
1
-
 2
2
-
 3
3
-
 4
4
-
 5
5
-
 6
6
-
 7
7
-
 8
8
-
 9
9
-
 10
10
-
 11
11
-
 12
12
-
 13
13
-
 14
14
-
 15
15
-
 16
16
Micro Motion PROLINK User guide
- Type
- User guide
- This manual is also suitable for
Micro Motion PROLINK is software that allows you to connect your PC to a Micro Motion transmitter. With PROLINK, you can configure the transmitter, monitor process variables, and troubleshoot problems. PROLINK is a valuable tool for anyone who works with Micro Motion transmitters. Here are some of the things you can do with PROLINK:
- Configure the transmitter: You can use PROLINK to configure all of the transmitter's settings, including the input and output ranges, the damping factor, and the communication parameters.
- Monitor process variables: PROLINK allows you to monitor all of the transmitter's process variables, including the flow rate, the temperature, and the pressure. You can also view historical data and trend graphs.
Ask a question and I''ll find the answer in the document
Finding information in a document is now easier with AI
Related papers
-
Micro Motion PROLINK II Installation guide
-
Micro Motion CSA-D-IS Installation guide
-
Micro Motion Field-Mount Transmitter - Model RFT9739 Owner's manual
-
Micro Motion Model RFT9749 Rack-mount Transmitter Owner's manual
-
Micro Motion Using ProLink Owner's manual
-
Micro Motion Remote Flow Transmitter - Model RFT9712 Owner's manual
-
Micro Motion Series 3000 MVD User manual
-
Micro Motion Rack-Mount Transmitter - Model RFT9739 User manual
-
Micro Motion Modbus Interface Tool Owner's manual
-
Micro Motion 2400S Owner's manual
Other documents
-
Emerson Network Router User manual
-
Emerson Process Management 2400S User manual
-
Emerson Process Management 2400S User manual
-
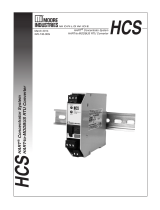 Moore HCS Installation guide
Moore HCS Installation guide
-
Emerson 2400S User manual
-
Emerson Micro Motion 1700 Installation guide
-
Emerson Micro Motion 1700 Installation guide
-
Emerson Micro Motion 1700 User manual
-
Emerson Process Management 2400S User manual
-
 Silex technology X-1 User manual
Silex technology X-1 User manual