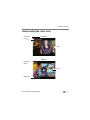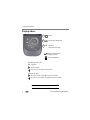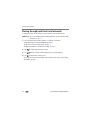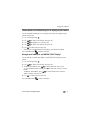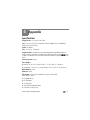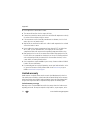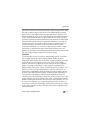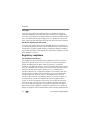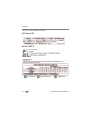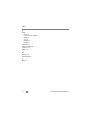Eastman Kodak Company
Rochester, New York 14650
© Kodak, 2011
All screen images are simulated.
Kodak and PlaySport are trademarks of Eastman Kodak Company.
ArcSoft and MediaImpression are trademarks of ArcSoft, Inc.
HDMI, the HDMI Logo, and High-Definition Multimedia Interface are trademarks or
registered trademarks of HDMI Licensing LLC.
4H7333_en

Product features
www.kodak.com/go/support
i
Front view
IR Receiver
Lens
HDMI™ Out
USB, 5V DC In
Camera Reset button
Microphone
Video
Recording
light
Watertight door *
Watertight door latches
must be tightly closed
and latched.
Door Latch
to open
to close/seal
*

ii www.kodak.com/go/support
Product features
Back view
Power button/Charging light
Settings
Record/OK
Mode
(Video/Still)
Review
Share
Delete
SD/SDHC Card
(optional accessory)
• Volume (during playback)
• Digital zoom (during capture)
• Turn on the Glare shield
• View previous/next picture or video
Ambient light sensor
Watertight door

Product features
www.kodak.com/go/support
iii
Understanding the status icons
R
e
c
o
r
d
i
n
g
V
i
d
e
o
l
e
n
g
t
h
R
e
c
o
r
d
i
n
g
Z
o
o
m
E
l
a
p
s
e
d
t
i
me
V
i
d
e
o
/
p
i
c
t
u
r
e
n
u
mb
e
r
V
o
l
u
me
P
l
a
y
b
a
c
k

iv www.kodak.com/go/support
Table of contents 1
1 Setting up your camera .........................................................................1
Charging the battery .....................................................................................1
Charging using USB ......................................................................................2
Inserting an SD or SDHC Card (optional accessory).........................................3
Connecting the strap.....................................................................................4
2 Using your camera ................................................................................5
Turning on the camera ..................................................................................5
Setting the date/time.....................................................................................5
Recording videos, taking pictures ..................................................................6
Adjusting the LCD to improve viewability.......................................................7
Playing videos...............................................................................................8
Transferring, sharing online, editing...............................................................9
Sharing through email and social networks..................................................10
Deleting videos/pictures ..............................................................................12
Viewing on a TV..........................................................................................13
Using the Settings menu .............................................................................14
Using the camera under water.....................................................................15
Using the Trim Video feature.......................................................................16
Using the Make Picture feature ...................................................................16
Using the optional remote control ...............................................................17
3 Getting help ........................................................................................18
Troubleshooting..........................................................................................18
Getting help on the Web.............................................................................20
4 Appendix .............................................................................................21
Specifications..............................................................................................21
Safety .........................................................................................................23
Care and maintenance ................................................................................23
Limited warranty .........................................................................................24
Regulatory compliance ................................................................................26

www.kodak.com/go/support 1
1 Setting up your camera
Charging the battery
Use this procedure to charge the battery or power the camera with AC power. Charge
the battery as often as you like—you can’t over-charge—but always fully charge
before using.
IMPORTANT:
The battery is not removable.
See other charging solutions see page 2
Keep doors watertight see page i
(approx. 4.5 hours)
Charging light:
• Blinking = charging
• Steady On = charged
KODAK Camera USB Cable, Micro B /
5-Pin (Use only the cable included with
this camera.)
Yours may differ.

2 www.kodak.com/go/support
Setting up your camera
Charging using USB
IMPORTANT:
The battery charges when the computer is on and awake; so disable your
computer’s hibernation, sleep, and standby modes.
Keep doors watertight see page i
(approx. 5 hours)
Charging light:
• Blinking = charging
• Steady On = charged
KODAK Camera USB Cable, Micro B /
5-Pin (Use only the cable included with
this camera.)

Setting up your camera
www.kodak.com/go/support
3
Inserting an SD or SDHC Card (optional accessory)
Your camera has limited internal memory—perfect for a few practice videos/pictures.
For the best experience, we strongly suggest purchasing a card (SDHC Class 4 or
higher) to store more. (Maximum supported size: 32 GB.)
CAUTION:
A card can only be inserted one way; forcing it may cause damage.
Inserting or removing a card while the camera is on may damage the
video/pictures, the card, or the camera.
IMPORTANT:
When you turn on the camera, it checks to see if a card is inserted. If so, new
pictures/videos are stored on the card. If no card is inserted, new pictures/videos are stored
in the camera’s internal memory. If pictures/videos are detected in internal memory and a
card is inserted, the camera prompts you to move the pictures to the card (and erase those
in internal memory).
Keep doors watertight see page i
Purchase accessories www.kodak.com/go/accessories
1
Turn off the camera.
2
Optional accessory
To remove the card, press and
release it, then pull it out.
Insert the card until it clicks.

4 www.kodak.com/go/support
Setting up your camera
Connecting the strap
Yours may differ.

6 www.kodak.com/go/support
Using your camera
Recording videos, taking pictures
When you turn on the camera, it’s ready
to record.
Zoom in/out.
Start/stop recording.
Turn on the Glare Shield (if enabled in the
Settings menu) to improve LCD viewability.
In Review or in a menu, press to
recording modes (video/pictures).
In Liveview, press to change
go to Liveview.
best for
viewing
on an HDTV
best for
sports
and action
best for viewing on a
computer, sharing on
YouTube™ and
FACEBOOK
best for
conserving
memory card
space
for pictures
Recording modes
Still720p/60 fps1080p 720p
WVGA
(iPad
Compatible)

Using your camera
www.kodak.com/go/support
7
Adjusting the LCD to improve viewability
The camera has the ability to sense the light level in your environment and adjust LCD
brightness so it’s easier to see. You can let the camera control LCD brightness or
change the setting to suit your needs.
To Do this Result
Let the
camera
automatically
adjust LCD
brightness
Leave the LCD Brightness setting at Automatic. (See
page 14.)
The LCD
automatically
adjusts to
changing light
conditions.
Conserve
battery
power
1 Press the Settings button .
2 Press to choose LCD Brightness & Glare Shield,
then press OK.
3 Press OK to uncheck Automatic.
4 Press to highlight LCD Brightness, then to
change the setting to Low.
5 Press to choose Done, then press OK.
The LCD stays
relatively dim to
save power.
Manually
control LCD
brightness
1 Press the Settings button .
2 Press to choose LCD Brightness & Glare Shield,
then press OK.
3 Press OK to uncheck Automatic.
4 Press to highlight Enable Glare Shield, then press
OK to check it.
5 Press to choose Done, then press OK.
6 Press to return to liveview.
7 In Liveview, press to turn on Glare Shield.
Glare is
reduced and
viewability
improved, but
recorded videos
and pictures are
not affected.

8 www.kodak.com/go/support
Using your camera
Playing videos
Use the optional remote control see page 17
Review.
Previous/next video/picture.
Play/Pause.
(Press and hold to Stop.)
OK
Adjust video volume (or
magnify a picture).
Delete video/pictures.
While playing a video, press:
While paused, press:
Play fast-forward.
Play in reverse. (Press again to fast-reverse.)
Play in slow motion. (Press again to play even slower.)
Play in reverse slow motion. (Press again to play even slower.)
1
2
3
Play/Pause.
OK

Using your camera
www.kodak.com/go/support
9
Transferring, sharing online, editing
WINDOWS OS-based computers: Install ARCSOFT MEDIAIMPRESSION for KODAK
Software to help organize and edit videos.
MAC OS-based computers: Use the APPLE ILIFE suite of products to edit,
personalize, and make DVDs.
Keep doors watertight see page i
Get KODAK Share Button App support www.kodak.com/support
See HD video system requirements for
playback on your computer
www.kodak.com/go/HDsysreq
Get ArcSoft product support www.arcsoft.com/support
KODAK Camera USB Cable,
Micro B / 5-Pin (Use only the
cable included with this camera.)
1
Connect the camera.
(It turns on
automatically.)
If this is the first time you’ve
connected to this computer, follow
the prompts to install the KODAK
Share Button App.
2
Follow the on-screen instructions to
transfer and share videos.
3

10 www.kodak.com/go/support
Using your camera
Sharing through email and social networks
It’s never been easier to share pictures on your favorite social networking sites.
IMPORTANT:
To use the sharing and social networking features, you must install KODAK
Software (see page 10).
1 Press the Share button to share anytime—in Liveview or in Review.
Social networking sites and email addresses are offered.
To edit the list of social networking sites, see page 11.
To add an email address or KODAK PULSE Display, see page 11.
2 Press to choose a picture/video to share.
3 Press and OK to choose social networking sites or email addresses.
4 Press to choose Done, then press OK.
When you transfer these pictures/videos to your computer, they are sent to the sharing
destinations you chose.

Using your camera
www.kodak.com/go/support
11
Choose which social networking sites to display on your camera
You can show/hide networking sites so that only your favorite sites appear on your
camera’s Share menu.
1 Press the Settings button .
2 Press to choose Share Settings, then press OK.
3 Press to highlight a site, then press OK.
4 Press to choose Show or Hide, then press OK.
5 Press to choose Done, then press OK.
When you are in Review and press the Share button, your favorite sites appear.
Press the Mode button to return to liveview.
Manage email addresses and KODAK PULSE Displays
You can add, edit, or delete email addresses and KODAK PULSE Displays on your
camera.
1 Press the Settings button .
2 Press to choose Share Settings, then press OK.
3 To add an email address, press to choose New Email, then use the
on-screen keyboard. When finished, press to choose OK, then press the OK
button.
To delete an email address, press to choose Delete Email, choose the
address to delete, then press OK.
4 Press to choose Done, then press OK.
Press the Mode button to return to liveview.

12 www.kodak.com/go/support
Using your camera
Deleting videos/pictures
2
3
1
Review
Previous/next
Delete
4
Highlight Delete, then press the OK button.

Using your camera
www.kodak.com/go/support
13
Viewing on a TV
If you have an HD television, use an HDMI cable—and get the richest playback
experience. (Cables may be sold separately.)
NOTE: Set your TV’s input setting to HDMI or AV, according to your TV’s specifications.
Set Video Output (NTSC/PAL) see page 14
Purchase cables www.kodak.com/go/accessories
HDMI Cable
AV Cable

14 www.kodak.com/go/support
Using your camera
Using the Settings menu
Effects—Normal Color, High Saturation, 70’s Film, B&W, or Sepia
Underwater Correction—Turn on if taking videos/pictures under water. (See
page 15.)
Video Resolution—HD 1080p, HD 720p, HD 720p 60 fps, WVGA
Microphone Gain—Adjust sensitivity of the internal microphone.
Sounds & LED—Turn sounds and the Video Recording light on/off.
LCD Brightness & Glare Shield—Choose the setting that’s best for your light
conditions. (See more about the Glare Shield feature, page 7.)
Date/Time—Set the date/time.
Share Settings—Choose which social networking sites and email addresses are
offered when you share a picture/video.
Video Output—Choose the setting (NTSC, PAL) for your region.
Focus mode—Choose Auto for most picture/videos, or Macro for close-ups.
Image Stabilization—Turn on to reduce video blur.
Language—Choose your language.
Reset Settings—Return settings to their factory default.
Format Memory Card—CAUTION: Everything is erased from the card.
About—View firmware and ARCSOFT Software versions.
If you’re reviewing a video and press the Settings button, you also get these choices:
Trim—See page 16.
Make Picture—See page 16.
P
r
e
s
s
t
h
e
S
e
t
t
i
n
g
s
b
u
t
t
o
n
.
Page is loading ...
Page is loading ...
Page is loading ...
Page is loading ...
Page is loading ...
Page is loading ...
Page is loading ...
Page is loading ...
Page is loading ...
Page is loading ...
Page is loading ...
Page is loading ...
Page is loading ...
Page is loading ...
Page is loading ...
Page is loading ...
Page is loading ...
Page is loading ...
-
 1
1
-
 2
2
-
 3
3
-
 4
4
-
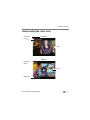 5
5
-
 6
6
-
 7
7
-
 8
8
-
 9
9
-
 10
10
-
 11
11
-
 12
12
-
 13
13
-
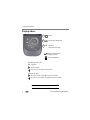 14
14
-
 15
15
-
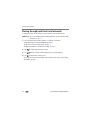 16
16
-
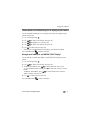 17
17
-
 18
18
-
 19
19
-
 20
20
-
 21
21
-
 22
22
-
 23
23
-
 24
24
-
 25
25
-
 26
26
-
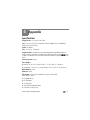 27
27
-
 28
28
-
 29
29
-
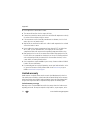 30
30
-
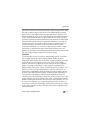 31
31
-
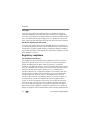 32
32
-
 33
33
-
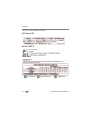 34
34
-
 35
35
-
 36
36
-
 37
37
-
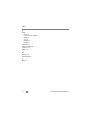 38
38