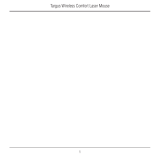Page is loading ...

USER GUIDE
Wireless Keypad
and Opitcal Mouse
Combo

GR – ƪƯƯƬƱƭƮƟ
HR – HRVATSKI
HU – MAGYAR
IT – ITALIANO
LT – LIETUVIŠKAI
LV – LATVIEŠU
NL – NEDERLANDS
NO – NORSK
PL – POLSKI
PT – PORTUGUÊS
ƶƪƷ ƧƶƸƵưƧƷƳƸ ƴƯƬƮƷƵƳƯƳīƭƳƸ ƮƧƭ ƳƴƷƭƮƳƸ ƴƳƱƷƭƮƭƳƸ
TARGUS................................................................................................113
7$5*86%(ä,ý1$7,3.291,&$,237,ý.,0,â
7$5*86'5Ï71e/.h/,%,//(17<ĥ=(7e6 237,.$, (*e5
0286(277,&2(.(<3$':,5(/(66&20%2
7$5*86%(9,(/Ŏ63$*$/%,1Ŏ6./$9,$7Ź526,5237,1Ŏ63(/Ŏ6
'(5,1<6
7$5*86%(=9$'8./$9,$7Ź5$81&20%23(/(
'5$$'/22672(76(1%25'(1 237,6&+(08,6
7$5*86 75c'/67 7$67$785 2* 237,6. 086
%(=35=(:2'2:< =(67$: ./$:,$785$ 180(5<&=1$ , 0<6=
237<&=1$7$5*86&20%2
&20%2'(5$72Ï37,&2(7(&/$'2180e5,&26(0),2

TARGUS WIRELESS
KEYPAD AND
OPTICAL MOUSE
COMBO
Introduction
Congratulations on your purchase of the Targus wireless
keypad and opitcal mouse combo. This combo set offers the
latest technology for interference free operation with 2.4 GHz
wireless connection. Both keypad and mouse feature on/off
switch and power saving management for effective power
conservation.
Contents
In addition to this user’s guide, this package contains:
› Targus Wireless Keypad
› Targus Wireless Optical Mouse
› USB Receiver
› 2 AAA batteries (for mouse)
› 1 AA battery (for keypad)
System Requirements
Hardware
• PC with an Intel® Pentium® processor or equivalent
• USB 1.1 or 2.0 interface
5

Targus wireless keypad and opitcal mouse combo
Operating System
• Windows® 2000/XP
• Windows Vista™
Installing the Batteries
Optical Mouse
Removing the battery cover
1 Insert the supplied batteries , making sure that the positive
(+) and negative (-) ends of each battery match the polarity
indicators inside the battery housing.
WARNINGS: WHEN REPLACING THE BATTERIES, YOU MAY USE ALKALINE OR
OTHER HEAVY-DUTY NIMH BATTERIES. NEVER COMBINE AN ALKALINE WITH
A NIMH BATTERY IN A DEVICE. AVOID MIXING NEW AND USED BATTERIES IN
A DEVICE.
2 Slide the battery cover back in to position until it “clicks”
fi rmly into place.
3 Turn on the mouse by sliding the on/off switch on the bottom
of the mouse to the “on” position.
The optical sensor, located on the bottom of the mouse, glows
red.
6

Targus wireless keypad and opitcal mouse combo
Wireless Keypad
1 Remove the battery cover located on the bottom of the
keypad.
2 Insert the supplied batteries , making sure that the positive
(+) and negative (-) ends of each battery match the polarity
indicators inside the battery housing.
3 Turn on the keypad by sliding the Power switch on the back
side of the keypad to the “on” position.
Connecting the Receiver
Plug the USB receiver into an available USB port on your
computer.
You are now ready to set the identifi cation code to establish a
communication link with the receiver.
Power
Switch
Setup Key
7

Targus wireless keypad and opitcal mouse combo
Setting the Identifi cation Code
After your computer detects the USB receiver you must set
the ID code between the receiver and the mouse as well as
between the receiver and the keypad BEFORE you can use
them. To do this, do the following:
NOTE: MAKE SURE THAT YOUR COMPUTER IS TURNED ON AND HAS DETECTED
THE USB RECEIVER BEFORE YOU SET THE ID CODE.
Optical Mouse
1 Plug the USB receiver into an available USB port on your
computer. The LED on the receiver will fl ash for 60 seconds to
indicate ID search mode.
2 Press the setup key on the bottom of the mouse.
Setup Key
Power switch
When the LED on the receiver is lit, the mouse is set up with
an ID and the receiver is locked.
You are now ready to use the mouse.
Proceed to setting the ID code with the keypad.
8

Targus wireless keypad and opitcal mouse combo
Setup Key
Power switch
Wireless Keypad
1 The LED on the receiver will fl ash for 60 seconds to
indicate ID search mode. During this time, press and
release the connection button on the back of the keypad.
2 When the light emitter diode (LED) on the receiver is lit, the
keypad is set up with an ID and the receiver is locked.
You are now ready to use the keypad.
9

Targus wireless keypad and opitcal mouse combo
Using the Keypad
Defi nition of the Keypad Keys:
.
Del
NumLock on - inserts a decimal point
NumLock off - deletes a number
0
Ins
NumLock on - enters “0” on the display
NumLock off - emulates the Insert key
00
,
NumLock on - enters “00”
NumLock off - inserts a comma ( , )
1
End
NumLock on - enters “1” on the display
NumLock off - emulates the End key
2
NumLock on - enters “2” on the display
NumLock off - moves the cursor down one
line of text
3
PgDn
NumLock on - enters “3” on the display
NumLock off - emulates the Page Down key
4
NumLock on - enters “4” on the display
NumLock off - moves one character to the
left of the cursor position
5
NumLock on - enters “5” on the display
NumLock off - No function
6
NumLock on - enters “6” on the display
NumLock off - moves one character to the
right of the cursor position
10

Targus wireless keypad and opitcal mouse combo
7
Home
NumLock on - enters “7” on the display
NumLock off - emulates the Home key
8
NumLock on - enters “8” on the display
NumLock off - moves the cursor up one line
of text
9
PgUp
NumLock on - enters “9” on the display
NumLock off - emulates the Page Up key
+
=
NumLock on
NumLock off
NOTE: THE NUMLOCK KEY ON YOUR COMPUTER WILL NOT AFFECT THE
NUMLOCK STATUS OF THE KEYPAD.
11

Targus wireless keypad and opitcal mouse combo
Using the multimedia/internet controls
Media keys
Key Function
Previous Track
Next Track
Play / Pause
Mute
Volume Up
Volume Down
Stop
Default E-mail Program
Default Internet browser
Internet page forward
Internet page backward
Refresh page
Stop page
Favorite
Internet keys
To switch between the two modes, press the Mode key.
12

Targus wireless keypad and opitcal mouse combo
Power Management
To power the keypad and mouse on and off, slide the on/off
switch to the desired position.
When power is on, the mouse goes into “power saving mode”
after 4 minutes of inactivity. To activate the mouse, move the
mouse or press any button.
To save battery power, turn off the keypad and mouse while
traveling or when you’re not using them.
Operating Hints
For optimal performance and RF reception:
• Place the receiver at least 20 cm away from all electrical
devices, such as your monitor, speakers or external storage
devices.
• Avoid using the optical mouse on a metal surface. Metals,
such as iron, aluminum or copper, shield the radio frequency
transmission and may slow down the mouse’s response time
or cause the mouse to fail temporarily.
• The mouse will enter a suspend mode at the same time
your computer does. To activate the mouse, press any of the
buttons.
13

Targus wireless keypad and opitcal mouse combo
• If your computer has a metal case that contains aluminum
or magnesium, use the optical mouse to the side. The display
panel may interfere with the radio frequency signal if you use
the mouse directly in front of the computer.
• Never use the optical mouse on a glass or mirrored surface
as these surfaces will cause the mouse to fail temporarily.
• To maximize battery life, use the optical mouse on a white,
or light colored surface. Dark surfaces cause the mouse’s LED
to glow brighter, which causes the battery to discharge more
rapidly.
Troubleshooting
What do I do if the mouse does not work?
• Make sure that the polarity of the batteries is correct. The
positive (+) and negative (- ) ends of each battery must match
the positive (+) and nega tive (-) connections in the battery
housing.
• Check that the receiver’s USB connector is fi rmly attached to
the USB port on your computer.
• Verify that the device drivers are installed.
• Make sure you have established a communication link
between the mouse and its receiver. See “Setting the
Identifi cation Code”.
14

Targus wireless keypad and opitcal mouse combo
When I use the mouse, other wireless devices work
more slowly or fail temporarily – what should I do?
• The mouse may cause interference with any cordless, radio-
based device that operates at 2.4 GHz, such as a telephone,
baby monitor, or toy. To reduce interference, move the mouse’s
receiver and the base unit of the affected device as far away
from each other as possible.
• You can also reset the mouse’s identifi cation code. The mouse
has identifi cation codes that allow the mouse and its receiver
to operate without interference from other radio frequency
devices. To do this, see “Setting the Identifi cation Code”.
What do I do if the response time of the mouse is slow
or the mouse intermittently stops working?
Try one or more of the following:
• Increase the distance between the mouse’s receiver and the
rest of your computer equipment.
• Increase the distance between the mouse’s receiver and the
base units of other wireless devices.
• Turn off any wireless devices and their base units that are
near the mouse’s receiver.
• If you are using the mouse on a metal surface, move it and
the receiver to a non-metal surface. Metals, such as iron,
aluminum or copper, shield the radio frequency transmission
and may slow down the mouse’s response time or cause the
mouse to fail temporarily.
• Replace the batteries.
15

Targus wireless keypad and opitcal mouse combo
Specifi cations
Operation Frequency
2.4 GHz
Operating Distance
Up to 10m
Operating Voltage
Keypad: 2.4V
Receiver: 5V
Mouse: 3V
Operating Current
Keypad: 10mA maximum
Receiver: 16mA maximum
Mouse: 11mA maximum
Suspend Mode
Keypad: Below 300 uA
Mouse: Below 1 mA
Dimensions
Keypad: 155 x 92 x 27 mm
Receiver: 58 x 16 x 10 mm
Mouse: 98 x 60 x 33.5mm
Weight
Keypad: 111g
Receiver: 14g
Mouse: 80g
Microsoft, Windows, and Windows Vista are either registered trademarks or trademarks
of Microsoft Corporation in the United States and/or other countries. All trademarks and
registered trademarks are the property of their respective owners. All rights reserved. Features
and specifi cations are subject to change without notice. © 2008. Targus Group International,
Inc. and Targus, Inc., Anaheim, CA 92806 USA
16

Targus wireless keypad and opitcal mouse combo
ǷȖșȚȈȊȧȕȍ ȕȈ ȉȈȚȍȘȐȐȚȍ
ǶȗȚȐȟȕȈ ȔȐȠȒȈ
ǹȊȈȓȧȕȍ ȕȈ ȒȈȗȈȒȈ ȕȈ ȖȚȌȍȓȍȕȐȍȚȖ ȏȈ ȉȈȚȍȘȐȐ
1 ǷȖșȚȈȊȍȚȍ ȌȖșȚȈȊȍȕȐȚȍ ȉȈȚȍȘȐȐ, ȒȈȚȖ șȍ țȊȍȘȐȚȍ ȟȍ
ȗȖȓȖȎȐȚȍȓȕȐȧȚ (+) Ȑ ȖȚȘȐȞȈȚȍȓȕȐȧȚ (-) ȗȖȓȦșȐ ȕȈ ȊșȧȒȈ ȖȚ
Țȧȝ șȢȊȗȈȌȈȚ ș ȐȕȌȐȒȈȚȖȘȐȚȍ ȏȈ ȗȖȓȧȘȐȚȍȚ Ȋ ȒȖȘȗțșȈ ȕȈ
ȖȚȌȍȓȍȕȐȍȚȖ ȏȈ ȉȈȚȍȘȐȐ.
ǷǸǭǬǻǷǸǭǮǬǭǵǰȇ: ǷǸǰ ǹǴȇǵǨ ǵǨ ǩǨǺǭǸǰǰǺǭ ǰǯǷǶdzǯǪǨDZǺǭ
ǨdzDzǨdzǵǰ ǰdzǰ ǬǸǻǫǰ ǩǨǺǭǸǰǰ NIMH ǯǨ ǺǭǮȂDz ǸǭǮǰǴ ǵǨ
ǸǨǩǶǺǨ. ǵǰDzǶǫǨ ǵǭ DzǶǴǩǰǵǰǸǨDZǺǭ ǨdzDzǨdzǵǰ ǩǨǺǭǸǰǰ ǰ
ǩǨǺǭǸǰǰ NIMH Ǫ ǻǹǺǸǶDZǹǺǪǶǺǶ.
ǰǯǩȇǫǪǨDZǺǭ DzǶǴǩǰǵǰǸǨǵǭ ǵǨ ǵǶǪǰ ǰ ǰǯǷǶdzǯǪǨǵǰ
ǩǨǺǭǸǰǰ Ǫ ǻǹǺǸǶDZǹǺǪǶǺǶ.
2 ǷȓȢȏȕȍȚȍ ȒȈȗȈȒȈ ȕȈ ȖȚȌȍȓȍȕȐȍȚȖ ȏȈ ȉȈȚȍȘȐȐ, ȌȖȒȈȚȖ
ȡȘȈȒȕȍ ȕȈ ȔȧșȚȖ.
3 ǪȒȓȦȟȍȚȍ ȔȐȠȒȈ ȟȘȍȏ ȗȓȢȏȊȈȕȍ ȕȈ ȗȘȍȊȒȓȦȟȊȈȚȍȓȧ ȏȈ
ȊȒȓ./ȐȏȒȓ Ȋ ȗȖȓȖȎȍȕȐȍ “ȊȒȓ.”.
ǶȗȚȐȟȕȐȧȚ șȍȕȏȖȘ, ȒȖȑȚȖ șȍ ȕȈȔȐȘȈ ȖȚ ȌȖȓȕȈȚȈ șȚȘȈȕȈ ȕȈ
ȔȐȠȒȈȚȈ, șȊȍȚȊȈ Ȋ ȟȍȘȊȍȕȖ.
ǶȗȍȘȈȞȐȖȕȕȈ șȐșȚȍȔȈ
• Windows® 2000/XP
• Windows Vista™
18

Targus wireless keypad and opitcal mouse combo
ǩȍȏȎȐȟȕȈ ȒȓȈȊȐȈȚțȘȈ
1 ǶȚșȚȘȈȕȍȚȍ ȒȈȗȈȒȈ ȕȈ ȖȚȌȍȓȍȕȐȍȚȖ ȏȈ ȉȈȚȍȘȐȐ ȖȚ
ȏȈȌȕȈȚȈ șȚȘȈȕȈ ȕȈ ȒȓȈȊȐȈȚțȘȈȚȈ.
2 ǷȖșȚȈȊȍȚȍ ȌȖșȚȈȊȍȕȐȚȍ ȉȈȚȍȘȐȐ, ȒȈȚȖ șȍ țȊȍȘȐȚȍ ȟȍ
ȗȖȓȖȎȐȚȍȓȕȐȧȚ (+) Ȑ ȖȚȘȐȞȈȚȍȓȕȐȧȚ (-) ȗȖȓȦșȐ ȕȈ ȊșȧȒȈ ȖȚ
Țȧȝ șȢȊȗȈȌȈȚ ș ȐȕȌȐȒȈȚȖȘȐȚȍ ȏȈ ȗȖȓȧȘȐȚȍȚ Ȋ ȒȖȘȗțșȈ ȕȈ
ȖȚȌȍȓȍȕȐȍȚȖ ȏȈ ȉȈȚȍȘȐȐ.
3 ǪȒȓȦȟȍȚȍ ȒȓȈȊȐȈȚțȘȈȚȈ ȟȘȍȏ ȗȓȢȏȊȈȕȍ ȕȈ
ȗȘȍȊȒȓȦȟȊȈȚȍȓȧ ȏȈ ȊȒȓ./ȐȏȒȓ Ȋ ȗȖȓȖȎȍȕȐȍ “ȊȒȓ.”.
ǹȊȢȘȏȊȈȕȍ ȕȈ ȗȘȐȍȔȕȐȒȈ
ǪȒȓȦȟȍȚȍ USB ȗȘȐȍȔȕȐȒȈ Ȋ USB ȗȖȘȚ ȕȈ ȒȖȔȗȦȚȢȘȈ.
Ǫȍȟȍ șȚȍ ȋȖȚȖȊȐ ȏȈ ȏȈȌȈȊȈȕȍ ȕȈ ȐȌȍȕȚȐȜȐȒȈȞȐȖȕȕȐȧ ȒȖȌ
ȏȈ țșȚȈȕȖȊȧȊȈȕȍ ȕȈ ȒȖȔțȕȐȒȈȞȐȖȕȕȈ ȊȘȢȏȒȈ ș ȗȘȐȍȔȕȐȒȈ.
DzȓȦȟ ȕȈ
ȏȈȝȘȈȕȊȈȕȍȚȖ
DzȓȈȊȐȠ ȏȈ
ȕȈșȚȘȖȑȒȈ
19

Targus wireless keypad and opitcal mouse combo
ǯȈȌȈȊȈȕȍ ȕȈ ȐȌȍȕȚȐȜȐȒȈȞȐȖȕȍȕ ȒȖȌ
ǹȓȍȌ ȘȈȏȗȖȏȕȈȊȈȕȍ ȕȈ USB ȗȘȐȍȔȕȐȒȈ ȖȚ ȒȖȔȗȦȚȢȘȈ,
ȚȘȧȉȊȈ ȌȈ ȏȈȌȈȌȍȚȍ ǰǬ ȒȖȌ ȔȍȎȌț ȗȘȐȍȔȕȐȒȈ Ȑ ȔȐȠȒȈȚȈ,
ȒȈȒȚȖ Ȑ ȔȍȎȌț ȗȘȐȍȔȕȐȒȈ Ȑ ȒȓȈȊȐȈȚțȘȈȚȈ ǷǸǭǬǰ ȌȈ ȋȐ
ȐȏȗȖȓȏȊȈȚȍ. ǯȈ ȚȈȏȐ Ȟȍȓ ȘȈȉȖȚȍȚȍ ȒȈȒȚȖ șȓȍȌȊȈ:
ǯǨǩǭdzǭǮDzǨ: ǻȊȍȘȍȚȍ șȍ, ȟȍ ȒȖȔȗȦȚȢȘȢȚ ȍ ȊȒȓȦȟȍȕ Ȑ ȘȈȏȗȖȏȕȈȊȈ
USB ȗȘȐȍȔȕȐȒȈ, ȗȘȍȌȐ ȌȈ ȏȈȌȈȌȍȚȍ ǰǬ ȒȖȌ.
ǶȗȚȐȟȕȈ ȔȐȠȒȈ
1 ǪȒȓȦȟȍȚȍ USB ȗȘȐȍȔȕȐȒȈ Ȋ USB ȗȖȘȚ ȕȈ ȒȖȔȗȦȚȢȘȈ.
LED ȕȈ ȗȘȐȍȔȕȐȒȈ ȏȈȗȖȟȊȈ ȌȈ ȗȘȐȔȐȋȊȈ ȏȈ 60 șȍȒțȕȌȐ, ȏȈ
ȌȈ țȒȈȎȍ ȘȍȎȐȔ ȕȈ ȚȢȘșȍȕȍ ȕȈ ǰǬ.
2 ǵȈȚȐșȕȍȚȍ ȒȓȈȊȐȠȈ ȏȈ ȕȈșȚȘȖȑȒȈ ȖȚ ȌȖȓȕȈȚȈ șȚȘȈȕȈ ȕȈ
ȔȐȠȒȈȚȈ.
DzȓȈȊȐȠ ȏȈ
ȕȈșȚȘȖȑȒȈ
ȗȘȍȊȒȓȦȟȊȈȚȍȓ
ȕȈ
ȏȈȝȘȈȕȊȈȕȍȚȖ
DzȖȋȈȚȖ ȏȈȌȍȑșȚȊȈ LED ȕȈ ȗȘȐȍȔȕȐȒȈ, ȔȐȠȒȈȚȈ șȍ
ȕȈșȚȘȖȑȊȈ ș ǰǬ, Ȉ ȗȘȐȍȔȕȐȒȢȚ șȍ ȉȓȖȒȐȘȈ.
Ǫȍȟȍ șȚȍ ȋȖȚȖȊȐ ȌȈ ȐȏȗȖȓȏȊȈȚȍ ȔȐȠȒȈȚȈ.
20

Targus wireless keypad and opitcal mouse combo
DzȓȈȊȐȠ ȏȈ
ȕȈșȚȘȖȑȒȈ
ȗȘȍȊȒȓȦȟȊȈȚȍȓ ȕȈ
ȏȈȝȘȈȕȊȈȕȍȚȖ
ǩȍȏȎȐȟȕȈ ȒȓȈȊȐȈȚțȘȈ
1 LED ȕȈ ȗȘȐȍȔȕȐȒȈ ȏȈȗȖȟȊȈ ȌȈ ȗȘȐȔȐȋȊȈ ȏȈ 60
șȍȒțȕȌȐ, ȏȈ ȌȈ țȒȈȎȍ ȘȍȎȐȔ ȕȈ ȚȢȘșȍȕȍ ȕȈ ǰǬ. Ǫ ȚȖȏȐ
ȔȖȔȍȕȚ ȕȈȚȐșȕȍȚȍ Ȑ ȖșȊȖȉȖȌȍȚȍ ȉțȚȖȕȈ ȏȈ șȊȢȘȏȊȈȕȍ
ȖȚ ȌȖȓȕȈȚȈ șȚȘȈȕȈ ȕȈ ȒȓȈȊȐȈȚțȘȈȚȈ.
2 ǵȈȚȐșȕȍȚȍ ȒȓȈȊȐȠȈ ȏȈ ȕȈșȚȘȖȑȒȈ ȕȈ ȒȓȈȊȐȈȚțȘȈȚȈ.
DzȖȋȈȚȖ ȏȈȌȍȑșȚȊȈ șȊȍȚȓȐȕȕȐȧȚ ȐȕȌȐȒȈȚȖȘ (LED) ȕȈ
ȗȘȐȍȔȕȐȒȈ, ȒȓȈȊȐȈȚțȘȈȚȈ șȍ ȕȈșȚȘȖȑȊȈ ș ǰǬ, Ȉ ȗȘȐȍȔȕȐȒȢȚ
șȍ ȉȓȖȒȐȘȈ.
Ǫȍȟȍ șȚȍ ȋȖȚȖȊȐ ȌȈ ȐȏȗȖȓȏȊȈȚȍ ȒȓȈȊȐȈȚțȘȈȚȈ.
21

Targus wireless keypad and opitcal mouse combo
ǰȏȗȖȓȏȊȈȕȍ ȕȈ ȒȓȈȊȐȈȚțȘȈȚȈ
ǬȍȜȐȕȐȘȈȕȍ ȕȈ ȒȓȈȊȐȠȐȚȍ ȕȈ ȒȓȈȊȐȈȚțȘȈȚȈ:
.
Del
ǪȒȓ. NumLock - ȊȔȢȒȊȈȕȍ ȕȈ ȌȍșȍȚȐȟȕȈ ȚȖȟȒȈ
ǰȏȒȓ. NumLock - ȐȏȚȘȐȊȈȕȍ ȕȈ ȞȐȜȘȈ
0
Ins
ǪȒȓ. NumLock - ȊȢȊȍȎȌȈȕȍ ȕȈ “0” ȕȈ ȌȐșȗȓȍȧ
ǰȏȒȓ. NumLock - ȍȔțȓȐȘȈȕȍ ȕȈ ȒȓȈȊȐȠȈ Insert
(ǪȔȢȒȊȈȕȍ)
00
,
ǪȒȓ. NumLock - ȊȢȊȍȎȌȈȕȍ ȕȈ “00”
ǰȏȒȓ. NumLock - ȊȔȢȒȊȈȕȍ ȕȈ ȏȈȗȍȚȈȧ ( , )
1
End
ǪȒȓ. NumLock - ȊȢȊȍȎȌȈȕȍ ȕȈ “1” ȕȈ ȌȐșȗȓȍȧ
ǰȏȒȓ. NumLock - ȍȔțȓȐȘȈȕȍ ȕȈ ȒȓȈȊȐȠȈ End
(DzȘȈȑ)
2
ǪȒȓ. NumLock - ȊȢȊȍȎȌȈȕȍ ȕȈ “2” ȕȈ ȌȐșȗȓȍȧ
ǰȏȒȓ. NumLock - ȗȘȐȌȊȐȎȊȈȕȍ ȕȈ ȒțȘșȖȘȈ
ȍȌȐȕ ȘȍȌ ȕȈȌȖȓț Ȋ ȚȍȒșȚȈ
3
PgDn
ǪȒȓ. NumLock - ȊȢȊȍȎȌȈȕȍ ȕȈ “3” ȕȈ ȌȐșȗȓȍȧ
ǰȏȒȓ. NumLock - ȍȔțȓȐȘȈȕȍ ȕȈ ȒȓȈȊȐȠȈ Page
Down (ǹȚȘȈȕȐȞȈ ȕȈȌȖȓț)
4
ǪȒȓ. NumLock - ȊȢȊȍȎȌȈȕȍ ȕȈ “4” ȕȈ ȌȐșȗȓȍȧ
ǰȏȒȓ. NumLock - ȗȘȐȌȊȐȎȊȈȕȍ ȕȈ ȗȖȏȐȞȐȧȚȈ
ȕȈ ȒțȘșȖȘȈ ș ȍȌȐȕ ȏȕȈȒ ȕȈȓȧȊȖ
5
ǪȒȓ. NumLock - ȊȢȊȍȎȌȈȕȍ ȕȈ “5” ȕȈ ȌȐșȗȓȍȧ
ǰȏȒȓ. NumLock off - ȕȧȔȈ ȜțȕȒȞȐȧ
6
ǪȒȓ. NumLock - ȊȢȊȍȎȌȈȕȍ ȕȈ “6” ȕȈ ȌȐșȗȓȍȧ
ǰȏȒȓ. NumLock - ȗȘȐȌȊȐȎȊȈȕȍ ȕȈ ȗȖȏȐȞȐȧȚȈ
ȕȈ ȒțȘșȖȘȈ ș ȍȌȐȕ ȏȕȈȒ ȕȈȌȧșȕȖ
22

Targus wireless keypad and opitcal mouse combo
7
Home
ǪȒȓ. NumLock - ȊȢȊȍȎȌȈȕȍ ȕȈ “7” ȕȈ ȌȐșȗȓȍȧ
ǰȏȒȓ. NumLock - ȍȔțȓȐȘȈȕȍ ȕȈ ȒȓȈȊȐȠȈ Home
(ǵȈȟȈȓȖ)
8
ǪȒȓ. NumLock - ȊȢȊȍȎȌȈȕȍ ȕȈ “8” ȕȈ ȌȐșȗȓȍȧ
ǰȏȒȓ. NumLock - ȗȘȐȌȊȐȎȊȈ ȒțȘșȖȘȈ ȍȌȐȕ ȘȍȌ
ȕȈȋȖȘȍ Ȋ ȚȍȒșȚȈ
9
PgUp
ǪȒȓ. NumLock - ȊȢȊȍȎȌȈȕȍ ȕȈ “9” ȕȈ ȌȐșȗȓȍȧ
ǰȏȒȓ. NumLock - ȍȔțȓȐȘȈȕȍ ȕȈ ȒȓȈȊȐȠȈ Page
Up (ǹȚȘȈȕȐȞȈ ȕȈȋȖȘȍ)
Num
Lock
ǪȒȓ. NumLock
ǰȏȒȓ. NumLock
ǯǨǩǭdzǭǮDzǨ: DzdzǨǪǰȀȂǺ NUMLOCK ǵǨ DzǶǴǷȆǺȂǸǨ ǵǭ
ǶDzǨǯǪǨ Ǫdzǰȇǵǰǭ ǵǨ ǹȂǹǺǶȇǵǰǭǺǶ ǷǸǰ ǩdzǶDzǰǸǨǵǨ
DzdzǨǪǰǨǺǻǸǨ.
23
/