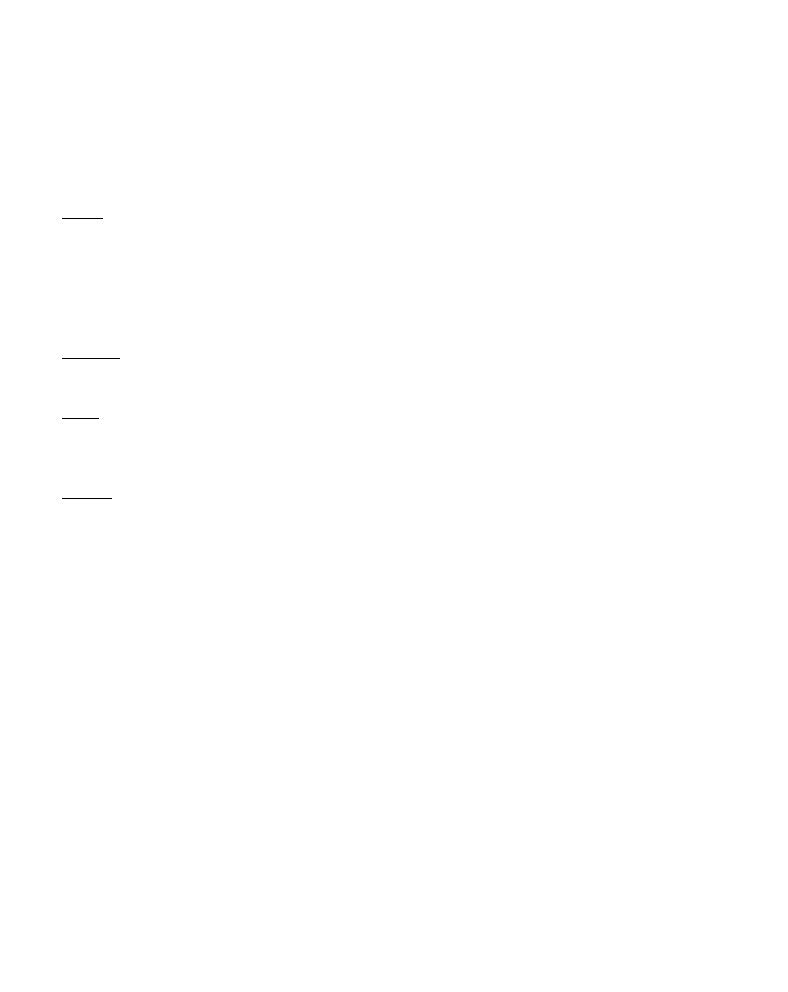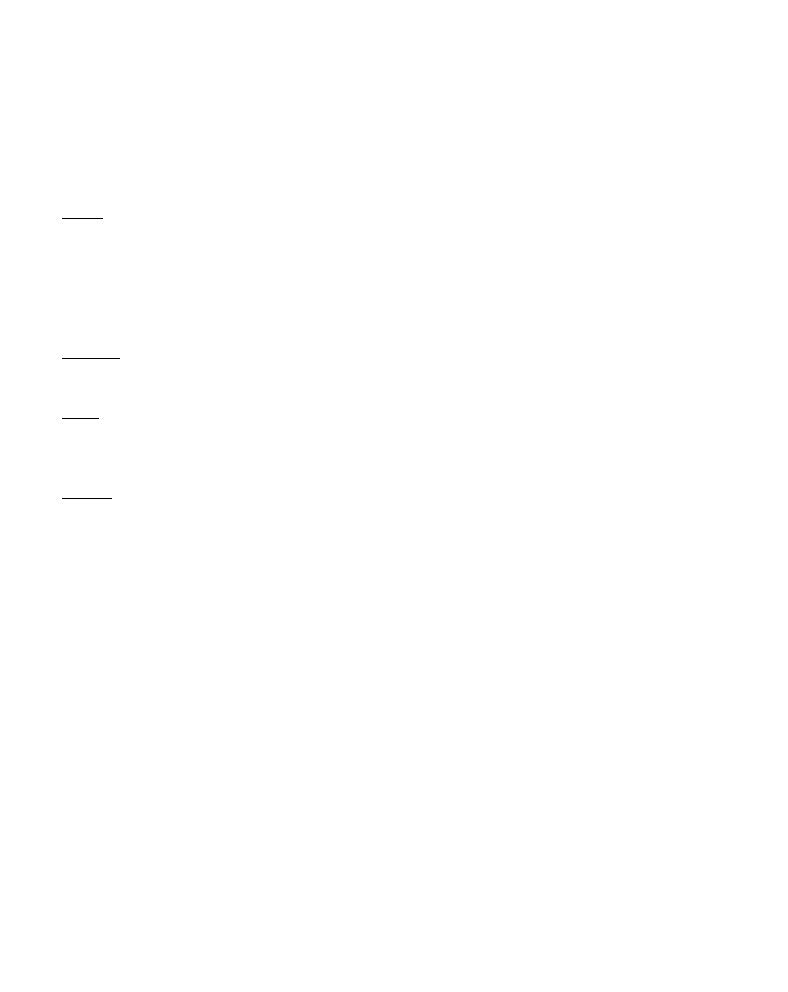
ENGLISH
13
7. Extra webcam options
The Lounge’n’LOOK ChitChat is equipped with “Image Effect”, “Photo Frame” and “Face
Tracking” options.
Note:
The “Image Effect”, “Photo Frame” and “Face Tracking” options are only
available for Windows Vista. If you use Windows 2000 or Windows XP, these
options will not be available.
These options can be set through the properties of the webcam, which can be accessed in
different ways:
AMCAP:
Start AMCAP and click “Options”, “Video Capture Filter”.
The properties of the webcam will be shown.
MSN:
Start a conversation with a contact and enable the webcam. Right-click on the
webcam image and select “Web Camera Settings…”. Click “Advanced” in the
shown window. The properties of the webcam will be shown.
Skype:
Start a conversation with a contact and enable the webcam. Right-click on the
webcam image and select “Video Settings”. The properties of the webcam will
be shown.
7.1 Properties – Stream Property
On the “Stream Property” tab, you can change several image settings for the webcam like
contrast, brightness and sharpness.
7.2 Properties – Face Tracking
On the “Face Tracking” page, you can enable or disable digital face tracking.
Select the option “Face Tracking” and click “OK” to enable the Face Tracking function.
To disable the Face Tracking function, deselect the option “Face Tracking” and click “OK”.