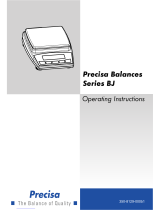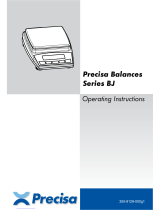Page is loading ...

Operating Instructions
METTLER TOLEDO
AX and MX/UMX Balances

Overview of your AX balance
6
1
2
12
14
7
8
9
10
11
4
15
3
3
3
5
4
13
16
17
18
19
1 Terminal (for details s. Chapter 4)
2 Display
3 Operating keys
4 SmartSens sensors
5 Cover
(cable compartment on underside of terminal)
6 Door follower handle
7 Lower door coupling element
8 Door handle
9 Upper door coupling element
10 Glass draft shield
11 Typename
12 Weighing pan
13 Draft cover
14 Level indicator
15 Leveling screw
16 RS232C serial interface
17 Slot for second interface (optional)
18 Socket for AC adapter
19 Recessed handhold
15
15

For connection to evaluation
unit only
Overview of your MX/UMX balance
1 Control unit
2 Terminal (for details s. Chapter 4)
3 Display
4 Operating keys
5 SmartSens sensors
6 Cover
(cable compartment on underside of terminal)
7 Door handle
8 Glass draft shield
9 Weighing chamber plate
11 Weighing pan
11 Level indicator
12 Weighing cell
13 Leveling screw
14 Connecting socket for weighing cell
15 RS232C serial interface
16 Slot for second interface (optional)
17 Socket for AC adapter
18 Socket for control unit
19 Typename
1
2
3
4
4
5
5
4
6
7
8
9
10
11
13
12
14
For connection to ba
lance only
R
S2
3
2
C
Pow
er supply
1
15
16
17
12
18
19
13

Contents
4
Contents
1 Getting to know your balance .......................................................................................................................... 9
1.1 Introduction .................................................................................................................................................... 9
1.2 Introducing the AX and MX/UMX balances .......................................................................................................... 9
1.3 Conventions and symbols used in these operating instructions ............................................................................. 9
1.4 Safety first .................................................................................................................................................... 10
2 Setting up the balance .................................................................................................................................. 11
2.1 Unpacking and checking the delivered items .................................................................................................... 11
2.2 Preparatory tasks .......................................................................................................................................... 11
2.3 Selecting a location and leveling the balance .................................................................................................... 12
2.4 Power supply ................................................................................................................................................ 12
2.5 Glass draft shield .......................................................................................................................................... 13
2.6 Adjusting the reading angle and positioning the terminal .................................................................................... 14
2.7 Transporting the balance ................................................................................................................................ 15
2.8 Below-the-balance weighing ........................................................................................................................... 16
3 Your first weighing ....................................................................................................................................... 17
3.1 Switching the balance on and off .................................................................................................................... 17
3.2 Carrying out a simple weighing ....................................................................................................................... 17
4 Basic operating concepts for the terminal and software .................................................................................. 18
4.1 Overview of the terminal ................................................................................................................................. 18
4.2 The display ................................................................................................................................................... 19
4.3 The software on your balance ......................................................................................................................... 20
4.4 Typical working procedure .............................................................................................................................. 22
5 System settings ........................................................................................................................................... 24
5.1 Calling up the system settings ........................................................................................................................ 24
5.2 Overview of the system settings ...................................................................................................................... 24
5.3 Settings for adjustment and test ...................................................................................................................... 25
5.3.1 Displaying the adjustment history (“History”) .................................................................................................... 25
5.3.2 Defining adjustment and test reports ................................................................................................................ 26
5.3.3 “ProFACT” fully automatic adjustment function .................................................................................................. 27
5.3.4 Defining an external adjustment weight ............................................................................................................ 28
5.3.5 Defining an external test weight ....................................................................................................................... 28
5.3.6 Entering the weight certificate designation ........................................................................................................ 28
5.3.7 Defining the weight identification ..................................................................................................................... 28
5.4 Specifiying the weighing parameters ................................................................................................................ 29
5.5 “SmartSens” settings ...................................................................................................................................... 30
5.6 Renaming the user profile ............................................................................................................................... 30
5.7 Selecting the door function ............................................................................................................................. 31
5.8 Selecting peripheral devices ............................................................................................................................ 32
5.9 Terminal settings ........................................................................................................................................... 33
5.10 Resetting to the factory settings ....................................................................................................................... 34
5.11 Date and time ............................................................................................................................................... 34

Contents
5
5.12 Selecting the dialog language ......................................................................................................................... 35
5.13 Security settings ............................................................................................................................................ 36
5.14 Energy-saving function and battery change date ............................................................................................... 37
5.15 Recording the system settings ......................................................................................................................... 37
6 The “Weighing” Application .......................................................................................................................... 38
6.1 Selecting the application ................................................................................................................................ 38
6.2 Settings for the “Weighing” application ............................................................................................................. 38
6.2.1 Overview ...................................................................................................................................................... 38
6.2.2 Select function keys ....................................................................................................................................... 40
6.2.3 “SmartTrac” and stopwatch ............................................................................................................................ 41
6.2.4 Selecting information fields ............................................................................................................................. 41
6.2.5 Manual/automatic transfer of weight values ...................................................................................................... 42
6.2.6 Selecting weighing units ................................................................................................................................. 43
6.2.7 Defining custom weighing units ...................................................................................................................... 43
6.2.8 Defining the weighing record .......................................................................................................................... 44
6.2.9 Parameters for manual record printing ............................................................................................................. 46
6.2.10 Defining identifications and record titles ........................................................................................................... 47
6.2.11 Parameters for processing bar code data ......................................................................................................... 48
6.3 Working with the “Weighing” application .......................................................................................................... 48
6.3.1 Manually entering the tare preset ..................................................................................................................... 48
6.3.2 Changing the resolution of the weighing result .................................................................................................. 49
6.3.3 Specifying the target weight and tolerances ...................................................................................................... 49
6.3.4 The “SmartTrac” graphical weighing-in aid ....................................................................................................... 50
6.3.5 Weighing-in and using the statistics ................................................................................................................ 51
6.3.6 Working with identifications ............................................................................................................................ 53
6.4 Adjusting the balance and checking the adjustment ........................................................................................... 55
6.4.1 Fully automatic adjustment using ProFACT ....................................................................................................... 55
6.4.2 Adjustment using the internal weight ................................................................................................................ 55
6.4.3 Adjustment using an external weight ................................................................................................................ 56
6.4.4 Checking the adjustment with the internal weight .............................................................................................. 57
6.4.5 Checking the adjustment with an external weight .............................................................................................. 57
6.4.6 Adjustment and test records (examples) .......................................................................................................... 58
7 The "Percent Weighing" Application .............................................................................................................. 60
7.1 Introducing the "Percent Weighing" application ................................................................................................. 60
7.2 Selecting the application ................................................................................................................................ 60
7.3 Settings for the "Percent Weighing" application ................................................................................................. 60
7.3.1 Overview ...................................................................................................................................................... 60
7.3.2 Special function keys for percent weighing ....................................................................................................... 61
7.3.3 Special information fields for percent weighing .................................................................................................. 61
7.3.4 Additional unit for percent weighing ................................................................................................................. 62
7.3.5 Special record information for percent weighing ................................................................................................ 62
7.4 Working with the “Percent Weighing” application .............................................................................................. 62

Contents
6
8 The “Density” Application ............................................................................................................................. 63
8.1 Introducing the “Density” application ............................................................................................................... 63
8.2 Selecting the application ................................................................................................................................ 63
8.3 Settings for the “Density” application ................................................................................................................ 64
8.3.1 Overview ...................................................................................................................................................... 64
8.3.2 Selecting the method for density determination .................................................................................................. 64
8.3.3 Selecting the auxiliary liquid ........................................................................................................................... 65
8.3.4 Special function keys for density determination ................................................................................................. 65
8.3.5 Special information fields for density determination ........................................................................................... 66
8.3.6 Special record information for density determination .......................................................................................... 67
8.3.7 Use of bar codes during density determination .................................................................................................. 67
8.3.8 Specifying the number of decimal places for the result ....................................................................................... 68
8.4 Working with the “Density” Application ............................................................................................................. 68
8.4.1 Determining the density of non-porous solids ................................................................................................... 68
8.4.2 Determining the density of liquids using a sinker ............................................................................................... 70
8.4.3 Determining the density of pasty substances using a gamma sphere................................................................... 71
8.4.4 Determining the density of liquids using a pycnometer ....................................................................................... 72
8.4.5 Determining the density of porous solids .......................................................................................................... 73
8.5 Additional functions of the “Density” application ................................................................................................ 74
8.5.1 Sample identification .................................................................................................................................... 74
8.5.2 Printing out the result of a density determination ............................................................................................... 75
8.5.3 Using the density statistics ............................................................................................................................. 76
9 The “Minimum Weighing” Application ........................................................................................................... 77
9.1 Introducing the “Minimum Weighing” Application .............................................................................................. 77
9.2 Selecting the application ................................................................................................................................ 77
9.3 Settings for the “Minimum Weighing” application .............................................................................................. 78
9.3.1 Overview ...................................................................................................................................................... 78
9.3.2 Special function keys for minimum weighing .................................................................................................... 78
9.3.3 Special information fields for minimum weighing .............................................................................................. 79
9.3.4 Information menu for minimum weighing ......................................................................................................... 79
9.3.5 Special record information for minimum weighing ............................................................................................. 79
9.4 Working with the “Minimum Weighing” Application ........................................................................................... 80
10 Loading Applications via the Internet ............................................................................................................. 81
10.1 Operating principle ........................................................................................................................................ 81
10.2 Prerequisites ................................................................................................................................................. 81
10.3 Downloading the application package from the Internet ..................................................................................... 81
10.4 Loading the application package onto your balance .......................................................................................... 82
10.5 Backing up and restoring your balance settings ................................................................................................ 83
11 Further important information ....................................................................................................................... 84
11.1 Error messages occurring during normal operation ........................................................................................... 84
11.2 Further error messages .................................................................................................................................. 84
11.3 Cleaning and service ..................................................................................................................................... 85

Contents
7
12 Technical data and accessories ..................................................................................................................... 86
12.1 General data ................................................................................................................................................. 86
12.2 Model-specific data ....................................................................................................................................... 87
12.3 Dimensions .................................................................................................................................................. 90
12.4 Specifications of the RS232C interface ............................................................................................................. 92
12.5 Accessories .................................................................................................................................................. 93
13 Appendix ..................................................................................................................................................... 95
13.1 Conversion table for weight units ..................................................................................................................... 95
13.2 SOPs - standard operating procedures ............................................................................................................ 96
14 Index ........................................................................................................................................................... 98

Contents
8

Chapter 1: Getting to know your balance
9
1 Getting to know your balance
In this chapter you will be given basic information about your balance. Please read right through this chapter carefully even if you
already have experience with METTLER TOLEDO balances; please pay special attention to the safety warnings!
1.1 Introduction
Thank you for choosing a METTLER TOLEDO balance.
The analytical balances of the AX line, and the micro and ultra-microbalances of the MX and UMX lines, combine a large number
of weighing and adjustment possibilities with exceptionally convenient operation. With these new-generation balances additional
applications and software updates can be downloaded from the Internet and loaded into the balance.
Please read right through these operating instructions carefully so that you can fully utilize all the possibilities your balance offers.
These operating instructions apply to all balances in the AX and MX/UMX lines. However, the different models have different
characteristics regarding equipment and performance. Special notes in the text indicate where this makes a difference to operation.
1.2 Introducing the AX and MX/UMX balances
The AX and MX/UMX family of balances comprises a range of analytical, micro, and ultra-microbalances which differ from each other
in relation to their weighing range, resolution, and equipment.
The following features are common to all models of the AX and MX/UMX lines:
– Glass draft shield with motorized opening for precise weighing even in unstable environments.
– Fully automatic adjustment (calibration and linearization) using internal weight.
– Integrated applications for normal weighings, piece counting, percent weighing, and density determination. If required, further
applications can be downloaded from the Internet onto your computer and from there onto your balance.
– Integral RS232C interface.
– Touch-sensitive graphics terminal (“TouchScreen”) for easy, convenient operation.
– Two programmable sensors for hands-off operation (“SmartSens”) to speed up frequently recurring tasks.
Now a few comments on standards, directives, and quality assurance methods. The AX and MX/UMX balances conform to the usual
standards and directives. They support standard procedures, specifications, working methods, and records according to GLP (Good
Laboratory Practice) and SOP (Standard Operating Procedure). In this connection, records of working procedures and adjustments
become very important; for this purpose we recommend you to use a printer from the METTLER TOLEDO range, since these are
optimally adapted to your balance. The AX and MX/UMX balances have a CE Declaration of Conformity, and METTLER TOLEDO is
certified as manufacturer according to ISO 9001.
1.3 Conventions and symbols used in these operating instructions
The following conventions apply throughout these operating instructions:
– The illustrations in these operating instructions are based on the AX balances. Some of the menus and reports for the MX
and UMX balances may be slightly different. If this makes a difference to operation, this is described in the text.
– Key designations are indicated by double angular parentheses (e.g. «On/Off» or «4»).

Chapter 1: Getting to know your balance
10
These symbols indicate safety notes and hazard warnings which, if ignored, can cause
personal danger to the user, damage to the balance or other equipment, or mal-
functioning of the balance.
This symbol indicates additional information and notes which make using your balance
easier, and help you to use it correctly and efficiently.
1.4 Safety first
To ensure safe and trouble-free operation of your balance, please observe the following instructions:
Read right through these operating instructions carefully, even if you already have
experience with METTLER TOLEDO balances. Always operate and use your balance only
in accordance with the instructions contained in this manual.
The instructions for setting up your new balance must be strictly observed.
The balance may only be used in enclosed interior rooms. It is not permitted to use the
balance in hazardous environments.
Use only the AC adapter delivered with your balance, and check that the voltage printed
on it is the same as your local power supply voltage. Only plug the adapter into a socket
which is grounded.
Take care when working with toxic or radioactive substances: the automatic door
function of your balance may cause the doors to close suddenly while the balance is
being loaded and inatentiveness when this happens can cause weighing substances
to be spilt. To prevent this, if you are working with hazardous materials, switch the
automatic door function and the two “SmartSens” sensors off (see Chapter 5).
Do not use sharply pointed objects to operate the keyboard of your balance!
Although your balance is very ruggedly constructed, it is nevertheless a precision
instrument. Treat it with corresponding care, and it will reward you with many years of
trouble-free service.
Do not open the balance: it does not contain any parts which can be maintained,
repaired, or replaced by the user. If you ever have problems with your balance, contact
your METTLER TOLEDO dealer.
Use only balance accessories and peripheral devices from METTLER TOLEDO; they are
optimally adapted to your balance.

Chapter 2: Setting up the balance
11
2 Setting up the balance
This chapter explains how to unpack your new balance, and how to set it up and prepare it for operation. When you have carried
out the steps described in this chapter, your balance is ready for operation.
2.1 Unpacking and checking the delivered items
When you receive the balance, please check that all parts have been delivered.
Open the packaging and carefully remove all the parts. The standard delivery comprises
the following items:
– AX balances: fully-assembled balance wtih terminal installed
MX/UMX balances: weighing cell and control unit with terminal installed
– AX balances: weighing pan and draft cover; MX/UMX balances: weighing pan is
installed, draft disk is delivered separately and must be installed by the user.
– AC adapter with country-specific power cable
– Connection cable for connecting the weighing cell to the control unit (MX/UMX
balances only)
– Protective cover for the terminal
– Cleaning brush
– Cleaning tweezers (MX/UMX models only)
– Weighing tweezers (not for all models)
– Production certificate
– Operating instructions (this document)
– Booklet "Weighing the right way with METTLER TOLEDO"
– Instructions for the “METTLER TOLEDO Standard Interface Command Set” (MT-SICS),
in English
Please keep all parts of the packaging. This packaging provides the best guarantee of
protection when transporting your balance (Chapter 2.7).
2.2 Preparatory tasks
The AX, MX, and UMX balances have different weighing pans and draft covers. Please observe the following instructions for installing
these parts:
AX balances: First place the draft cover in position. The small drilled hole must face to the back so that the projection on the balance
fits into the hole. The weighing pan has two notches. Place the weighing pan into position so that the notches point toward the glass
doors. If necessary, turn the weighing pan slightly until it slides down into the correct position.
MX/UMX balances: install the draft disk. The draft disk for the UMX balances comprises several parts. To install, follow the
instructions printed on the packaging of these parts.
Use the cable delivered with MX and UMX balances to connect the balance to the control unit and the weighing cell. It does not matter
which end of the cable you connect to the control unit or the weighing cell. The screws of the cable plug have drilled holes and can
be sealed to prevent the control unit and weighing cell from becoming separated.

Chapter 2: Setting up the balance
12
2.3 Selecting a location and leveling the balance
Your balance is a precision instrument. Its accuracy and reliability depend on its being placed in an optimal location:
Choose a position which is stable, free from vibration, and as nearly horizontal as
possible. The supporting surface must be able to bear the weight of the fully loaded
balance safely. A stone table is recommended for MX/UMX balances.
Pay attention to the environmental conditions (see technical data).
Avoid:
– Direct sunlight
– Strong drafts (e.g. from fans or air conditioning)
– Excessive fluctuations in temperature.
Level the balance: Turn the two leveling screws at the back of the balance housing until
the air bubble of the level indicator is in the inner circle.
2.4 Power supply
Your balance is delivered complete with an AC adapter and a country-specific power
supply cable. The AC adapter is suitable for all power supply voltages in the range:
100 – 250 VAC, -10/+15%, 50 – 60 Hz.
Check that the local power supply voltage is in this range. If it is not, DO NOT connect
the balance or the AC adapter to the power supply, and contact your METTLER
TOLEDO dealer.
AX balances:
Plug the AC adapter into the socket in the back of your balance (see illustration) and
into the power supply.
MX/UMX balances:
Plug the AC adapter into the socket in the back of your control unit and into the power
supply (not illustrated).
Important: Guide the cables so that they cannot become damaged and will not be
in your way during your daily work! Take care that the AC adapter cannot come into
contact with liquids!
After the balance has been connected to the power supply, it carries out a self test and
is then ready for operation.

Chapter 2: Setting up the balance
13
2.5 Glass draft shield
The glass draft shield of your balance can be adapted to the environmental conditions and your weighing style, as well as to the
type of weighing and loading.
Draft shield on AX balances
The position of the coupling elements determines which parts (left-hand, right-hand,
and upper door) of the glass draft shield can be opened.
Try out various different combinations by moving the 4 coupling elements up and down.
We recommend arranging the glass draft shield in such a way that only those parts are
opened that are necessary for loading. Your balance then works faster, because the
disruptive air currents are weaker than when the glass draft shield is completely open.
The doors of the glass draft shield can be opened and closed either by means of the «2»
key, the “SmartSens” sensors, or by hand (this will be described in detail later in these
operating instructions).
Note: To open the doors by hand, the two lower coupling elements must always be
uncoupled (upper position)!
Draft shield on MX/UMX balances
The glass draft shield can be opened and closed either by means of the «2» key, the
“SmartSens” sensors, or by turning the door handle by hand. The door keys and
“SmartSens” sensors will be described in detail later in these operating instructions.
Note: The «2» key and the “SmartSens” sensor on the left-hand side of the terminal open
the draft shield for loading the balance from the right-hand side, whereas the «2» key
and the right-hand “SmartSens” sensor open the left-hand part of the draft shield.

Chapter 2: Setting up the balance
14
2.6 Adjusting the reading angle and positioning the terminal
So that you can work without fatigue, the reading angle of the terminal can be adjusted. For delivery, the terminal is fastened to the
balance or control unit. So that you can arrange your workplace optimally, the terminal can be disconnected from the balance or
control unit and positioned separately.
Adjusting the reading angle
If you wish to have a steeper reading angle, grasp the back of the terminal and pull it
slowly upward until it clicks into the desired position. Three different setting positions
are provided.
If you wish to have a flatter reading angle, press the two stop buttons on the back of the
terminal and press the terminal downward. Release the two stop buttons and the
terminal will then click into the desired position.
Removing the terminal from the balance
Switch off the balance.
Fold the terminal upward aginst the front panel of the glass draft shield. Note: to do this,
the terminal must be in the lowest setting position (flattest reading angle).
Unscrew the knurled screw underneath the terminal and remove the cover.

Chapter 2: Setting up the balance
15
Pull the connecting cable gently out of the tension relievers. Unwind the cable. Replace
the cover and fasten it with the knurled screw.
Fold the terminal forward again into its normal position.
Grasp the back of the terminal and pull it slowly upward until it clicks into the top position
(steepest reading angle).
Press the two stop buttons on the back of the terminal and pull the terminal further
upward. By doing this you release the two feet of the terminal from their mountings.
Place the terminal in the desired location. Press the two stop buttons and lower the feet
back into the terminal.
To fasten the terminal onto the balance or control unit again, carry out the procedure in
the reverse order. Please refer to the illustration on the left: it shows how to place the
cable correctly in the terminal housing.
2.7 Transporting the balance
If you wish to move your balance over a short distance to a new location, proceed as
follows:
AX balances
Switch off the balance and unplug the cable of the AC adapter, and any interface cables,
from the balance.
Fold the terminal upward.
Grasp the underside of the balance at the front (not the terminal!). On the back of the
balance there is a recessed handhold. Carefully lift the balance and carry it to its new
location. (Observe the notes in Chapter 2.3 regarding the choice of an optimal location).
Never lift the balance by the glass draft shield, as this can cause damage!

Chapter 2: Setting up the balance
16
MX/UMX balances
Switch off the balance and unplug the cable of the AC adaptor, and any interface cables,
from the control unit. It is not necessary to disconnect the control unit from the weighing
cell.
Grasp the control unit and weighing cell by the sides of the housing and carry them to
their new location (observe the notes in Chapter 2.3 regarding the choice of an optimal
location).
Never lift the balance by the glass draft shield, as this can cause damage!
Transporting over long distances
If you wish to transport or ship your balance over long distances, or if it is not certain
that the balance will be tranported in a vertical position, use the complete original
packaging (internal and external packaging). For the AX balance, observe the packing
instructions which are printed on the original packaging!
2.8 Below-the-balance weighing
So that weighings can be carried out below the working surface (below-the-balance weighing), your balance is provided with a
special hanger.
AX balances
Switch off the balance and unplug the cable of the AC adapter from the back of the
balance. Also remove any interface cables. Open the glass draft shield and remove the
weighing pan and the draft cover.
Carefully tip the balance toward the back so that it comes to rest on its back.
Unscrew the screw of the cover of the hanger and remove the cover.
The balance is now ready for installing the feedthrough for below-the-balance weighing.
MX/UMX balances
Remove the glass cover, the weighing pan, and the draft disk (which on the UMX
balance is made of several parts). Remove the draft shield from the unit.
Carefully tip the weighing cell toward the back.
Turn the cover plates of the hanger for below-the-balance weighing until the drilled hole/
ring for the feedthrough for below-the-balance weighing is exposed.
The balance is now ready for installing the feedthrough for below-the balance weighing.

Chapter 3: Simple weighing
17
3 Your first weighing
In this chapter you will get to know the operating and display elements of your balance which are necessary to carry out simple
weighings. This chapter provides a first introduction to operating your balance.
3.1 Switching the balance on and off
To switch the balance on: Briefly touch the «On/Off» key. After the balance has been
switched on, it carries out a short test and is then ready for weighing.
When the balance is switched on for the first time, the indicator shown at the side
appears.
To switch the balance off: Touch the «On/Off» key and press it until “OFF” appears in
the display. The display then goes off, and the balance is switched off.
3.2 Carrying out a simple weighing
To carry out a simple weighing, you need only use the keys in the lower, dark part of the terminal.
Open the glass draft shield either by hand or by touching one of the two «2» keys. Note:
On the MX/UMX balances the «2» key on the left-hand side of the terminal opens the right-
hand side of the draft shield, whereas the right-hand «2» key opens the draft shield on
the left-hand side.
If you work with a weighing container, place it on the weighing pan and then touch the
«1» key to tare the balance and set the display to zero. The glass draft shield
closes automatically and then opens again when taring is complete.
Place the sample to be weighed on the weighing pan, and close the draft shield (either
manually or using one of the «2» keys).
As soon as the stability detector symbol (the small ring to the left of the weight display)
goes out, the display is stable and you can read the weighing result. In the illustration
at the side, the stability detector symbol is still visible, and the weighing result is therefore
not yet stable.
2
1
On
Off
On
Off

Chapter 4: Basic operating concepts for the terminal and software
18
On
Off
O/T
4 Basic operating concepts for the terminal and software
This chapter describes the operating and display elements on your terminal and explains the concept for operating the software on
your balance. Please read right through this chapter carefully: it is the basis for all the operating steps described in subsequent
chapters.
4.1 Overview of the terminal
In this section, we will first describe the operating elements of the terminal, which comprise the “SmartSens” and the individual keys.
In the next section, you will find detailed information about the display.
1 SmartSens
Each of these two hands-off sensors can be given a specific function (opening and closing the glass draft
shield, or zeroing the balance). To trigger the respective function, move your hand over the corresponding
sensor at a maximum distance of approximately 5 cm. The sensor beeps to confirm that it has recognized the
command. Before leaving the factory, the two sensors are programmed to open and close the glass draft shield.
2 «3» key
You can use this key at any time to reset the current application to its starting status - in other words, to the
status it has when you first call it up (“Home” profile).
3 «4» key
This key is used to call up the desired user profile. A user profile can be used to save specific settings. This
makes it possible to adapt the balance optimally to a particular user or weighing task.
4 «5» key
With this key you can call up a context-sensitive help function at any point. The help text gives a brief
explanation of the possibilities available to you at this point (e.g. in a menu). The help window appears over
the top of the normal display.
3
4
5
1
2
3
4
1
5
6
7

Chapter 4: Basic operating concepts for the terminal and software
19
5 «6» key
Before leaving the factory, your balance has been programmed with standard applications (e.g. for normal
weighing, piece counting, and density determination). Use this key to select the application you wish to work
with.
6 «7» key
Each application has a large number of settings which can be used to adapt it optimally to the specific task.
Use this key to call up the menus to configure the currently active application.
7 «8» key
When this key is pressed, the weighing result is transmitted via the interface to, for example, a printer. However,
other devices, such as a PC, can also be connected. There are no restrictions on the data that can be
transmitted.
The keys in the dark field at the bottom edge of the terminal are for carrying out the weighings.
The display is divided into a number of zones:
1 In the upper left-hand corner, the currently active application and the current user
profile are displayed. By touching this zone, you can call up a menu in which you
can select the desired application (you can also call up this menu with the «6» key).
2 In the top right-hand section, the date (2a) and time (2b) are displayed. By touching
these zones, you can change the date and time.
3 In this zone the current weighing result is displayed. If you touch this zone (3a), a
small menu appears in which you can select the font for displaying the weighing
result. If you touch the weighing unit (3b), a window opens in which you can select
the desired weighing unit.
4 This zone displays additional information (information fields), which make your
work easier. Touching this zone opens a menu in which you can specify which
information fields and function keys should be displayed (the same menu is also
available under the «7» key).
5 This zone displays the “SmartTrac”, which is a graphical weighing-in aid that shows
you at a glance how much of the weighing range has already been used and how
much is still available. By touching this zone, you can choose between various
different display styles for “SmartTrac”, turn it off completely, or include a small
stopwatch in the display.
6 This zone is reserved for the function keys, which give you direct access to frequently
used functions and settings. If more than 5 function keys are activated, you can use
the arrow keys to switch between them.
12a
3a
45
6
6
7
8
4.2 The display
The illuminated graphics display of your terminal is a “TouchScreen”, or in other words, a screen which is sensitive to touch. You
can use it not only to read data and settings, but by touching the display surface you can also make settings and carry out functions.
2b
3b

Chapter 4: Basic operating concepts for the terminal and software
20
4.3 The software on your balance
The software controls all the functions of your balance. It also makes it possible to adapt the balance to your specific working
environment. Please read the following sections carefully; they form the basis for operating your balance.
The software comprises the following levels:
– User profiles
– Applications
– Settings
User profiles
The purpose of user profiles is to adapt the balance and its applications to your personal way of working, or
to specific weighing tasks. A user profile is a collection of settings which you can define yourself and which
are available to you at a keystroke.
When the balance is switched on, it automatically loads the “Home” profile. The “Home” profile is a starting
point to which you can return at any time by touching the «3» key. Before leaving the factory it has been
programmed with standard settings which all users can work with.
As well as the “Home” profile, 8 other user profiles are available in which you can change the settings at will.
(Two of the user profiles have been programmed at the factory for very fast and very accurate weighings and
have been given the corresponding names “Fast” and “Accurate”). You can use the «4» key to call up the
desired user profile.
Note: The “Home” profile can be changed at will in the same way as the 8 other profiles. However, we
recommend you not to change the settings in the “Home” profile that were made at the factory, but to change
one of the other 8 user profiles instead.
3
4
6
7
Applications
Applications are software modules for carrying out specific weighing tasks. A number of applications are
loaded onto the balance before it leaves the factory (e.g. for normal weighing, percent weighing, piece
counting, and density determination). When the balance is switched on, it starts the application for normal
weighing. The other applications can be accessed with the «6» key. You will find instructions for working with
the standard applications in Chapter 6 and subsequent chapters. You can also download additional
applications from the Internet if required (see Chapter 10).
Settings
The software differentiates between two sorts of settings:
– Application-dependent settings: The range of available settings differs depending on the application
selected. The multi-page menu for application-dependent settings can be accessed with the «7» key. You
will find information about the individual settings that are possible in the chapters relating to the respective
applications.
– System settings which are not application-dependent (e.g. the dialog language setting): The range of
available settings of this type is the same in all applications. To call up the system settings touch the «7»
or «6» key and then the “System” button. You will find information about the individual settings that are
possible in Chapter 5.
Both types of setting are assigned to the currently active user profile and stored with it.
/