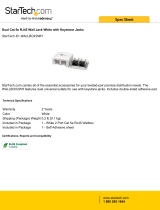2 Table of contents
English
Table of contents
Important safety
instructions............................3
Overview................................6
Shipping contents...................................... 6
Remote control batteries.......................7
Remote control operation.....................7
Projector features ....................................8
Projector exterior view.......................... 9
Controls and functions..........................10
Control panel ............................................... 10
Remote control............................................ 11
Positioning your
projector..............................12
Choosing a location ...............................12
Obtaining a preferred projected
image size .................................................13
Projection dimensions ................................ 14
Shifting the projection lens........................ 15
Connecting to video
equipment ...........................16
Preparations.................................................. 16
Connecting HDMI devices......................... 16
Connecting component-video devices ... 17
Connecting video devices..........................17
Connecting a computer ............................. 18
Connecting a monitor ................................18
Connecting multiple sources
through HDBaseT ....................................... 19
Using the projector ............20
Turning the projector on .....................20
Selecting an input source......................21
Using the menus .....................................22
Securing the projector ..........................23
Using a security cable lock ........................ 23
Utilizing the password function................ 23
Adjusting the projected image.............26
Adjusting the projection angle ................. 26
Auto-adjusting the image............................26
Fine-tuning the image size and clarity......26
Correcting picture distortion....................27
Using the preset and user modes ...... 28
Fine-tuning the picture quality ............ 30
Advanced picture quality controls ..... 31
Selecting the aspect ratio ..................... 34
Setting a wall color ................................ 35
Hiding the image..................................... 35
Locking control keys............................. 35
Freezing the image................................. 35
Adjusting the sound............................... 36
Setting the lamp mode.......................... 37
Controlling the projector through
a Wired LAN environment ................. 37
Operating in a high altitude
environment............................................ 42
Turning the projector off..................... 43
On-Screen Display (OSD) menus...... 44
Additional information ...... 56
Care of the projector ........................... 56
Lamp information................................... 57
Getting to know the lamp hour................57
Extending lamp life .......................................57
Timing of replacing the lamp .....................58
Replacing the lamp .......................................59
Indicators........................................................62
Troubleshooting..................................... 63
Specifications........................................... 64
Warranty and Copyright
information ......................... 69